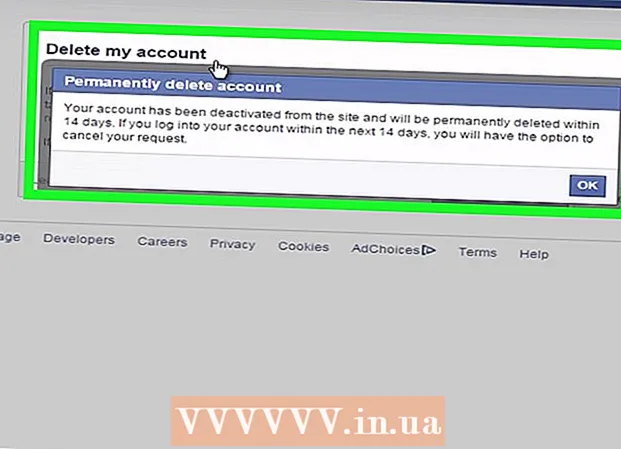Forfatter:
Monica Porter
Oprettelsesdato:
22 Marts 2021
Opdateringsdato:
1 Juli 2024

Indhold
Denne artikel viser dig, hvordan du downloader YouTube-videoer, som du kan se på iPad. Brug af en tredjepartsapp til at downloade en video overtræder betingelserne i YouTube-brugeraftalen og overtræder også lovgivningen om ophavsret, så de fleste apps med denne funktionalitet fjernes fra App Store.
Trin
Metode 1 af 2: Brug YouTube Red
Åbn YouTube. Appen har et hvidt ikon med et rødt rektangel, der omgiver en hvid trekant.

Klik på Google-profilbilledet. Billedet er i øverste højre hjørne af skærmen.- Hvis du ikke er logget ind, skal du klikke på det røde og hvide diasshow i øverste højre hjørne af skærmen og derefter klikke på LOG IND (LOG IN) og indtast Google-brugernavn og adgangskode.

Klik påFå YouTube Red (Få YouTube Red). Knappen er øverst i menuen.- YouTube Red er en betalt abonnementstjeneste, der giver dig mulighed for at downloade videoer til visning på din enhed uden at krænke YouTube-brugeraftalen.
- Live streaming er en måde at se video på uden at have en live kopi - som at se tv - men kræver en internetforbindelse. Stream copyrightbeskyttelse for videoskabere.
- Den downloadede video optager hukommelse på iPad, men kan ses uden en internetforbindelse. Hvis du ikke køber eller optager en video selv eller beder om tilladelse fra forfatteren, kan det at eje en videokopi være i strid med lovgivningen om ophavsret. Downloading af videoer fra YouTube er i de fleste tilfælde en overtrædelse af YouTube-brugeraftalen.

Klik på PRØV DET GRATIS (PRØV GRATIS). Knappen er til højre på skærmen.- 30-dages prøveversion tilgængelig til indledende medlemskab.
- Du kan annullere i menuen YouTube-indstillinger.
Indtast adgangskode. Indtast den adgangskode, der er knyttet til Apple-id'et for at bekræfte købet.
Klik på okay.
Klik på "søg" -ikonet. Ikonet er et forstørrelsesglas i skærmens øverste højre hjørne.
Indtast søgeord. Brug søgefeltet øverst på skærmen til at skrive en videotitel eller beskrivelse.
Klik på ⋮. Knappen er placeret ved siden af den videotitel, du vil downloade.
Klik på Gem offline (Gem offline). Knappen er midt i menuen.
Vælg kvalitet. Afhængigt af den originale videokvalitet kan du vælge kvaliteten til den downloadede video.
- Videoer af højere kvalitet optager mere hukommelse på iPad.
Klik på Okay. Dette trin downloader videoen til iPad-hukommelsen.
Klik på Thư viện (Bibliotek). Dette er et ikon med et mappebillede i bunden af skærmen.
Klik på Offline videoer (Offline video). Knappen er i venstre rude på skærmen under "Tilgængelig offline".
- Den downloadede video vises i højre ramme.
- Klik på videoen for at starte afspilningen.
Metode 2 af 2: Brug dokumenter 5
Åben App butik. Appen er blå med et hvidt "A" inde i cirklen.
Søg efter dokumenter 5. I App butikKlik på forstørrelsesglasikonet i bunden, og start derefter at skrive "Dokumenter 5" i tekstboksen øverst på skærmen.
Klik på Dokumenter 5. Elementet vises under tekstrammen.
Klik på Få (Tage). Knappen er til højre for Documents 5-appen.
- Efter et stykke tid skifter knappen til Installere (Indstilling); Klik for at installere appen på enheden.
Tryk på knappen Hjem. Knappen har en cirkulær form på forsiden af iPad.
Åbn YouTube. Den hvide app består af et rødt rektangel omkring en hvid trekant.
Søg efter videoer. Brug søgefeltet øverst på skærmen til at indtaste en videotitel eller beskrivelse.
Klik på videoen. Vælg den video, du vil downloade.
Klik på knappen Del. Knappen har en opad og højre buet pil placeret under videobilledet.
Klik på Kopier link (Kopier link). Knappen er nederst i menuen.
Tryk på knappen Hjem. Knappen har en cirkulær form på forsiden af iPad.
Åbn dokumenter 5. Ansøgningen er hvid med tekst D Brun.
Klik på Browser (Browser). Knappen er i øverste venstre hjørne af skærmen.
Besøg SaveFrom.net. Skriv "savefrom.net" i søgefeltet øverst i din browser, og klik Vend tilbage ' (Kom tilbage).
Klik og hold nede Indsæt bare et link (Indsæt sti). Knappen er lige under søgefeltet.
Klik på sæt ind (Sæt ind). Funktion for at indsætte et YouTube-link i en tekstramme.
Klik på>. Knappen er blå til højre for den sti, du har angivet.
Vælg videokvalitet. Klik på teksten til højre for den blå "Download" -knap, der vises under den sti, du indtastede. Klik for at åbne menuen med tilgængelig videokvalitet og format. Klik på kvaliteten for at vælge.
- MP4 er det populære format, der er bedst egnet til iPads.
Klik på Hent. Klik for at åbne dialogboksen for at omdøbe filen, hvis det ønskes.
Klik på Færdig (Afslut). Den blå knap er øverst til højre i dialogboksen.
Klik på ≡. Knappen er øverst til venstre på skærmen.
Klik på Dokumenter (Dokument). Knappen er øverst til venstre på skærmen.
Klik på Downloads. Knappen med et mappeikon er i højre ramme på skærmen.
Klik og hold videoen.
Træk videoen øverst til venstre. Træk teksten "Træk her", og hold den nede, indtil mappeikonet vises på skærmen.
Træk videoen ind i mappen "Fotos", og slip den. Videoen inkluderer ikonet for farvespektrum i Fotos-appen.
Tryk på knappen Hjem. Knappen har en cirkulær form på forsiden af iPad.
Åbn fotos. Ansøgningen er hvid i farve indeholdende en blomst, der består af farvespektret.
Klik påAlle fotos. Dette er albummet i øverste venstre hjørne af skærmen.
Klik på videoen. Dette er det sidste punkt under oversigtsskærmen. Gør dette for at åbne videoen og begynde at spille i iPads Fotos-app.
Advarsel
- På dette tidspunkt understøtter eller tilskynder YouTube ikke download af videoer til senere offlinevisning. Husk, at tredjepartsvideodownloads og -apps kan stoppe med at fungere når som helst eller fjernes fra App Store uden forudgående varsel eller advarsel.