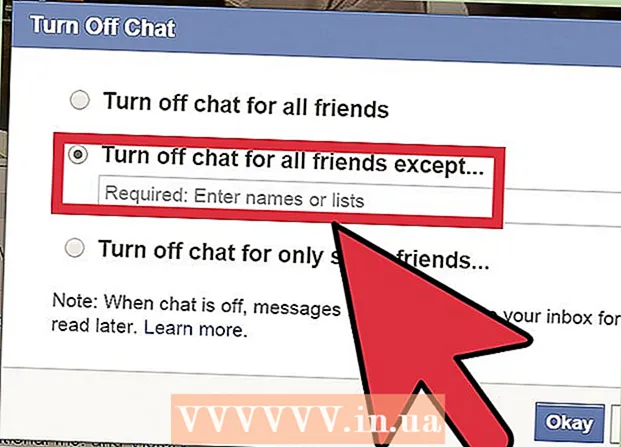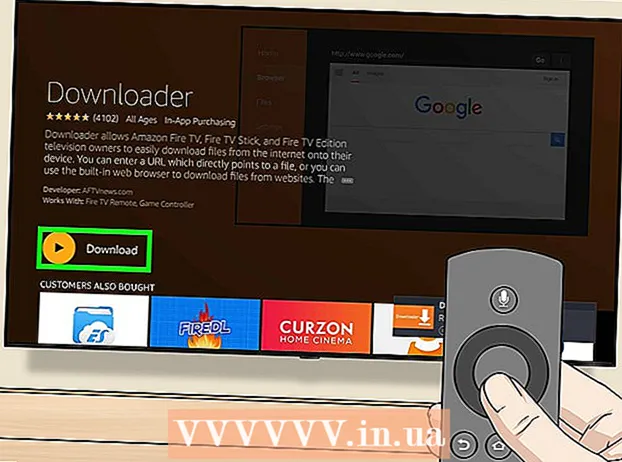Forfatter:
Robert Simon
Oprettelsesdato:
19 Juni 2021
Opdateringsdato:
1 Juli 2024
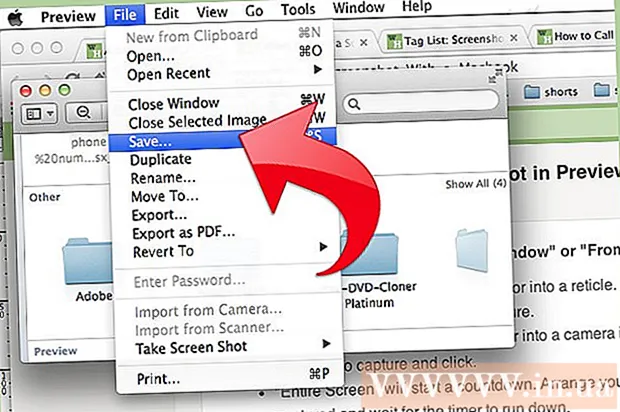
Indhold
Uanset om du vil bruge billeder til sprøjter, fejlrapporter eller teknisk support, er skærmoptagelse altid en nyttig metode at vide, når du bruger en computer. Heldigvis er det meget simpelt at tage skærmbilleder på OS X. Du kan trykke på en tastekombination for at tage en række skærmbilleder på din Mac eller en anden Mac-computer.
Trin
Metode 1 af 5: Tag et billede af hele skærmen
Hold tasterne nede: Kommando + Skift + 3 Du skal høre kameraets lyd et øjeblik. Her er den enkleste af skærmbilleder: fang hele skærmen på det tidspunkt.

Screenshot-søgningen er en fil med en png-udvidelse på skrivebordet og har en post skærmoptagelsesdato og -tid. reklame
Metode 2 af 5: Tag et billede af den valgte skærmdel

Hold tasterne nede: Kommando + Skift + 4 Din musemarkør bliver til et lille gitter med pixelkoordinater nederst til venstre.
Klik og hold musen eller pegefeltet, og træk markøren for at vælge den rektangulære del af skærmen, du vil tage. Du kan trykke på Esc-tasten for at starte forfra uden at tage billedet.

Slip for at tage et billede. Din fil gemmes igen på skrivebordet. reklame
Metode 3 af 5: Tag et skærmbillede af et vindue
Hold Kommando + Skift + 4 + Mellemrum nede. Dette trin gør markøren til et lille kameraikon og drejer ethvert vindue, som brugeren peger på, en fremtrædende blå.
Fremhæv det vindue, du vil tage skærmoptagelse. For at finde det rigtige vindue kan du gennemse åbne applikationer ved at trykke på Command + Tab eller trykke på F3 for at vælge alle åbne vinduer. Tryk på Esc for at annullere uden at tage billeder.
Klik på det fremhævede vindue. Søg efter din fil på skrivebordet. reklame
Metode 4 af 5: Gem skærmbilleder på udklipsholderen
Hold Ctrl-tasten nede, og udfør en af ovenstående kommandoer. Dette trin gemmer skærmbilledet på udklipsholderen i stedet for en fil på skrivebordet.
Indsæt skærmbilledet i en tekstbehandler, e-mail eller billedredigering ved at holde Command + V eller foretage et valg sæt ind fra menuen Redigere. reklame
Metode 5 af 5: Tag et screenshot i Preview-tilstand
Åbn eksempelvisning. Kig efter afsnittet Eksempel i Finder-applikationsmappen, og dobbeltklik på ikonet.
Åbn menuen Filer, og hold musemarkøren over Tag skærmbillede.
Her er mulighederne Fra valg (kun udvalgte dele), Fra vindue (fra windows) eller Fra hele skærmen (Fuld skærm)
- Fra valg gør markøren til et gitter. Klik og træk den rektangulære del, du vil fange.

- Fra vindue gør markøren til et kameraikon. Du skal fremhæve det vindue, du vil fange, og klikke.

- Hele skærmen starter en nedtælling. Du skal arrangere tingene på skærmen efter det, du vil fange, og vente på, at tiden falder.

- Fra valg gør markøren til et gitter. Klik og træk den rektangulære del, du vil fange.
Gem et nyt billede. Skærmbilledet åbnes straks som et unavngivet vindue til forhåndsvisning af billede. Du skal åbne filen og vælge menu Gemme. Indtast et navn, vælg en placering og en filtype, og klik på Gemme. reklame
Råd
- Hvis du agter at tage et øjebliksbillede af browservinduet, skal du sørge for, at du ikke har åbne faner, som du ikke vil have, at andre skal se.
- Screenshots gemmes også på udklipsholderen, der gemmer teksten, ligesom når du kopierer og indsætter tekst.