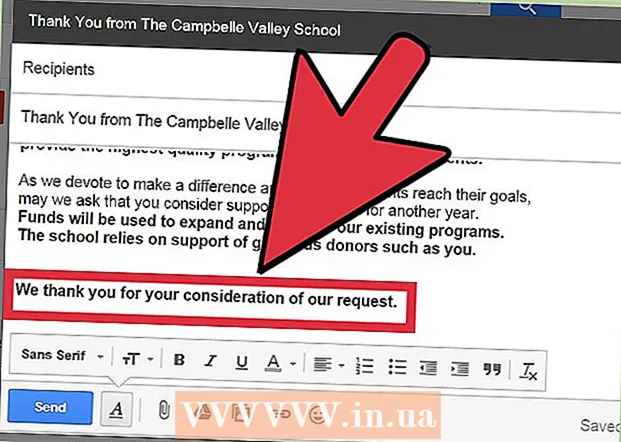Forfatter:
Peter Berry
Oprettelsesdato:
19 Juli 2021
Opdateringsdato:
1 Juli 2024
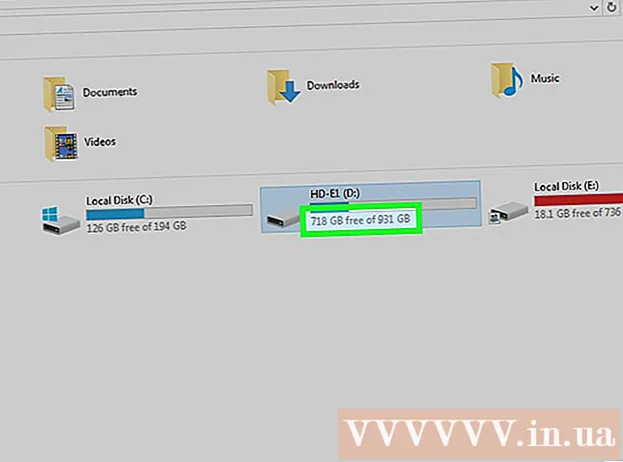
Indhold
Du kan bruge en flytbar USB-lagerenhed til hurtigt at kopiere musik fra en computer til en anden. Dette er en bekvem måde at dele musik med venner eller lytte til musik på en USB-aktiveret lydenhed eller blot oprette en sikkerhedskopi. Hvis USB-drevet ikke fungerer korrekt, skal du formatere det igen.
Trin
Metode 1 af 4: Windows 10 og 8
Sæt USB i USB-porten på computeren. Prøv at bruge porten direkte på computeren. Undgå at bruge en udvidelsesport, da det vil bremse datatransmissionen.
- Windows giver besked, når et USB-drev er tilsluttet computeren, og et vindue med automatisk afspilning vises. Du kan lukke vinduet AutoPlay.
- Hvis dette er første gang du slutter USB-drevet til computeren, installerer Windows muligvis nogle drivere. Processen kan tage et par minutter.

Åbn vinduet "Denne pc" (denne pc). På Windows 10 skal du klikke på Windows-knappen og vælge File Explorer. Windows 8-brugere kan højreklikke på Windows-knappen og vælge "File Explorer" eller skrive ⊞ Vind+E.
Find USB-drevet. USB-drevet vises i afsnittet "Enheder og drev" i vinduet.- Hvis du ikke kan se USB-drevet, skal du se Fejlfinding i slutningen af denne artikel.
Husk det bogstav, der svarer til USB-drevet. Du finder dette symbol i parentes ved siden af drevet, for eksempel "(E :)" eller "(F :)". At huske drevbogstavet hjælper med at forenkle filoverførsler.

Kontroller mængden af ledig plads på drevet. Drevets ledige plads bestemmer antallet af musikfiler, du kan gemme i det. Du kan tjekke hukommelsen direkte under drevet.- Den gennemsnitlige størrelse af en MP3-fil er ca. 3-5 MB, men afhænger af længden og kvaliteten af filen. Se diagrammet i slutningen af denne artikel for et skøn over antallet af sange, der kan lagres.
- Du kan hurtigt slette alt på et USB-flashdrev ved at højreklikke og vælge "Format". Begynd formateringsprocessen, og alt på drevet slettes.
Find de musikfiler, du vil kopiere til USB-drevet. Musikfiler kan gemmes mange steder på computeren:
- Mange programmer er gemt i mappen "Musik".
- Hvis du downloader musik fra internettet, gemmes filen normalt i mappen "Downloads".
- I Windows Media Player skal du højreklikke på en fil i biblioteket og vælge "Åbn filplacering" for at åbne mappen, der indeholder filen.
- I iTunes skal du højreklikke på sangen i biblioteket og vælge "Vis i Windows Stifinder" for at åbne mappen, der indeholder sangen.
- Du kan søge efter "mp3" på Windows for at finde alle MP3-filer på din computer. Åbn Start-menuen og skriv "mp3" for at starte søgningen.
Vælg alle de filer og mapper, du vil kopiere. Du kan sende flere filer og mapper til et USB-drev på samme tid. Klik og træk valgdialogen, eller hold tasten nede Ctrl og klik på hver fil, du vil vælge. Du kan trykke på tasten Ctral+EN for at vælge alt i det aktuelle bibliotek.
- Kontroller størrelsen på de valgte filer ved at højreklikke og vælge "Egenskaber". Sørg for, at størrelsen på markeringen er mindre end den ledige plads på USB-drevet.
- Du finder det lettere at flytte alle dine musikfiler til et sted på din computer og organisere dem i en mappe. Du kan kopiere alle mapper og filer på samme tid.
Højreklik på markeringen. En ny menu vises.
Vælg "Send til" og vælg USB-drevet. I dette trin er det meget praktisk, hvis du husker symbolet eller det bogstav, der svarer til USB-drevet. Du vil normalt se USB-drevet nederst på destinationslisten.
Vent til filen kopieres. Den fil, du lige har valgt, kopieres til USB. Kopieringstiden afhænger af antallet af filer med USB-hastighed og computeren.
- Den originale fil slettes ikke. Maskinen laver en kopi af hver fil på USB.
- Hvis du får en besked om, at USB er fuld, har du valgt flere filer end det tilgængelige USB-plads. Prøv at gentage processen med færre filer.
Klik på knappen "Sikker fjernelse af hardware" i systembakken. Denne knap har et ikon på et USB-stik med et flueben. Hvis du ikke kan se denne mulighed, skal du udvide de skjulte ikoner i systembakken. Når du klikker her, vises en liste over USB-drev, der er tilsluttet computeren.
Klik på USB for at fjerne enheden sikkert. Dette er handlingen ved at afbryde USB fra systemet, så du sikkert kan fjerne USB-drevet uden at beskadige dine data.
Fjern USB fra computeren. Dine musikfiler er nu sikkert gemt på USB. reklame
Metode 2 af 4: Windows 7 og tidligere
Tilslut den USB, du vil bruge. Brug USB-porten direkte på computeren. Forbindelse via en udvidet USB-port kan reducere dataoverførselshastighed eller forbindelsesproblemer.
- AutoPlay-vinduet vises, hvis det ikke tidligere er deaktiveret. Du kan vælge "Åbn mappe for at se filer" eller fortsætte med at åbne filen uden at bruge vinduet AutoPlay.
- Windows kan installere nogle drivere, hvis du aldrig før har tilsluttet USB-drevet.
Åbn vinduet "Computer". Du kan se i Start-menuen eller trykke på tasten ⊞ Vind+E. På samme tid kan du se genvejen på skrivebordet. I Windows XP kaldes denne mulighed "Denne computer".
Find USB-drevet. Du kan se elementet "Enheder med flytbar lagerplads" i vinduet. USB-drevet kan navngives efter producentens eller modelnavnet eller blot "Removable Disk".
Husk USB-navn og bogstav. Dette gør det lettere at sende filer. Drevbogstavet vises inden for parentes efter drevbogstavet.
Kontroller mængden af ledig plads på drevet. Linjen under drevet viser, hvor meget ledig plads der er tilgængelig. Når du kender den ledige plads, kan du estimere antallet af filer, der kan gemmes på drevet.
- Se diagrammet i slutningen af artiklen for et skøn over antallet af filer, der kan gemmes på enheden.
Find den musikfil, du vil kopiere. Brug Windows Stifinder til at finde de musikfiler, du vil kopiere. Musik gemmes normalt forskellige steder afhængigt af medieafspillerens indstillinger.
- Windows bruger mappen "Musik" som standardlagringsplacering for mange programmer.
- Musik, der downloades online, gemmes normalt i mappen Downloads.
- Hvis du bruger Windows Media Player, kan du højreklikke på sangen i biblioteket og vælge "Åbn filplacering" for at se mappen, der indeholder filen.
- Hvis du bruger iTunes, skal du højreklikke på sangen og vælge "Vis i Windows Stifinder."
Vælg de filer og mapper, du vil kopiere. Du kan kopiere alt i vinduet ved at klikke på. Du kan trække valgdialogboksen, trykke på tasten Ctrl+EN for at vælge alle filer eller holde tasten nede Ctrl og klik på hver fil for at vælge den.
Kontroller den valgte filstørrelse. Højreklik på markeringen, og vælg "Egenskaber". Denne mulighed giver dig mulighed for at se den samlede størrelse af de valgte filer, der skal sammenlignes med den tilgængelige USB-plads.
Højreklik og vælg "Send til", og vælg derefter USB-drevet. Du kan let identificere USB-drevet ved navn og bogstav.
Vent til musikken kopieres. Den tid, det tager, afhænger af antallet af filer, du kopierer, hastigheden på dit USB-drev og din computer. Fjern ikke USB fra maskinen, mens du kopierer.
Klik på "Sikker fjernelse af hardware" i systembakken. Dette er rækken med ikoner i nederste højre hjørne af skærmen ved siden af uret. Hvis du ikke kan se et ikon, skal du klikke på pilen for at få vist alle ikoner.
Vælg USB-drevet fra menuen "Sikker fjernelse af hardware". Dette er funktionen til at afbryde USB fra computeren, så du sikkert kan fjerne USB-drevet uden at beskadige filerne. reklame
Metode 3 af 4: Mac
Tilslut USB til USB-porten på Mac. Undgå at bruge den udvidede USB-port, da det kan nedsætte dataoverførselshastigheden. Du skal se USB-drevet vises på skærmen.
- Hvis USB-flashdrevet ikke vises, skal du læse afsnittet Fejlfinding nedenfor.
Åbn iTunes eller Finder. Hvis du bruger iTunes, kan du hurtigt kopiere musik til et USB-flashdrev gennem dette program. Hvis du ikke bruger iTunes, er processen ens, men du skal manuelt finde musikfilen i Finder.
Vælg filerne i det iTunes-bibliotek, du vil kopiere. Du kan kopiere hele sange eller album, men ikke afspilningslister. Du kan holde tasten nede ⌘ Kommando for at vælge flere filer eller trykke på tasten ⇧ Skift for at vælge et filarray.
- Hvis du bruger Finder, skal du åbne mappen med den musik, du vil kopiere, og vælge de filer og mapper, du vil kopiere.
Træk det valgte indhold til USB-ikonet på skærmen. Filen overføres til USB. Den originale fil slettes ikke.
- Hvis du vil flytte en fil fra Finder, skal du holde tasten nede ⌥ Mulighed mens du trækker dem til USB-drevet. Den originale fil er stadig gemt på computeren, dataene på USB er en kopi. Du behøver ikke gøre dette, hvis du bruger iTunes.
Vent til dataene sendes. Dette kan tage lang tid, hvis du kopierer mange musikfiler.
Træk USB til papirkurven. Når du har gennemført dataoverførslen, skal du trække USB'en til papirkurven for at frakoble den sikkert.
Fjern USB fra Mac. Når du har trukket USB-ikonet til papirkurven, kan du fjerne USB fra maskinen uden frygt for datakorruption. reklame
Metode 4 af 4: Løs problemet
Prøv en anden USB-port. Mange gange er USB-porten beskadiget, så USB-drevet ikke fungerer, prøv at slutte enheden til en anden port på computeren.
- Undgå at bruge USB-udvidelsesporten, da det kan nedsætte dataoverførselshastigheden.
Prøv USB på en anden computer. Hvis USB-flashdrevet vises, når du slutter det til en anden computer, er problemet med din computer, og hvordan du slutter enheden til computeren. Du bør prøve at opdatere eller geninstallere USB-driveren, ellers er USB beskadiget.
Find USB i Diskhåndtering (Windows) eller Diskværktøj (Mac). Selvom USB-flashdrevet ikke vises, er det sandsynligvis stadig forbundet til dit system. Hvis du ser USB-flashdrevet i Diskhåndtering eller Diskværktøj, kan du formatere og bruge det.
- Windows - Tryk på tasten ⊞ Vind+R og skriv diskmgmt.msc. Find USB-drevet i listen over enheder øverst i vinduet eller i lydstyrkevisningen nederst i vinduet.
- Mac - Åbn mappen Hjælpeprogrammer i Programmer, og kør derefter Diskværktøj. Kig efter USB-drevet i listen over drev i venstre side af vinduet.
Omformater drevet, når det vises i Diskhåndtering eller Diskværktøj. Hvis drevet vises i drevværktøjet, er enheden sandsynligvis ikke i et operativsystemkompatibelt format. Formatering af drevet med exFAT-filsystem giver dig mulighed for at bruge USSb på både Windows og Mac. Alle data, der er gemt på USB'en, slettes under formatet.
- Windows - Højreklik på drevet i Diskhåndtering, og vælg "Format". Vælg filsystemet "exFAT", da det er et format, der er kompatibelt med de fleste computere og enheder.
- Mac - Vælg USB-nøglen, og klik på fanen "Slet". Vælg "ExFAT" i menuen Format, og klik på "Format" -knappen.
Sørg for, at du ikke prøver at kopiere for meget. Hvis du modtager en besked om, at der ikke er nok ledig plads, kopierer du for meget. Sørg for, at USB-flashdrevet har nok hukommelse til at gemme den valgte fil. Bemærk, at faktisk hukommelse typisk er mindre end annonceret hukommelse. Følgende er en liste over det maksimale antal sange, du kan gemme på hver enhed med deres respektive kapacitet. reklame