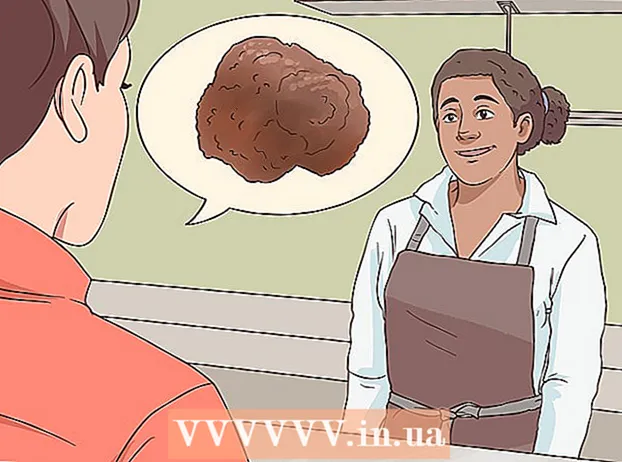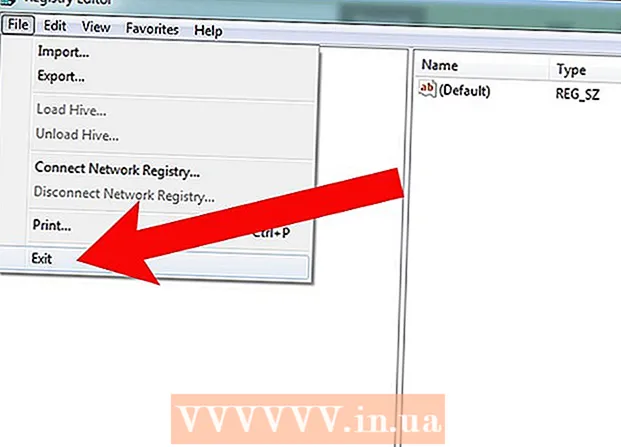Forfatter:
Lewis Jackson
Oprettelsesdato:
5 Kan 2021
Opdateringsdato:
1 Juli 2024
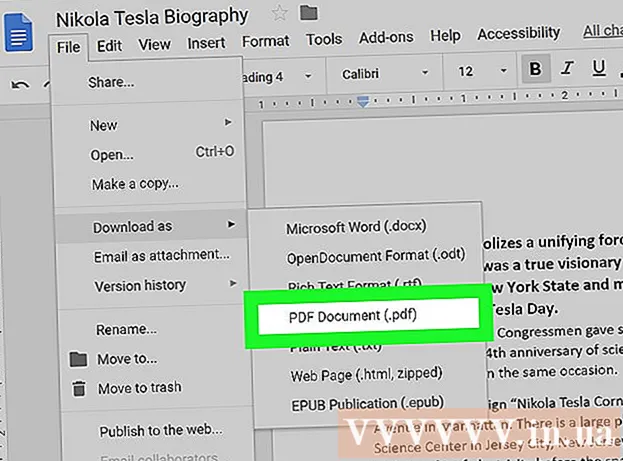
Indhold
Denne artikel viser dig, hvordan du konverterer Microsoft Word-dokumenter til PDF-format. PDF-fil er kompatibel med næsten enhver grænseflade og er vanskelig at redigere, egnet til opbevaring og afsendelse af vigtige dokumenter. Du kan bruge SmallPDF eller Goolge Drive til at konvertere Word-dokumenter online til PDF-format eller bruge Microsoft Word på Windows- eller Mac-computere.
Trin
Metode 1 af 4: Brug Word i Windows
Åbn et Microsoft Word-dokument. Dobbeltklik på Word-dokumentet for at få vist dets indhold på Microsoft Word.
- Hvis du endnu ikke har oprettet dokumentet, skal du åbne Word og derefter klikke på Tomt dokument (Hvid side), og opret dit eget dokument, før du fortsætter.

Klik på Fil (File) er i øverste venstre hjørne af Word-vinduet, og et nyt vindue vises.
Klik på Eksport (Eksport) i venstre valgkolonne. Du vil se nye indstillinger vises i midten af vinduet.
Klik på Opret PDF / XPS-dokument (Opret PDF / XPS-dokument) i øverste venstre hjørne af vinduet.
Klik på indstillinger Opret PDF / XPS (Opret PDF / XPS) i midten af vinduet, et andet vindue vises.
Vælg, hvor filen skal gemmes. Klik på en mappe i venstre side af vinduet for at gemme den konverterede Word-fil i PDF.
- Fordi PDF er et andet format end Word, kan du gemme PDF-filer i samme mappe som Word-filer.
- Du kan også indtaste et nyt filnavn i feltet "Filnavn", hvis du vil.
Klik på Offentliggøre (Eksport) i nederste højre hjørne af vinduet. Dette opretter en PDF af Word-dokumentet i den valgte mappe. reklame
Metode 2 af 4: Brug Word på Mac
Åbn et Microsoft Word-dokument. Dobbeltklik på Word-dokumentet for at få vist dets indhold på Microsoft Word.
- Hvis du endnu ikke har oprettet dokumentet, skal du åbne Word og derefter klikke på Tomt dokument (Hvid side), og opret dit eget dokument, inden du fortsætter.
Klik på Fil (File) i øverste venstre hjørne af Mac-skærmen for at åbne en liste med valgmuligheder.
Klik på indstillinger Gem som ... (Gem som) i den aktuelt viste menu. Et nyt vindue vises.
Indtast et filnavn. Indtast det ønskede PDF-filnavn i feltet "Navn" øverst i vinduet.

Vælg en mappe for at gemme filen. Klik på en mappe i venstre side af vinduet for at gemme PDF-filen.
Klik på boksen "Filformat" nederst i vinduet for at åbne rullemenuen.

Klik på indstillinger PDF i afsnittet "Eksporter" i rullemenuen.- Du bliver nødt til at rulle ned på valglisten for at se denne mulighed.

Klik på knappen Eksport Den blå farve er i nederste højre hjørne af vinduet. Dette gemmer din PDF-fil i den valgte mappe. reklame
Metode 3 af 4: Brug SmallPDF
Åbn SmallPDFs konverteringsside for Word til PDF ved at besøge https://smallpdf.com/word-to-pdf på din computers browser.
Klik på Vælg fil (Vælg fil) i midten af SmallPDF-siden. Dette åbner vinduet File Explorer (på Windows) eller Finder (på en Mac).
Vælg Word-dokumentet. Gå til mappen, hvor Word-dokumentet er gemt, og vælg det ved at klikke på dokumentet.
Klik på Åben (Åbn) i nederste højre hjørne af vinduet for at uploade et Word-dokument til SmallPDF.
- På en Mac skal du klikke Vælge (Vælge).
Klik på indstillinger Download fil (Download filen) i nederste venstre hjørne af SmallPDF-siden. PDF-filen downloades til din computer, men nogle gange skal du vælge en gemmappe og / eller bekræfte downloadet afhængigt af din browsers indstillinger.
- Det tager et par sekunder, før denne mulighed vises, hvis din Word-fil er stor, eller din internetforbindelse er langsom.
Metode 4 af 4: Brug Google Drive
Åbn Google Drev. Gå til https://drive.google.com/ i en webbrowser på din computer for at åbne din Google Drev-side (hvis du er logget ind).
- Hvis den ikke er logget ind, skal du klikke på Gå til Google Drev (Gå til Google Drev), og indtast derefter din e-mail-adresse og adgangskode, når du bliver bedt om det.
Klik på + Ny (Ny) er øverst til venstre i Google Drev-vinduet, og du vil se en liste over valgmuligheder.
Klik på Fil upload (Upload fil) i den aktuelt viste menu. Dette åbner en File Explorer (på Windows) eller et Finder-vindue (på Mac).
Vælg dit Word-dokument. Gå til den mappe, hvor Word-dokumentet er gemt, vælg det ved at klikke på dokumentet.
Klik på Åben (Åbn) i nederste højre hjørne af vinduet. Words-filen uploades til Google Drev.
- På en Mac skal du klikke Vælge (Vælge).
Åbn Word-filen. Når en Word-fil uploades til Google Drev, skal du dobbeltklikke på den i Google Drev for at åbne den i din browser.
Klik på Fil i øverste venstre hjørne af vinduet for at åbne en valgliste.
- Husk at klikke på en Mac Fil i browservinduet, ikke værktøjslinjen øverst på skærmen.
Vælge Download som (Download som) midt i den aktuelt viste menu, og en ny menu vises.
Klik på PDF-dokument (PDF-dokument) i menuen. På denne måde downloades PDF-versionen af Word-dokumentet straks til din computer.
- Afhængigt af dine browserindstillinger skal du muligvis bekræfte overførslen og / eller vælge et gemmapp, før filen kan downloades.
Råd
- For at åbne en PDF-fil med din computers standard-PDF-læser skal du blot dobbeltklikke på den. hvis der er flere PDF-læsere, bliver du bedt om at vælge en efter dobbeltklik på PDF-filen.
- Du kan også bruge indstillingen "Gem som" til at konvertere Word-filer til PDF på Windows-computere.
Advarsel
- Når du konverterer vigtige dokumenter (som kreditkortoplysninger), bør du undgå SmallPDF.Mens deres websted er sikkert, er det bedst at holde disse filer offline.