Forfatter:
Lewis Jackson
Oprettelsesdato:
9 Kan 2021
Opdateringsdato:
1 Juli 2024
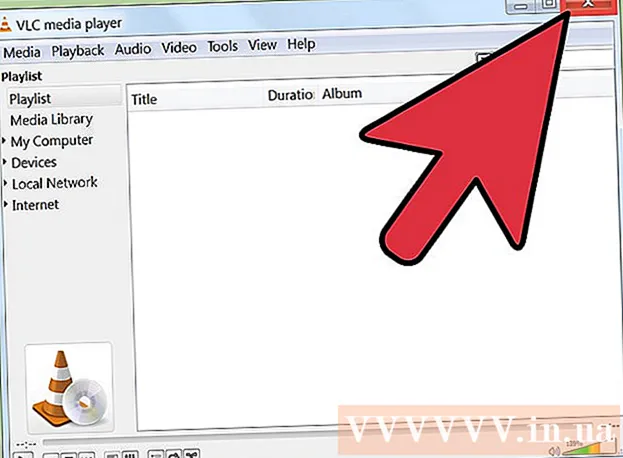
Indhold
Hvis du aldrig har set en film eller et tv-show, der har mange lydspor på VLC, har du mange problemer med at vælge lyden til hver episode. For eksempel fortsætter din yndlings japanske anime med at afspille den japanske lyd, mens du vil se filmen med vietnamesisk lyd. Processen med at opsætte standardsproget er dog ret enkel. Denne wikiHow lærer dig, hvordan du gør det.
Trin
Metode 1 af 2: Enkel installation
Kør VLC. Da vi kun har ændret indstillingerne, behøver du ikke åbne programmet med nogen filer.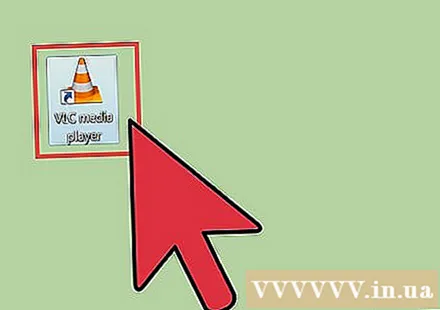
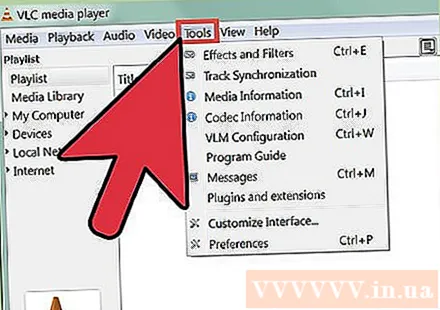
Vælg Værktøjer fra indstillingerne øverst i vinduet. En rullemenu åbnes.
Vælg Indstillinger i rullemenuen. Et nyt vindue med en liste over muligheder vises.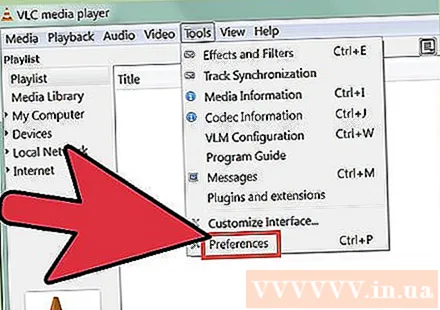
- Eller du kan trykke på CTRL + P for at åbne vinduet Indstillinger.

Vælg den enkle indstilling. I nederste venstre hjørne af vinduet Indstillinger er der to muligheder. Sørg for, at Simple er valgt. Dette er standardindstillingen, men du skal kontrollere for at være sikker.
Vælg fanen Audio. Vælg lydfanen til venstre eller øverst i vinduet. Denne mulighed har en trafikkegle med headset.
Indtast det ønskede lydsprog. Kig efter sporets titel nær bunden af listen over lydindstillinger. Derefter indtaster du den ønskede sprogkode i feltet ud for linjen "Foretrukket lydsprog" (det ønskede lydsprog). Du kan se flere kodelister i dette link: http://www.loc.gov/standards/iso639-2/php/code_list.php. Prøv først med 639-2-encoder, derefter 639-1-encoder, hvis den forrige ikke virkede.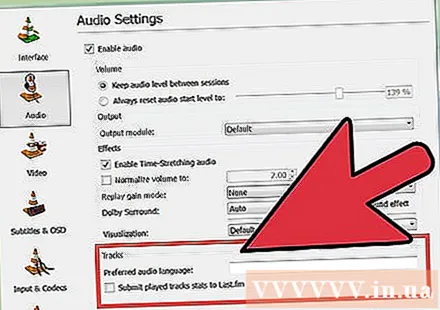
- Engelsk: eng
- Japansk: jpn
- Vietnamesisk: vie
Tilpas undertekstindstillinger. Hvis du vil installere standardunderteksterne, kan du gøre det i samme vindue. Du vil også se andre indstillinger for tilpasning af undertekster som skrifttype, skriftstørrelse, skygge osv.
- Klik på billedteksten i øverste eller venstre del af vinduet.
- Indtast din sprogkode i feltet ud for "Foretrukket sprog til undertekster." Du kan se flere kodelister i dette link: http://www.loc.gov/standards/iso639-2/php/code_list.php
Klik på Gem. Klik på knappen Gem i nederste højre hjørne af skærmen. Ændringer vil blive bekræftet.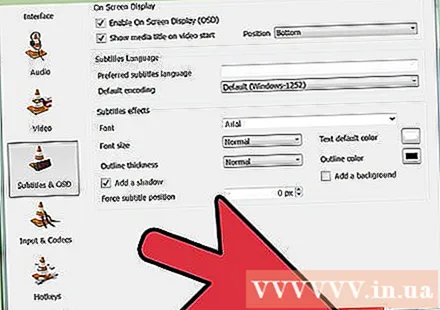
Genstart VLC. For at anvende ændringer skal du genstarte VLC. reklame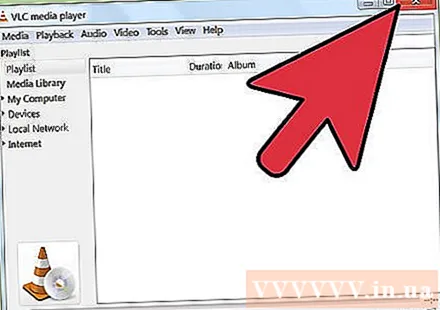
Metode 2 af 2: Avanceret installation
Vælg alle indstillinger. I vinduet Indstillinger skal du vælge Alt i nederste venstre hjørne af vinduet. Hvis den enkle metode ikke virker, fungerer lyden muligvis ikke. I dette tilfælde skal du indstille standardlydsporet, du skal muligvis prøve igen og igen, indtil det lykkes.
Vælg Inputs / Codecs i venstre side af vinduet Advanced Preferences. En ny side med titlen Inputs / Codecs vises.
Skift antallet af lydspor. Hvis filen indeholder flere lydspor, skal du muligvis prøve flere gange for at finde den rigtige. Hvis der kun er to lydspor, er 0 eller 1 det rigtige. 0 er automatisk, hvis du foretager en brugerdefineret nulstilling; 1 er supplementet.
Indtast sproget. Hvis den enkle metode ikke fungerede, ville dette trin måske ikke ændre noget, men dette vil være din sidste chance. Indtast den sprogkode, du vil bruge, i indtastningsfeltet ud for overskriften "Audio Language". Her er listen over sprogkoder: http://www.loc.gov/standards/iso639-2/php/code_list.php.
Skift antallet af undertekster. Hvis du stadig har problemer med at installere standardunderteksterne, så prøv et andet antal undertekster.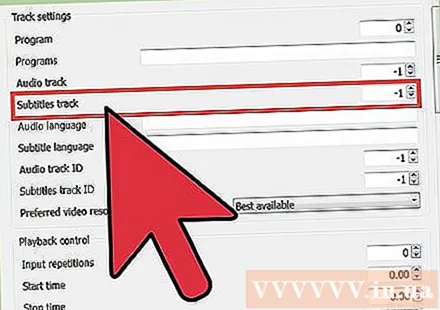
Klik på Gem. Klik på knappen Gem nederst til højre i vinduet for at bekræfte ændringen.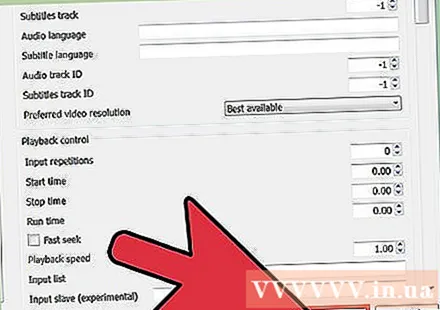
Genstart VLC. Du skal genstarte programmet for at anvende ændringer. reklame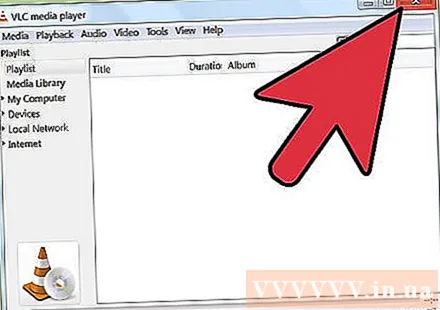
Råd
- Du skal være tålmodig, når du gør dette. Denne proces kan være frustrerende, men hvis det lykkes, sparer det dig meget tid.
Advarsel
- Vær forsigtig, når du deler videoer over torrents.



