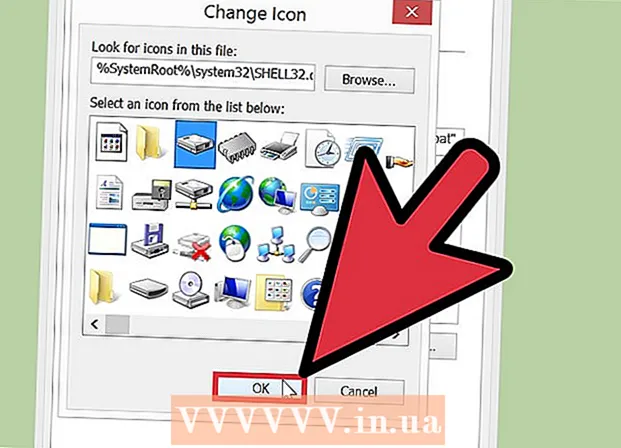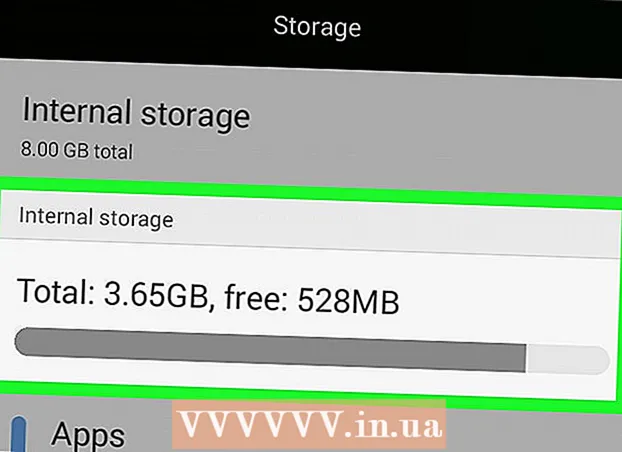Forfatter:
Randy Alexander
Oprettelsesdato:
2 April 2021
Opdateringsdato:
1 Juli 2024
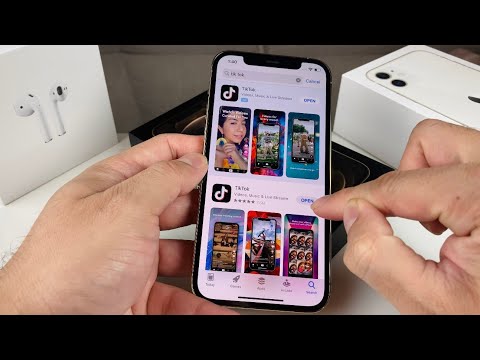
Indhold
I denne artikel lærer wikiHow dig, hvordan du downloader og installerer apps på din iPhone.
Trin
Metode 1 af 4: Brug App Store på iPhone
Åben App butik. Appen har et "A" -symbol i en hvid cirkel på en blå baggrund.
- Find appen. Du kan gøre det på to måder:
- Hvis du vil finde en bestemt applikation, skal du trykke på Søg (Søg) nederst på skærmen, og tryk derefter på feltet "Søg" i starten, og start med at indtaste appens navn eller nøgleord. Når du skriver, foreslår App Store desktop-apps under "Søg" -feltet.
- Hvis du vil finde applikationen, skal du klikke på afsnittet Kategorier (Kategori) nederst på skærmen, og vælg derefter en bestemt kategori for at udforske de tilgængelige indstillinger.
- Klik på fanen Fremhævet (Anbefalet) nederst på skærmen for at se en liste over voksende apps i rækkefølge med banebrydende funktioner, smuk grafik og trendpotentiale.
- Klik på fanen Hitlister (Top apps) nederst på skærmen for at se de mest betalte og gratis apps sorteret efter popularitet.

Tryk på en app for at downloade den. Når du ser navnet eller billedet på den app, du vil installere på din iPhone, skal du trykke på vælg.- tryk på knappen detaljer (Detalje). Denne mulighed giver dig mulighed for at forhåndsvise skærmbilleder, være opmærksom og finde ud af oplysninger om applikationen, før du downloader den.

tryk på knappen Anmeldelser (Kommentar). Her kan du henvise til oplevelsen af applikationen fra andre brugere. Læsning af anmeldelser er en fantastisk måde at finde ud af, om appen fungerer som annonceret.- Klik på fanen Relaterede (Relateret) for at se en liste over apps, der ligner den, du ser.

tryk på knappen FÅ (Download) på højre side af appen. Hvis den app, du vil downloade, er en betalt app, viser den grønne knap appens pris i stedet for ordet "FÅ".- Indtast dit Apple ID og / eller adgangskode, hvis det kræves.
- Hvis du ikke har et Apple-id, skal du oprette en konto.
- tryk på knappen INSTALLERE (Indstilling). Denne knap er på samme sted som knappen FÅ eller applikationsprisen.
Klik på ÅBEN (Åben). Når appen er installeret, føjes ikonet til skrivebordet og knappen INSTALLERE erstattes med knappen "ÅBEN". Klik her for at starte den downloadede applikation. reklame
Metode 2 af 4: Synkroniser downloadede apps med iTunes
- Slut iPhone til computeren ved hjælp af et USB-kabel. Efter at have tilsluttet din telefon til din computer, starter iTunes automatisk.
- Denne metode hjælper dig med at synkronisere downloadede apps til iPhone fra din computer til iPhone.
- Åbn iTunes, hvis det ikke starter automatisk. Applikationen har et ikon af en cirkel, der indeholder musiknoter, placeret lige på skrivebordet.
- Klik på butik (Lager). Denne mulighed er øverst i vinduet.
- Klik på Apps (Ansøgning). Denne mulighed er i øverste højre hjørne af skærmen.
- Klik på Iphone. Denne applikation er øverst på skærmen.
- Dette vil sikre, at du kun downloader apps, der kører på din iPhone.
- Vælg en kategori i rullemenuen "Alle kategorier". Dette er en af to måder at finde et program, der kan downloades til din enhed. Her vil du se en liste over apps grupperet efter emne eller funktion. Klik på den kategori, du vil se de tilgængelige applikationer.
- Udforsk kategorien "Produktivitet", hvis du vil finde apps til at tage noter, lave lister og spare tid på.
- Se kategorien "Nyheder" for at finde anvendelsen af dit yndlingsnyhedswebsted.
- Se kategorien "Fotografi" for kameraapps og fotoredigeringsværktøjer.
- Indtast appnavnet eller nøgleordet i søgefeltet i øverste højre hjørne af skærmen. Dette er den anden måde at finde applikationer på i iTunes Store.
- Trykke ⏎ Vend tilbage Når det er afsluttet.
- Hvis du leder efter et krydsord, men ikke kender appens navn, kan du prøve at skrive "ordspil".
- Indtast et appudviklernavn (f.eks. Zynga eller Google) for at se deres appsamling.
- Kontroller for stavefejl, hvis der ikke vises nogen resultater.
- Klik på applikationens navn for at læse detaljer. Uanset om du søger efter en applikation gennem kategorien eller søgefeltet, skal du klikke på applikationsnavnet for at læse resuméet (skrevet af udvikleren) om applikationen.
- Klik på Bedømmelser og anmeldelser (Anmeldelser og kommentarer). Folk, der har downloadet appen, skriver ofte kommentarer for at komplimentere eller advare andre brugere om fejl i appen.
- Læs et par brugerkommentarer for at se, om denne app passer til dine behov.
- Klik på knappen FÅ. Hvis dette er en betalt app, viser knappen appens pris i stedet for "FÅ" -knappen.
- Indtast dit Apple ID og / eller adgangskode, hvis det kræves.
- Klik på iPhone-ikonet øverst på skærmen.
- Klik på Apps (Ansøgning). Skærmen viser en liste over applikationer.
- Klik på Installere. Klik på knappen ud for den app, du vil kopiere til iPhone.
- Klik på ansøge. Denne knap er i nederste højre hjørne af vinduet. Nu installeres appen på iPhone. reklame
Metode 3 af 4: Geninstaller den slettede app på iPhone
Åbn App Store. Hvis du vil geninstallere den slettede app, kan du gøre det fra din iPhone.
- Hvis du sletter den købte app, behøver du ikke betale gebyret igen.
- Geninstallation af en slettet app kan ikke gendanne gamle indstillinger og appdata - kun apps kan gendannes.
tryk på knappen Opdateringer (Opdatering). Denne knap er nederst på App Store-skærmen. Dette åbner installerede applikationer, der har en opdatering tilgængelig.
- tryk på knappen Købt (Betalt). Denne knap er øverst på skærmen. Du vil se en liste over downloadede applikationer (både gratis og betalte).
Klik på Ikke på denne iPhone (Ikke på denne iPhone). Denne liste viser kun apps, der er downloadet, men som ikke længere er installeret på din telefon.
Find den app, du vil geninstallere. Det kan være nødvendigt at rulle ned på listen for at finde en applikation eller skrive navnet på applikationen i søgefeltet.
Tryk på skyikonet ud for applikationsnavnet. Installationen begynder, og du behøver ikke at indtaste dine faktureringsoplysninger igen. Når appen er installeret, føjes ikonet til skrivebordet for hurtig adgang. reklame
Metode 4 af 4: Installer en app, der ikke er licenseret med Mojo
- Besøg siden mojoinstaller.co på iPhone-webbrowseren. Mojo giver dig mulighed for at installere apps, der ikke er tilgængelige i App Store, såsom ulicenserede videoemulatorer eller systemkonfigurationsapps.
- Mojo har fejl, men dette er den eneste løsning til at installere disse apps på iOS-versionen uden at jailbreak din telefon.
- Denne metode bør kun bruges, hvis du er en ekspertbruger.
- Klik på Installer direkte fra din iDevice (Installeret direkte fra iDevice). Dette er en blå knap nær bunden af skærmen.
tryk på knappen Byg brugerdefineret profil (Opret din egen profil). Dette fortæller dig Mojo på din nuværende iPhone, så føres du til skærmbilledet "Installer profil" i sektionen Indstillinger på din iPhone.
Klik på Installere (Indstilling). Denne knap er i øverste højre hjørne af skærmbilledet "Installer profil". Hvis din telefon har et skærmlås, bliver du bedt om en adgangskode. Når der trykkes på “Install”, vender skærmen tilbage til webbrowseren.
Klik på Installer Mojo (Installer Mojo). Dette er handlingen med at starte en app i sektionen Indstillinger på en anden skærm "Install profil". Selvom alt ser overflødigt ud, er dette et vigtigt trin i installationsprocessen.
Klik på Installere. Hvis du bliver bedt om at importere, skal du indtaste det tilsvarende felt. Hvis du ser "Advarsel" om, at "Profilen ikke er signeret", skal du klikke på "Installer" igen.
tryk på knappen Færdig (Afslut). Installationen er færdig, du skal nu se et Mojo-ikon på dit skrivebord.
Start Mojo-appen fra startskærmen. Gå tilbage til startskærmen, og tryk på Mojo-applikationen for at starte programmet.
Klik på Kilder (Kilde). Dette er menuen nederst på skærmen. Mojo har sin egen version af appbutikken, som du kan få adgang til svarer til at bruge den officielle App Store.
Klik på Officielt Mojo-arkiv for at få adgang til flere apps. Du kan trække for at se en liste over applikationer, der kan downloades, eller søge efter appnavn i dialogboksen Søg øverst på skærmen.
Tryk på navnet på applikationen for at få vist oplysninger. I lighed med App Store kan du se appoplysninger ved at trykke på appens navn på skærmen.
Klik på Installere. Dette starter en bekræftelsesdialog, der spørger, om du vil installere applikationen.
Klik på Installere. På dette tidspunkt downloades og installeres appen på iPhone. Bemærk, at den første installation ofte mislykkes. Klik på "Prøv igen", hvis du ser fejlmeddelelsen. Du skal muligvis trykke på knappen "Prøv igen" et par gange for at installere appen.
- Tryk på knappen Hjem. Hjem-knappen er en cirkulær knap lige under skærmen øverst på iPhone.
- Åbn iPhone-indstillinger. Indstillingen har et gråt ikon med et hjul (⚙️), som regel placeret direkte på startskærmen.
- Rul ned og vælg Generel (Generel).
- Rul ned og vælg Dato tid (Dato tid). Denne mulighed er nær bunden af menuen.
- Deaktiver "Indstil automatisk". Indstillingen bliver hvid.
- Tryk på dato og klokkeslæt. Indstillingen er lige under tidszonen.
- Træk for at justere datoen. Fortsæt med at trække indtil 2017. Annoncering
Dette er de operationer, der kræves for at køre applikationen installeret via Mojo. Tjek dog udgiverens websted regelmæssigt for appopdateringer.

Råd
- Brug Siri til at downloade apps ved at sige "Siri, få" (Siri, download).