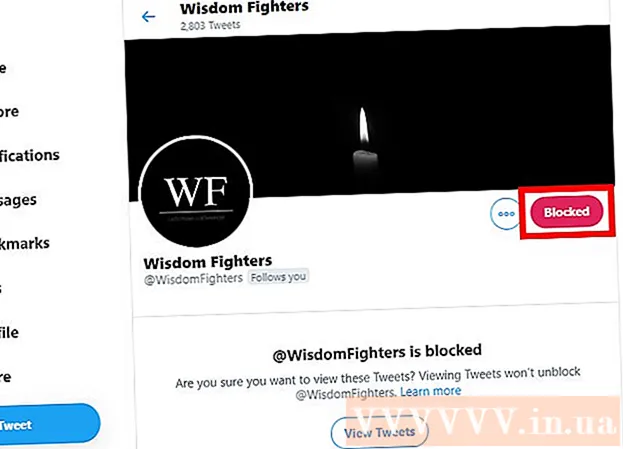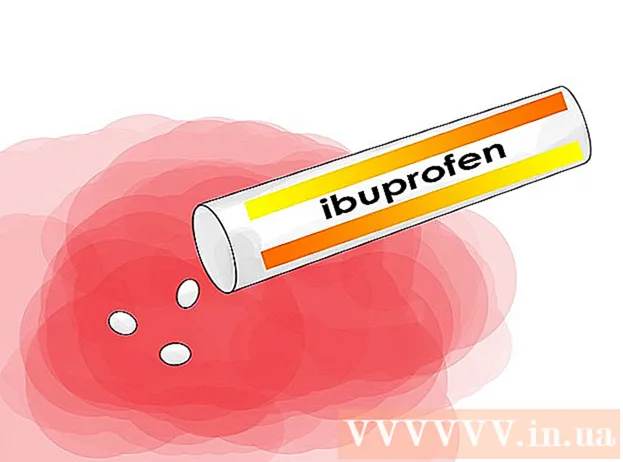Forfatter:
Laura McKinney
Oprettelsesdato:
3 April 2021
Opdateringsdato:
26 Juni 2024
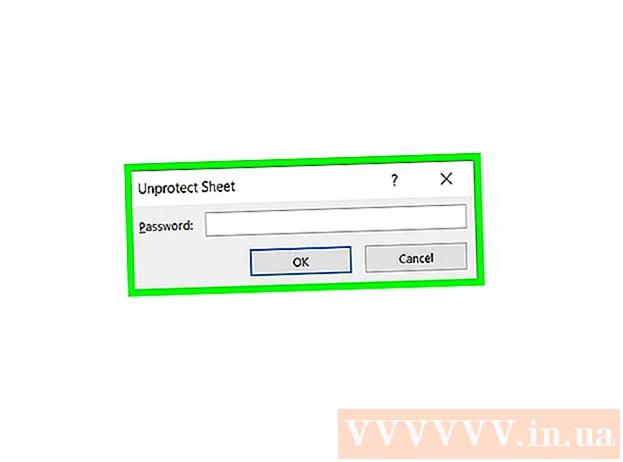
Indhold
Denne wikiHow lærer dig, hvordan du afbeskytter ark i et Microsoft Excel-projektmappe sæt på Windows eller macOS. Hvis regnearket er adgangskodebeskyttet uden din viden, kan du bruge Google Sheets eller VBA-scripts (i tidligere versioner af Excel) til at fjerne beskyttelseslaget.
Trin
Metode 1 af 3: Brug Microsoft Excel
Åbn projektmappen med det beskyttede regneark i Microsoft Excel. Normalt skal du bare dobbeltklikke på filnavnet på din computer.

Højreklik på det beskyttede arkkort. Hvert regneark vises som en fane i bunden af Excel. Beskyttede ark har ofte et hængelåsikon i nogle versioner af Excel. Du skal højreklikke på fanen (eller låsikonet) for at åbne genvejsmenuen.- Hvis flere ark er beskyttet, skal du fjerne beskyttelseslaget med hvert ark separat.
Klik på Fjern beskyttelsen af ark (Fjern beskyttelsen af ark). Hvis regnearket ikke har adgangskoden, låses det straks op. Hvis ikke, bliver du bedt om at indtaste din adgangskode i pop op-vinduet.

Indtast din adgangskode, og klik Okay. Hvis adgangskoden er korrekt, er arket ubeskyttet.- Hvis du ikke kender adgangskoden, skal du se Brug af Google Sheets-metoden. Dette giver dig mulighed for at uploade filen til Google Sheets, og alle de sikkerhedslag, der føjes til Excel, slettes.
- Hvis du bruger Excel 2010 eller tidligere og ikke ønsker at uploade filer til Google Sheets, se metoden Brug af VBA-kode i Excel 2010 eller tidligere.
Metode 2 af 3: Upload til Google Sheets

Adgang https://drive.google.com ved hjælp af en webbrowser. Hvis du har en Google-konto, kan du bruge Google Sheets (en gratis online-app, der ligner Excel) til at fjerne beskyttelse fra hele regnearket i din projektmappe, selvom du ikke kender adgangskoden.- Hvis du ikke er logget ind med din Google-konto, skal du følge instruktionerne på skærmen for at logge ind.
- Hvis du ikke har en Google-konto endnu, skal du se Sådan oprettes en Google-konto.
Klik på Ny (Ny) øverst til venstre på siden.
Klik på Fil upload (Upload filer). Din computers åbne vindue åbnes.
Vælg den Excel-fil, du vil redigere, og klik på Åben (Åben). Filen uploades til Google Drev.
Dobbeltklik på Excel-filen i Google Drev. Du skal muligvis rulle ned for at finde den. En forhåndsvisning af filen åbnes.
Klik på menuen Åben med (Åben med). Denne indstilling er øverst i forhåndsvisningen. En menu udvides.
Klik på Google Sheets. Så filen åbnes til redigering i Google Sheets, og enhver arkbeskyttelse, der er tilføjet i Excel, fjernes.
Download filen tilbage til din computer. Hvis du vil fortsætte med at arbejde med filer i Microsoft Excel i stedet for Google Sheets, kan du downloade denne nye ubeskyttede version af projektmappen som følger:
- Klik på menuen Fil i øverste venstre hjørne af regnearket.
- Klik på Download som (Download som).
- Klik på Microsoft Excel (.xlsx) .
- Vælg en mappe for at gemme filen. Hvis du vil beholde den originale fil (med et beskyttet ark), skal du indtaste et nyt navn til den fil, du er ved at indlæse.
- Klik på Gemme (Gem) for at downloade filen.
Metode 3 af 3: Brug VBA-kode på Excel 2010 og tidligere
Åbn projektmappen med det beskyttede regneark i Excel ved at dobbeltklikke på filnavnet på computeren. Excel-filer slutter normalt med udvidelsen .xls eller .xlsx.
- Brug denne metode, hvis du har forsøgt at låse op for arket, men fundet ud af, at arket er adgangskodebeskyttet (og du ikke kender adgangskoden).
- Denne metode anvendes ikke i Excel 2013 eller senere.
Gem filen, som den er xls. Hvis den fil, du arbejder med, har filtypenavnet ".xlsx" (dette er almindeligt, hvis regnearket blev oprettet eller redigeret i en senere version af Excel), skal du konvertere filen til Excel 97-2003-format. (.xls) inden denne metode kan anvendes. Sådan fortsætter du:
- Klik på menuen Fil i øverste højre hjørne.
- Klik på Gem som.
- Gå til den mappe, hvor du vil gemme filen.
- Vælge Excel 97-2003 (.xls) fra menuen "Gem som type" eller "Filformat".
- Klik på Gemme. Følg instruktionerne på skærmen for at udføre alle nødvendige overgange.
Trykke Alt+F11 for at åbne Visual Basic Editor.
Højreklik på filnavnet i ruden "Projekt - VBAProject". Dette element er øverst i venstre rude. Sørg for at højreklikke på indstillingen med filnavnet (".xls" udvidelse) øverst. En menu udvides.
Klik på Indsæt (Indsæt) i menuen. En anden menu udvides.
Klik på Modul For at indsætte det nye modul indsætter vi noget kode.
Kopier koden. Fremhæv koden nedenfor, og tryk derefter på Ctrl+C (PC) eller ⌘ Kommando+C at kopiere:
Højreklik på det nye modul, og vælg sæt ind (Sæt ind). Den kopierede kode vises i modulvinduet.
Trykke F5 for at udføre koden. Excel kører koden, og det skal tage et par minutter. Når du er færdig, vises din nye adgangskode i et pop op-vindue.
- Den nye adgangskode er et tilfældigt tal, der erstatter den oprindelige adgangskode.
Klik på Okay i dialogboksen Adgangskode, der dukker op. Den nye adgangskode vises, men du behøver ikke at skrive den ned. Bare klik Okay er arkbeskyttelsen, der automatisk slettes.
- Hvis du konverterede filformatet før, kan du nu gemme projektmappen igen som.xlsx-fil.