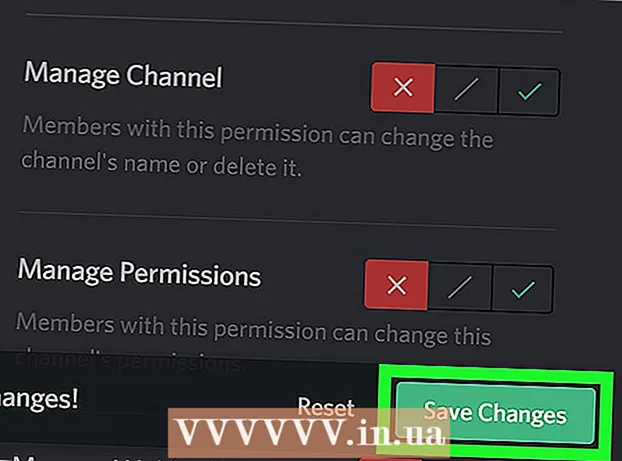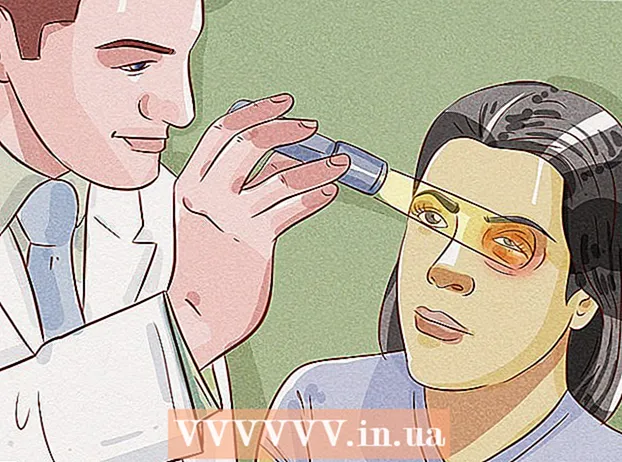Forfatter:
John Stephens
Oprettelsesdato:
22 Januar 2021
Opdateringsdato:
1 Juli 2024

Indhold
Hvis du ved et uheld overskriver en gammel fil eller mappe med nyt indhold, kan du stadig gendanne den tidligere version. Med en række forskellige tilgængelige software til alle operativsystemer kan du bruge dem til at scanne (scanne) og gendanne slettede filer på din harddisk. Hvis du tidligere har konfigureret sikkerhedskopi via operativsystemet, forbliver data muligvis på sikkerhedskopien.
Trin
Metode 1 af 3: Brug af PhotoRec (Windows, Mac og Linux)
Stop straks med at gemme data på det aktuelle drev. Så snart du er klar over, at du ved et uheld har slettet eller overskrevet filer, skal du ikke gemme mere indhold på den harddisk. Desuden bør du undgå at starte programmet. De nyligt kopierede data har mulighed for at overskrive den gamle fil. Hvis du stopper alle arkiveringshandlinger, øges dine chancer for at gendanne filen.

Download PhotoRec-værktøjet til din computer eller et andet drev. Dette er et kraftigt datagendannelsesprogram. Selvom grænsefladen ikke ser godt ud, har den de samme funktioner som dyre datagendannelsesprogrammer. PhotoRec kan downloades gratis som en del af TestDisk-værktøjet.- PhotoRec er tilgængelig til Windows-, OS X- og Linux-operativsystemer.
- Dette skal gøres på en anden computer for at undgå at overskrive den fil, du prøver at gendanne. Du kan også downloade PhotoRec til et andet drev på din computer, men en anden computer er stadig den sikreste mulighed.

Indsæt en tom USB. Ideelt set skal du bruge et USB-drev, der er stort nok til at gemme PhotoRec med de filer, du vil gendanne. Fordi gendannelse af data til det originale drev øger risikoen for at overskrive selve drevet og forårsage en fejl.- PhotoRec er kun ca. 5 MB i størrelse, så ethvert USB-drev kan gemme det.

Uddrag downloadet zip-fil. TestDisk downloades som et ZIP (Windows) eller BZ2 (Mac) arkiv. Pak zip-mappen ud.
Kopier TestDisk-mappen til USB-drevet. Du skal kunne starte PhotoRec fra USB-drevet.
Indsæt USB-drevet i computeren, hvor du vil gendanne dataene. Åbn mappen TestDisk på USB-drevet.
Start programmet "fotorec". Kommandoprompt eller Terminal starter.
- Brug op, ned, venstre og højre taster til at navigere og tryk på Enter eller Return for at bekræfte dit valg.
Vælg den disk, hvorfra du vil gendanne dataene. Diskene nummereres, så du bliver nødt til at basere dem på diskstørrelsen for at skelne mellem dem.
- Hvis en disk har flere partitioner, såsom C: og D: på en enkelt fysisk disk, vises de ikke, medmindre du vælger den disk, der indeholder disse partitioner.
Vælg den filtype, du vil finde. Som standard forsøger PhotoRec at gendanne understøttede filer. Du kan fremskynde processen ved at angive den filtype, der skal søges efter.
- Du kan ændre indstillinger om filtypen i menuen.
- Fravælg alt i menuen ved at trykke på tasten S. Derefter kan du gennemse listen og vælge hver filtype, der skal søges.
Vælg partition. Du bliver nødt til at bestemme ud fra størrelsen på partitionen. Nogle partitioner kan være mærket.
Vælg filsystemtypen. På Linux skal du vælge. Hvad angår Windows eller OS X, vælger du.
Vælg det sted, du vil finde. Afhængigt af hvordan filen gik tabt, kan dine muligheder være:
- Vælg denne mulighed, hvis du slettede eller kopierede den gamle fil manuelt.
- Vælg denne indstilling, hvis disken er defekt, der får dig til at miste filadgang.
Vælg, hvor den gendannede fil skal gemmes. Denne placering skal være forskellig fra den partition, der indeholder de data, du gendanner.
- Brug afkrydsningsfeltet øverst i bibliotekslisten for at komme tilbage til de installerede drev. Du vil være i stand til at vælge, hvor på partitionen eller USB-drevet du vil gemme filen.
- Tryk på C, når du har valgt den mappe, hvor du vil gemme filen.
Vent på, at filen gendannes. PhotoRec begynder at prøve at gendanne slettede data fra den partition, du vælger. Antallet af filer, der er gendannet, og den resterende tid vises på skærmen.
- Gendannelsesprocessen kan tage lang tid, især hvis partitionen er stor, og du leder efter en række filer.
Kontroller de gendannede filer. Når scanningen er afsluttet, kan du kontrollere gendannelsesmappen for at se, hvilke filer der er gendannet. Navnet på dataene vil ikke være det samme som før, så du skal se på hver fil for at kontrollere, om de er gendannet. reklame
Metode 2 af 3: Brug af Recuva (Windows)
Stop straks med at gemme data på det aktuelle drev. Så snart du er klar over, at du ved et uheld har slettet eller overskrevet filer, skal du ikke gemme mere indhold på den harddisk. Desuden bør du undgå at starte programmet. De nyligt kopierede data har mulighed for at overskrive den gamle fil. Hvis du stopper alle arkiveringshandlinger, øges dine chancer for at gendanne filen.
Download Recuva til et andet drev. Download installationsprogrammet til et andet drev eller en anden computer. Recuva er tilgængelig og gratis på.
Sæt en tom USB i computeren. Dette er det drev, hvor du vil installere Recuva. Dette giver dig mulighed for at starte Recuva uden ved et uheld at overskrive filer på det drev, du vil gendanne fra.
Start Recuva-installationsprogrammet. Klik på Næste for at fortsætte.
Klik på.Fremskreden for at ændre installationsplaceringen. Vælg en anden placering for at fortsætte.
Vælg USB-drevet som installationssted. Opret venligst en mappe "Recuva".
Fravælg alle yderligere indstillinger, og klik på.Installere (Indstilling).
Åbn Recuva-mappen, du oprettede på USB-drevet.
Højreklik i det tomme rum, og vælg "Ny" → "Tekstdokument".
Omdøb filen til.. Bekræft, at du vil ændre filtypen.
Sæt USB-drevet i computeren, hvor du har brug for at gendanne filerne. Åbn Recuva-mappen på USB.
Start "recuva" -filen.exe ". Gendannelsesguiden vises.
Vælg den filtype, du vil finde. Du kan finde alle eller kun bestemte filtyper.
Vælg et sted for at finde filen. Du kan søge hvor som helst på din computer eller angive en bestemt placering.
Start scanning. Recuva begynder at scanne den placering, du har angivet for at finde den fil, der matcher anmodningen.
Kontroller hvert emne, du vil gendanne. Når scanningen er afsluttet, vises en liste med resultater. Marker afkrydsningsfeltet for hver fil, du vil gendanne, og klik derefter på Gendan ....
Vælg, hvor den gendannede fil skal gemmes. Sørg for, at placeringen ikke er på den samme partition som de filer, du gendanner, ellers er de gendannede data beskadiget. reklame
Metode 3 af 3: Gendan forrige filversion
Brug Windows Filhistorik til at gendanne en tidligere filversion. Både Windows 7 og Windows 8 har et sikkerhedskopieringsprogram til filhistorik. Disse værktøjer skal aktiveres, før du kan bruge dem til at gendanne en tidligere version af filen.
- Du kan finde flere vejledninger om, hvordan du bruger filhistorik på Windows 8.
Brug Time Machine på OS X til at gendanne en tidligere filversion. Du skal først konfigurere Time Machine og gemme sikkerhedskopier på din eksterne harddisk, så har du adgang til alle filversioner over tid.
- Se online, hvordan du bruger Time Machine.