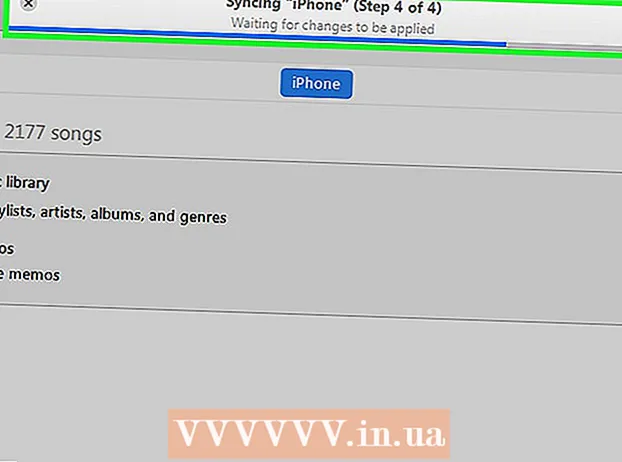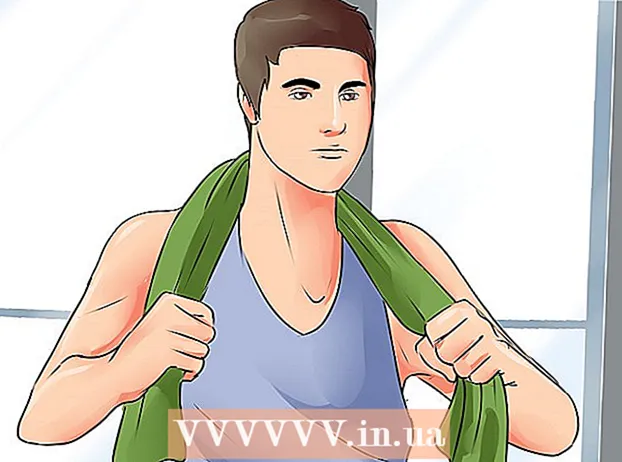Forfatter:
Monica Porter
Oprettelsesdato:
20 Marts 2021
Opdateringsdato:
1 Juli 2024
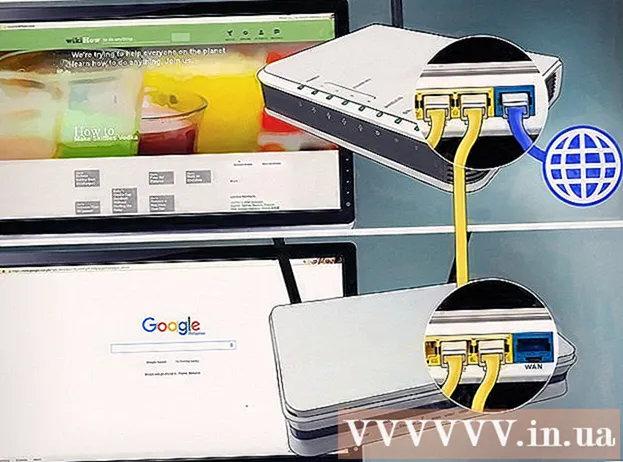
Indhold
Denne artikel viser dig, hvordan du tilføjer en anden router til dit hjemmenetværk eller mindre virksomhedsnetværk. Hvis du vil tilføje flere computere eller andre enheder til dit hjem eller små virksomhedsnetværk, men ikke har nok porte, kan du prøve at tilføje en anden router. Ud over at udvide netværket er der installeret en anden router også på steder, hvor Wi-Fi er "blokeret" af svage eller ikke-eksisterende trådløse signaler.
Trin
Del 1 af 3: Opsætning af den første router
Tilslut et modem (modem) til den første router. Brug et Ethernet-kabel til at forbinde routerens WAN-port til WAN / internetporten på højhastighedsmodemet. I forbindelse med denne artikel vil en router, der er tilsluttet modulatoren, blive kaldt "router 1".
- Nogle routere indeholder funktionerne i en højhastighedsmodulator. Hvis router 1 har denne funktion, skal du bare forbinde enheden med et netværkskabel.
- WAN-porten kaldes også "Internet".

Spike Baron
Netværks- og supportingeniør Spike Baron er ejer af Spikes Computer Repair. Med mere end 25 års erfaring inden for teknologiindustrien har hans virksomhed specialiseret sig i reparation af computere og Mac'er, handel med brugte computere, fjernelse af vira, gendannelse af data, opgradering af software og Hardware. Han har CompTIA A + -certificering og er Microsoft-løsningsekspert.
Spike Baron
Netværksingeniør & desktop supportDin netværksoperatør begrænser normalt din internethastighed. Så det kan ikke hjælpe at oprette forbindelse til den anden router. Du bør først konsultere din operatør for at se, om tilføjelse af en anden router forbedrer din internethastighed Eller om de kan hæve grænsen for dig.

Tilslut router 1 til computeren. Brug et Ethernet-kabel til at forbinde en af router 1's LAN-porte til computerens Ethernet-port.- Du kan også oprette forbindelse til routeren uden ledninger ved at indtaste wi-fi-navnet og adgangskoden.

Tænd modemet og routeren 1. Du skal vente, mens begge enheder starter.
Åbn en webbrowser. Du skal bruge en webbrowser til at oprette forbindelse til administratorgrænsefladen til router 1.
Indtast IP-adressen til router 1 i adresselinjen. Skriv router 1s IP-adresse i adresselinjen øverst i din webbrowser. Skærmen viser routers login-side til administratorkontoen.Du skal kontrollere manualen eller producentens websted for at finde routerens standard-IP-adresse 1.
- Her er et par af de standard-IP-adresser, der bruges af mange routere:
- 2Wire: 192.168.1.1, 192.168.0.1, 192.168.1.254, 10.0.0.138
- Apple: 10.0.0.1
- Belkin: 192.168.1.1, 192.168.2.1, 10.0.0.2, 10.1.1.1
- Dlink: 192.168.1.1, 192.168.0.1, 192.168.0.101, 192.168.0.30, 192.168.0.50, 192.168.15.1, 192.168.254.254, 192.168.1.254, 192.168.0.10, 192.168.15.1, 10.0.0.1, 10.0.0.2, 10.1.1.1, 10.90.90.90,
- Netgear: 192.168.0.1, 192.168.0.227
- Her er et par af de standard-IP-adresser, der bruges af mange routere:
Log ind med din routers brugernavn og adgangskode 1. Dette åbner routerens administratorgrænseflade 1. Se producentens manual eller websted for at finde standardbrugernavnet og adgangskoden til router 1.
- De fleste routere vælger "admin" som brugernavn og adgangskode. Du kan også prøve at indtaste "Adgangskode" eller "12345678" i adgangskodefeltet. Hos nogle routere efterlades brugernavnet eller adgangskoden blankt.
- Hvis du har indtastet den korrekte adgangskode, men stadig ikke kan oprette forbindelse, skal du kontrollere instruktionsmanualen eller producentens websted for at nulstille din routers fabriksindstillinger.
Aktivér DHCP på router 1. Dette giver router 1 mulighed for at tildele alle IP-adresser på dit netværk.
- Disse indstillinger findes normalt under “Netværksindstillinger” eller “LAN-indstillinger”. Routerens administratorgrænseflade varierer afhængigt af producent og model.
- I de fleste tilfælde er DHCP-serveren aktiveret som standard.
Kontroller netværket og internetforbindelsen. Besøg ethvert websted (såsom https://www.wikihow.com) for at se, om du har en internetforbindelse. Sørg for, at din netværkskonfiguration stadig har plads til en åben LAN-port på router 1.
Afbryd router 1 fra computeren. Tag blot Ethernet-kablet ud, der forbinder router 1 til din computer, og hold resten af forbindelserne. reklame
Del 2 af 3: Opsætning af den anden router
Tilslut og start den anden router. Sørg for, at du har nok stikkontakter og computere i nærheden af, hvor du vil have den anden router installeret. Nu skal du bare oprette forbindelse og starte enheden. Dette er enheden med navnet "router 2" i denne artikels anvendelsesområde.
Tilslutning af computeren til routeren 2. Brug først et Ethernet-kabel til at oprette forbindelse til LAN-porten på din router 2. Det næste trin er at oprette forbindelse til Ethernet-porten på din computer.
Indtast IP-adressen til router 2 i adresselinjen i webbrowseren. Skærmen viser login-siden til administratorkontoen på router 2.
- For de fleste routere er IP-adressen 192.168.0.1, 192.168.1.1 eller 10.0.0.1.
Log ind med routerens brugernavn og adgangskode 2. Brug standardbrugernavnet og adgangskoden til at logge ind på administratorgrænsefladen til router 2, på samme måde som du gjorde med din router 1. Du skal tjekke brugervejledningen eller hjemmesiden. for at finde standardbrugernavnet og adgangskoden.
- For de fleste routere er brugernavnet og adgangskoden normalt "admin".
Afbryd DHCP på router 2. Da DHCP er aktiveret på router 1, skal du deaktivere denne forbindelse på router 2 for at undgå IP-konflikter. Du skal blot finde DHCP-indstillingerne i administrationskonsollen og skub DHCP-serverskyderen til "Fra".
Tildel router en ny IP-adresse 2. Fra nu af vil IP-adresserne til routere 1 og 2 sandsynligvis være de samme. For at undgå IP-konflikter skal router 2 have en anden IP-adresse end router 1.
- Find indstillingen "LAN" eller "Local Network" på administrationsgrænsefladen. Du vil se et felt, der indeholder din nuværende IP-adresse.
- Udskift den aktuelle IP-adresse med den nye IP-adresse. Den nye IP-adresse på router 2 skal være i det samme undernet som router 1. Det betyder, at de første tre grupper af numre i IP-adresserne på begge routere skal være de samme. Du ændrer kun nummeret efter den fjerde prik på den nye IP-adresse, så den adskiller sig fra routeren 1. Denne IP-adresse skal være forskellig fra IP-adressen, der er tildelt en anden enhed.
Opret et Wi-Fi-navn og en adgangskode til routeren 2. Dette vil være det samme som Router 1.
- Du finder disse indstillinger under en menu med titlen "Trådløs", "Wi-Fi-opsætning" eller lignende.
- Hvis du er i tvivl om SSID og adgangskode til router 1, kan du prøve at søge på enheden.
- Hvis router 2 ikke er en trådløs router, skal du springe dette trin over.
Del 3 af 3: Internetforbindelse til dit system
Sluk for routeren 2. Når router 2 er konfigureret, er det en god ide at genstarte din enhed - men fortsæt med at slukke for strømmen i stedet for at starte enheden med det samme.
Tilslut den første router til den anden. Brug først et Ethernet-kabel til at oprette forbindelse til LAN-porten på routeren 1. Tilslut derefter til den første LAN-port på routeren 2.
- Sørg for, at du ikke opretter forbindelse til WAN-porten, fordi de to porte ser ens ud.
Tilslut router 2 til strømforsyningen, og start enheden. Router 2 har nu den IP-adresse, du har oprettet. Når router 1 har en internetforbindelse, har router 2 også et netværk.
Genstart computeren, der er tilsluttet routeren 2. Hver gang du slutter din computer til en ny netværksenhed, er det en god ide at genstarte din computer.
Opret forbindelse til andre computere og enheder. Dette kan enten være en trådløs forbindelse eller en Ethernet-kabelforbindelse med en tom LAN-port på routeren. Router 1s DHCP-server tildeler automatisk en IP-adresse til hver enhed i det samme undernet. Nu er det tid til at opleve et udvidet netværk! reklame
Råd
- Vær ikke bange for at bede om hjælp. Der er mange fora, der tilbyder nyttige oplysninger, og du kan altid ringe til din operatør for teknisk support.
- Skriv IP-adresserne på modemet, routeren og alle tilsluttede computere. Dette hjælper dig med at løse forbindelsesproblemer.
- For at øge sikkerheden skal du installere en 3. router (NAT). Hvis du tilføjer en 3. router, skal du slutte Ethernet-kablet fra WAN-porten på denne enhed til LAN-porten på router 1 eller 2. Dernæst skal du tænde DHCP på router 2 og tildele det til et netværk. børn adskiller sig fra andre enheder på netværket.
Advarsel
- Hvis du giver fremmede adgang til dit Wi-Fi-netværk, har de let adgang til den tilsluttede computers filer.