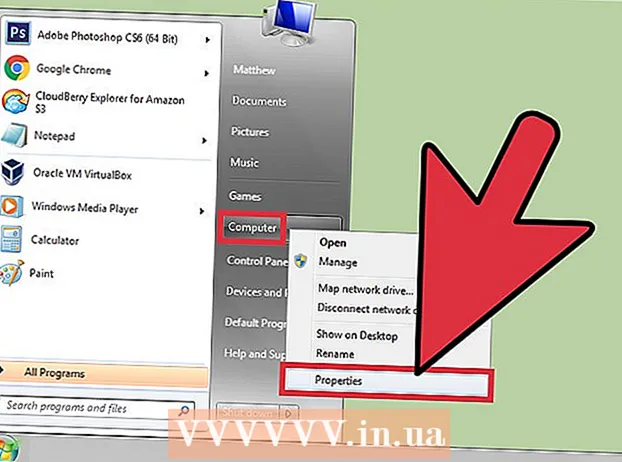Forfatter:
Monica Porter
Oprettelsesdato:
16 Marts 2021
Opdateringsdato:
1 Juli 2024

Indhold
Denne wikiHow-artikel viser dig, hvordan du forbinder din iPhone til en stationær computer for at synkronisere eller sikkerhedskopiere med iTunes-appen eller flytte fotos og andre data.
Trin
Metode 1 af 3: Tilslut via USB
Slut iPhone til stationær computer. Brug det USB-kabel, der fulgte med din enhed.

Åbn iTunes. Dette er en app med et musiknoteikon.- iTunes kan køre automatisk, når du tilslutter din iPhone.
Klik på iPhone-ikonet. Dette ikon vises i øverste venstre hjørne af iTunes-vinduet.

Klik på knappen Backup nu (Backup nu). Gør dette, hvis du vil oprette en sikkerhedskopi af din iPhone på din stationære computer.
Vælg, hvad der skal synkroniseres. For at gøre dette skal du klikke på indholdselementet i venstre rude i vinduet og derefter vælge eller fravælge Synkronisere (Synkronisering) øverst i højre beslag.

Klik på knappen ansøge (Ansøge). Denne knap er i nederste højre hjørne af vinduet. Dette gemmer de synkroniseringsindstillinger, du lige har valgt.
Klik på knappen Synkronisere (Synkroniser). Denne knap er i nederste højre hjørne af vinduet. Synkronisering starter.
- Marker "Synkroniser automatisk, når denne iPhone er tilsluttet" i afsnittet "Indstillinger" i vinduet for at synkronisere, hver gang du slutter din iPhone til din stationære computer. .
Metode 2 af 3: Forbindelse via et trådløst netværk (Wi-Fi)
Slut iPhone til stationær computer. Brug det USB-kabel, der fulgte med enheden.
Åbn iTunes. Dette er en app, der har et musiknotikon.
- iTunes kan køre automatisk, når du tilslutter din iPhone.
Klik på iPhone-ikonet. Dette ikon vises i øverste venstre hjørne af iTunes-vinduet.
Rul til afsnittet "Indstillinger". Dette er det sidste element i højre rude i iTunes-vinduet.
Vælg "Synkroniser med denne iPhone via Wi-Fi". Denne dialogboks er placeret til venstre for højre rude i iTunes-vinduet.
Klik på knappen ansøge (Ansøge). Denne knap er i nederste højre hjørne af iTunes-vinduet.
- Vent på, at din iPhone er færdig med at synkronisere, før ændringerne foretages.
Afbryd iPhone fra skrivebordet.
Åbn iPhones indstillinger (Indstillinger). Det er en grå app, der indeholder et tandhjulsikon (⚙️) og typisk er placeret på startskærmen på din telefon.
tryk på knappen TRÅDLØST INTERNET. Denne knap er tæt på toppen af menuen.
Tryk på trådløst netværk. Din iPhone og din computer skal have forbindelse til det samme trådløse netværk.
Tryk på tasten Indstillinger. Denne tast er placeret i øverste venstre hjørne af skærmen.
Rul ned og tryk på knappen Generel (Generelle indstillinger). Denne knap er ved siden af det grå hjulikon (⚙️) over menuen.
tryk på knappen iTunes Wi-Fi Sync (Synkroniser iTunes over det trådløse netværk). Denne knap er nær bunden af menuen.
- Hvis du har flere desktops anført, skal du klikke på den, du vil synkronisere.
- Sørg for, at iTunes er åbent på din computer.
tryk på knappen Synkroniser nu (Synkroniser nu). Din iPhone synkroniseres trådløst med din computer. reklame
Metode 3 af 3: Opret forbindelse til Mac-computer ved hjælp af AirDrop-funktionen
Klik på Finder-elementet på din Mac. Det er et lyseblåt og lyseblåt ikon med et smilende ansigt og er normalt placeret over dokken. Et Finder-vindue åbnes på dit skrivebord.
- Bluetooth skal være åben på begge enheder for at oprette forbindelse via AirDrop.
Klik på knappen AirDrop. Denne tast er i afsnittet "Foretrukne" på værktøjslinjen i venstre side af Finder-vinduet.
- AirDrop er en effektiv måde at oprette forbindelser, der hjælper dig med at flytte fotos, dokumenter og andre filer, når enhederne er tæt på hinanden (inden for få meter).
Klik på emnet "Tillad mig at blive opdaget af". Dette element er nederst i Finder-vinduet. En rullemenu vises.
Klik på Alle sammen (Alle).
Stryg op på iPhones startskærm. Kontrolcenter vises.
Klik på AirDrop:. Denne knap er placeret i højre side af Kontrolcenter, og efter at have klikket på den, vises en kvitteringsstatus, såsom: "Alle", "Kun kontakter". ) eller "Modtagelse fra".
Klik på Alle sammen. Nu kan du sende og modtage data mellem din iPhone og din stationære computer.
Vælg filer, der skal deles. Gør det samme på begge enheder.
- Filer eller sider, der er oprettet eller gemt i Apple-apps såsom Fotos, Noter, Kontakter, Kalender og Safari er næsten altid mulige. del via AirDrop. Mange tredjepartsapps har også en AirDrop-funktion.
Klik eller klik på ikonet "Del". Se efter firkanten med en pil, der peger opad.
Klik eller klik AirDrop. Denne knap er tæt på toppen af dialogboksen "Del".
Tryk eller klik på navnet på den modtagende enhed. Gør det samme med enheden, der sender dataene.
- Hvis du ikke kan se din Mac eller iPhone, skal du sørge for, at den er tæt sammen (inden for få meter), og at AirDrop-funktionen er aktiveret.
- Hvis du bliver bedt om at aktivere Bluetooth og Wi-Fi, skal du følge anmodningen.
Tryk eller klik på en knap Gemme (Gem) på den modtagende enhed. En kopi af filen gemmes på enheden.
- Tryk eller klik Åbn og gem (Åbn og gem) for at se de filer, du har gemt.