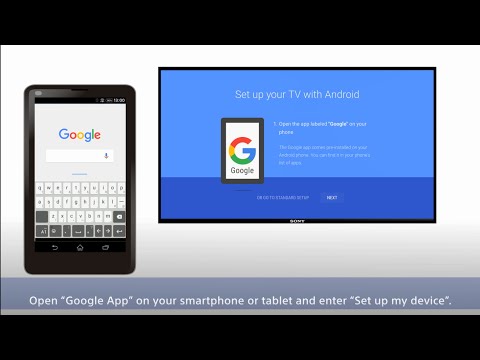
Indhold
Denne wikiHow lærer dig, hvordan du parrer dit headset, tastatur, mus, højttaler eller enhver anden Bluetooth-enhed med en Windows-pc. Trinene er ret enkle og gælder for alle versioner af Windows, men du skal kontrollere, om din pc understøtter Bluetooth. Hvis din pc ikke har Bluetooth, kan du parre den med en USB Bluetooth-adapter. Hvis du ikke er sikker på, om din computer har Bluetooth, skal du tjekke denne wikiHow-artikel.
Trin
Metode 1 af 3: På Windows 10
- Tænd for Bluetooth-enheden. Hvis du vil tilslutte dit headset, højttalere eller en anden enhed til din Windows 10-pc, skal du starte med at tænde Bluetooth.
- Hvis computeren ikke understøtter Bluetooth, kan du supplere ved hjælp af en USB Bluetooth-adapter. Tilslut bare adapteren til computeren, og følg instruktionerne på skærmen for at installere.
Bemærk: Den svageste Bluetooth-type (Bluetooth 1.0) har mulighed for at oprette forbindelse til enheden inden for 10 meter. Bluetooth 2.0 udvider dette interval op til 30 m. Bluetooth 3.0 har stadig en rækkevidde på 30 meter, men kan arbejde på afstande op til 60 meter. Hvis enheden har Bluetooth 5, kan du oprette forbindelse til enheder omkring 240 meter væk.
- Indstil, så Bluetooth-enheden kan registreres. Når enheden er synlig, kan pc'en finde og starte en forbindelse. Normalt når du tænder Bluetooth, sættes enheden straks i synlig tilstand. For nogle andre enheder skal du trykke på funktionsknappen (eller kombinationsknapperne) for at sætte enheden i visningstilstand.
- Normalt blinker et LED-lys et eller andet sted på enheden, når displaytilstanden er tændt.
- Klik på Action Center-ikonet. Denne mulighed har et firkantet dialogbobleikon til højre for uret i proceslinjen.
- Klik på Bluetooth-ikonet
for at aktivere denne funktion. Bluetooth-indstillingen har et vandret bueikon. Når Bluetooth er tændt, skifter knappen til en anden farve og angiver "Ikke tilsluttet" eller viser enhedsnavnet. Når Bluetooth Sluk, vises ikonet bare som "Bluetooth" og vender tilbage til gråt.
- Hvis du tidligere har parret din Bluetooth-enhed med din pc, forbinder de to automatisk.
- Klik på cellen Opret forbindelse (Forbindelse) er placeret lige under Bluetooth-ikonet. Kig efter computerskærmikonet med telefonen eller tabletten ovenfor. Din pc begynder at scanne efter tilgængelige Bluetooth-enheder inden for rækkevidde.
- Klik på Bluetooth-enhed. Din enhed kan have et beskrivende navn, der hjælper dig med at identificere det nemt, men nogle gange vil dette være en kombination af bogstaver og tal. Du kan bekræfte enhedens navn ved at kontrollere den medfølgende brugsanvisning. Når du har klikket på, begynder enheden at parre med din pc.
- Nogle gange skal du indtaste koden, der vises på enheden. Når du er der, skal du følge instruktionerne på skærmen for at fortsætte parringsprocessen.
- Hvis enheden ikke vises, skal du prøve at ordne det ved at slukke og tænde for strømmen igen.
Metode 2 af 3: På Windows 8.1

i nederste venstre hjørne eller i øverste højre hjørne af startskærmen.
Importere Bluetooth ind i søgefeltet.

Klik på Bluetooth-indstillinger (Bluetooth-indstillinger) i søgeresultaterne.
Stryg "Bluetooth" -kontakten til positionen On (blå). Så snart kontakten er blå, skifter pc'en til synlighed og kan oprette forbindelse til Bluetooth-enheder. Windows begynder at scanne efter Bluetooth-enheder inden for rækkevidde og returnere en liste.
Klik på Bluetooth-enhed. Din enhed kan have et beskrivende navn, der hjælper dig med at identificere det nemt, men nogle gange vil dette være en kombination af bogstaver og tal. Du kan bekræfte enhedens navn ved at kontrollere den medfølgende brugsanvisning.
Klik på Par. Enheden begynder at parre med pc'en.
- Nogle gange skal du indtaste koden, der vises på enheden.Når du er der, skal du følge instruktionerne på skærmen for at fortsætte parringsprocessen.
- Hvis enheden ikke vises, skal du prøve at ordne det ved at slukke og tænde for strømmen igen.
Metode 3 af 3: På Windows 7 og Vista
Tænd for Bluetooth-enheden. Hvis du vil tilslutte dit headset, højttalere eller en anden enhed til din Windows 10-pc, skal du starte med at tænde Bluetooth.
- Den svageste Bluetooth-type (Bluetooth 1.0) har mulighed for at oprette forbindelse til enheden inden for 10 meter. Bluetooth 2.0 udvider dette interval op til 30 m. Bluetooth 3.0 har stadig en rækkevidde på 30 meter, men kan arbejde på afstande op til 60 meter. Hvis enheden har Bluetooth 5, kan du oprette forbindelse til enheder op til ca. 240 meter væk.
- Hvis computeren ikke understøtter Bluetooth, kan du supplere ved hjælp af en USB Bluetooth-adapter. Tilslut bare adapteren til computeren, og følg instruktionerne på skærmen for at installere.
Indstil, så Bluetooth-enheden kan registreres. Når enheden er synlig, kan pc'en finde og starte en forbindelse. Normalt når du tænder Bluetooth, sættes enheden straks i synlig tilstand. For nogle andre enheder skal du trykke på funktionsknappen (eller kombinationsknapperne) for at sætte enheden i visningstilstand.
- Normalt blinker et LED-lys et eller andet sted på enheden, når displaytilstanden er tændt.
Åbn din pc's kontrolpanel. Klik på menuen Start, og vælg Kontrolpanel.
Klik på Tilføj en enhed (Tilføj en enhed) under overskriften "Hardware og lyd". Denne mulighed er i højre side af kontrolpanelvinduet. Installationsprogrammet Tilføj en enhed vises og søger automatisk efter tilgængelige Bluetooth-enheder.
Bemærk: Hvis du ikke kan se denne mulighed, skal du gå tilbage til menuen Start og vælge Enheder og printere (Enheder og printere), og klik derefter på Tilføj en enhed her.
Klik på enheden, og vælg Næste (Næste). Klik på Bluetooth-enhed. Din enhed kan have et beskrivende navn, der hjælper dig med at identificere det nemt, men nogle gange vil dette være en kombination af bogstaver og tal. Du kan bekræfte enhedens navn ved at kontrollere den medfølgende brugsanvisning. Når du har klikket på, begynder enheden at parre med din pc.
- Nogle gange skal du indtaste koden, der vises på enheden. Når du er der, skal du følge instruktionerne på skærmen for at fortsætte parringsprocessen.
- Hvis enheden ikke vises, skal du prøve at ordne det ved at slukke og tænde for strømmen igen.



