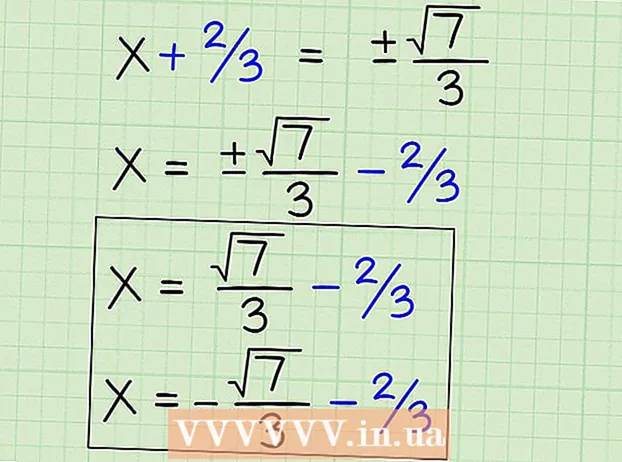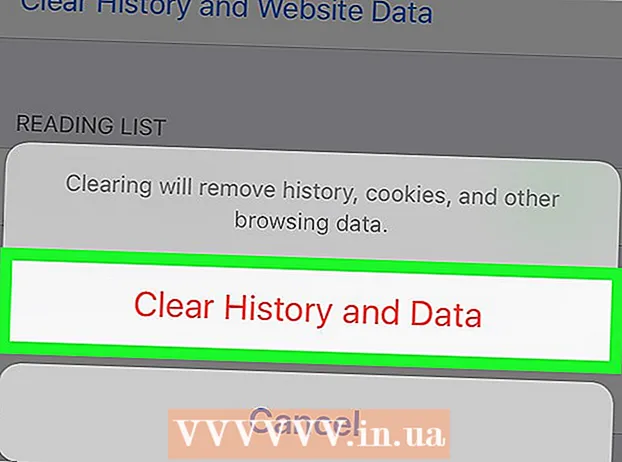Forfatter:
Robert Simon
Oprettelsesdato:
18 Juni 2021
Opdateringsdato:
1 Juli 2024
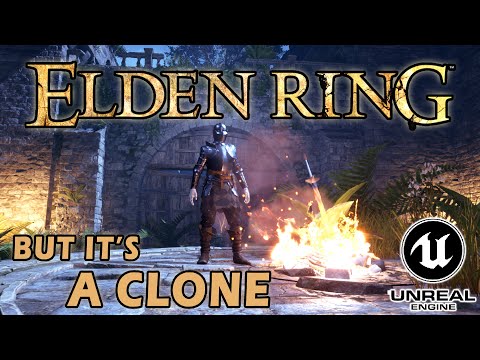
Indhold
At sætte dine fotos sammen er en af de mange måder, du kan bruge Adobe Photoshop på.Dette kan opnås ved at overlejre to lag af billedet (lag) og justere billedets gradient (gradient) eller opacitet (gennemsigtighed). Du skal tilføje to billeder til to forskellige lag i den samme fil, tilføje en lagmaske (maske) og derefter foretage justeringer ved hjælp af gradientværktøjet. Gennemsigtighedsjusteringen er ens. Glem ikke at tjekke lektionerne igen for at sikre dig, at du er tilfreds med ændringerne.
Trin
Metode 1 af 2: Tag gradientværktøjet
Åbn et billede i Photoshop. Vælg "Åbn" i menuen "Filer", og søg efter det første billede, du vil bruge som baggrund.

Åbn menuen "Lag" og vælg "Tilføj nyt lag". Denne menu er i den øverste indstillingslinje. Lag giver dig mulighed for at redigere på et billede uden at påvirke baggrundsbilledet.
Føj det andet foto til det nye lag. Vælg "Placer" i menuen "Filer", og søg derefter efter det andet billede, du vil medtage i det forrige billede.
Klik og træk billeder for at placere dem igen. Placer kanten på det ene foto ved siden af det andet, hvor du vil have sløringseffekten.
- Du kan ikke flytte baggrundsbilledet. Hvis et billede er indstillet som baggrund, skal du trykke på og holde nede Alt (Windows) eller ⌥ Mulighed (Mac) og dobbeltklik på "Baggrund" i lagpaletten (standard i nederste højre hjørne) for at konvertere den til et almindeligt lag.

Vælg det lag, du vil sløre, fra lagpaletten. Dette vindue viser alle de aktuelle lag og vil som standard være i nederste højre hjørne.
Klik på "Tilføj lagmaske". Denne knap har et cirkelikon indlejret i en firkant og placeret i bunden af værktøjslinjen i lagpaletten. En miniaturebillede af lagmasken vises ved siden af det nyligt tilføjede lag.
Klik på miniaturen for at vælge lagmasken. Miniaturebilledet lyser, når det er valgt.
Vælg Gradient Tool fra værktøjspaletten. Gradientværktøjet er en firkantet knap med to falmende farver. Værktøjspaletten er som standard på venstre side.
- Du kan også bruge tastaturgenveje G for at vælge værktøjer.
Åbn menuen Gradientvælger. Når du har valgt Gradientværktøj, vises Gradientvælger i øverste venstre hjørne af den øverste værktøjslinje med valg af forskellige gradienter.
Vælg skalaen sort til hvid. Den sort til hvide gradient er den tredje celle fra venstre i den øverste gradientvælger.
- Du kan også bruge forskellige gradienter (f.eks. Andre farver), men sort til hvid er det bedste for en grundlæggende fadingeffekt.
Klik og træk fra et punkt på billedet, hvor du vil have, at falmningseffekten skal begynde.
- Dobbelttjek, at masklaget er valgt, inden du anvender gradienten, ellers fungerer udtoningen ikke korrekt.
- Hold nøglen nede ⇧ Skift for at tvinge musemarkøren til at bevæge sig i en lige linje.
Slip musemarkøren, hvor du vil have, at falmningseffekten skal slutte. Så snart du slipper museknappen, vises en falmende effekt på billedet.
- Hvis du vil fortryde valget af farveskift og prøve igen, skal du trykke på Ctrl+Z (Windows) eller ⌘ Cmd+Z (Mac).
Metode 2 af 2: Juster opacitet
Åbn et billede i Photoshop. Vælg "Åbn" i menuen "Filer", og søg efter det første billede, du vil bruge som baggrund.
Åbn menuen "Lag", og vælg "Tilføj nyt lag". Denne menu er i den øverste indstillingslinje. Lag giver dig mulighed for at redigere på et billede uden at påvirke baggrundsbilledet.
Føj det andet foto til det nye lag. Vælg "Placer" i menuen "Filer", og søg efter det andet billede, du vil medtage i det forrige billede.
Vælg det lag, du vil sløre, fra lagpaletten. Dette vindue viser alle de aktuelle lag og vil som standard være i nederste højre hjørne.
- Sørg for, at det lag, du vil sløre "er oven på" det andet billede. Du kan klikke og trække lag i lagpaletten for at omarrangere. Ovenstående lag er de ovenstående.
Vælg menuen “Opacitet”. Denne indstilling er øverst i lagpaletten.
Juster opaciteten til et niveau af gennemsigtighed, du er tilfreds med. Når du sænker opaciteten, bliver billedet klarere og afslører baggrunden nedenfor. 100% af billedet vil være helt synligt, mens 0% vil være helt gennemsigtigt.
- Du kan også justere gennemsigtigheden ved hjælp af skyderen, gå til "Lag> Lagstil> Blandingsindstillinger" fra den øverste menulinje.
Hvad du har brug for
- Photoshop-software
- To billeder