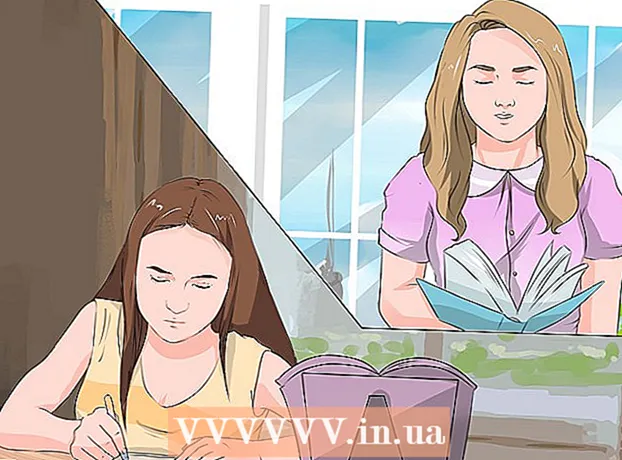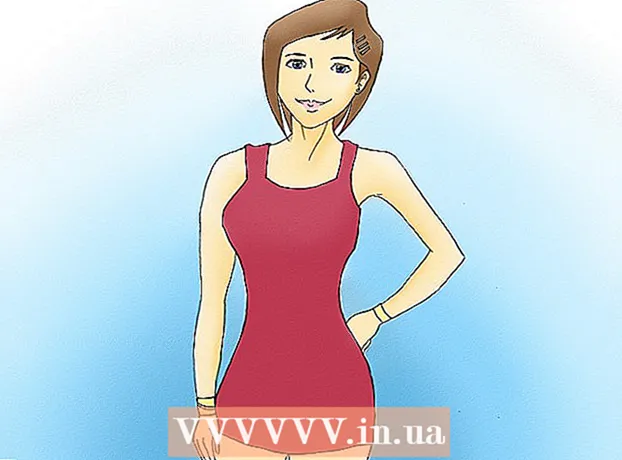Forfatter:
Morris Wright
Oprettelsesdato:
2 April 2021
Opdateringsdato:
26 Juni 2024

Indhold
- At træde
- Metode 1 af 8: Chrome på en pc
- Metode 2 af 8: Chrome på en smartphone eller tablet
- Metode 3 af 8: Firefox på en pc
- Metode 4 af 8: Firefox på en smartphone eller tablet
- Metode 5 af 8: Microsoft Edge
- Metode 6 af 8: Internet Explorer
- Metode 7 af 8: Safari på en pc
- Metode 8 af 8: Safari på en smartphone eller tablet
- Tips
- Advarsler
I denne artikel kan du læse, hvordan du rydder din browserhistorik på din pc eller fra din tablet eller smartphone. Nedenfor finder du de procedurer, der skal følges for nogle af de mest anvendte browsere, nemlig Google Chrome, Firefox, Microsoft Edge, Internet Explorer og Safari.
At træde
Metode 1 af 8: Chrome på en pc
 Åbn Google Chrome. Det er den røde, grønne, gule og blåfarvede sfære.
Åbn Google Chrome. Det er den røde, grønne, gule og blåfarvede sfære. 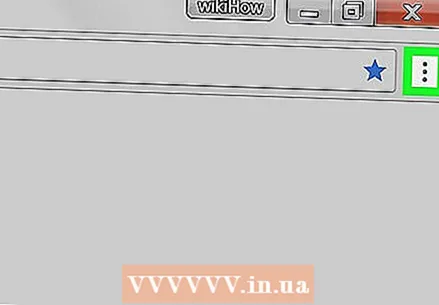 Klik på ⋮. Dette ikon er placeret øverst til højre på siden. En rullemenu vises derefter.
Klik på ⋮. Dette ikon er placeret øverst til højre på siden. En rullemenu vises derefter.  Vælg Flere opgaver. Denne knap er næsten nederst i rullemenuen. En anden rullemenu vises derefter.
Vælg Flere opgaver. Denne knap er næsten nederst i rullemenuen. En anden rullemenu vises derefter.  Klik på Slet browserdata .... Denne mulighed er i menuen Flere opgaver. Dette åbner siden "Ryd browserdata".
Klik på Slet browserdata .... Denne mulighed er i menuen Flere opgaver. Dette åbner siden "Ryd browserdata". 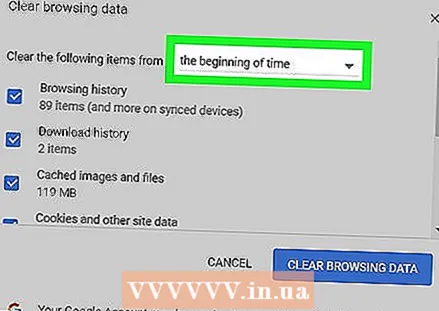 Vælg den periode, du vil slette. Klik på feltet til højre for "Fjern følgende emner fra", og vælg en af følgende muligheder:
Vælg den periode, du vil slette. Klik på feltet til højre for "Fjern følgende emner fra", og vælg en af følgende muligheder: - Den sidste time
- I dag
- Sidste uge
- De sidste fire uger
- Fra begyndelsen
 Sørg for, at "Browserhistorik" er markeret
Sørg for, at "Browserhistorik" er markeret 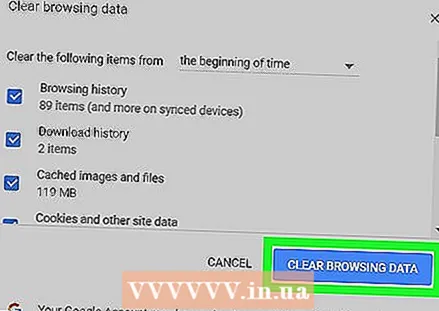 Klik på SLET BLÆS DATA. Denne mulighed er nederst til højre i vinduet. Sådan rydder du din browserhistorik i Google Chrome på din pc.
Klik på SLET BLÆS DATA. Denne mulighed er nederst til højre i vinduet. Sådan rydder du din browserhistorik i Google Chrome på din pc.
Metode 2 af 8: Chrome på en smartphone eller tablet
 Åbn Google Chrome. Tryk på ikonet for Google Chrome-appen. Det er den røde, grønne, gule og blåfarvede sfære.
Åbn Google Chrome. Tryk på ikonet for Google Chrome-appen. Det er den røde, grønne, gule og blåfarvede sfære.  Trykke på ⋮. Denne knap er placeret i øverste højre hjørne af skærmen. En rullemenu vises derefter.
Trykke på ⋮. Denne knap er placeret i øverste højre hjørne af skærmen. En rullemenu vises derefter.  Trykke på Historie. Dette er en af mulighederne i rullemenuen.
Trykke på Historie. Dette er en af mulighederne i rullemenuen.  Trykke på Slet browserdata .... Denne knap er placeret nederst til højre på skærmen.
Trykke på Slet browserdata .... Denne knap er placeret nederst til højre på skærmen. 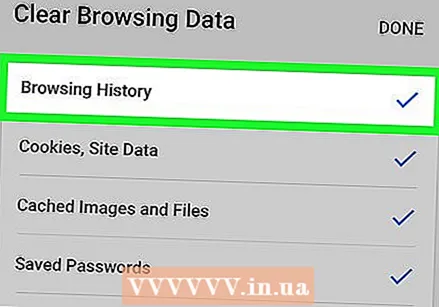 Finch Gennemse historie På. Dette vil sikre, at din browserhistorik ryddes.
Finch Gennemse historie På. Dette vil sikre, at din browserhistorik ryddes.  Trykke på Slet browserdata. Denne knap er nederst på skærmen.
Trykke på Slet browserdata. Denne knap er nederst på skærmen.  Når du bliver bedt om det, skal du trykke på Slet browserdata. Din Chrome-historie slettes nu fra din smartphone eller tablet.
Når du bliver bedt om det, skal du trykke på Slet browserdata. Din Chrome-historie slettes nu fra din smartphone eller tablet.
Metode 3 af 8: Firefox på en pc
 Åbn Firefox. Du kan genkende Firefox ved den blå klode med den orange ræv omkring den.
Åbn Firefox. Du kan genkende Firefox ved den blå klode med den orange ræv omkring den.  Klik på ☰. Dette ikon er øverst til højre i vinduet. En rullemenu vises derefter.
Klik på ☰. Dette ikon er øverst til højre i vinduet. En rullemenu vises derefter.  Klik på Historie. For at gøre dette skal du klikke på ikonet i form af et ur i rullemenuen.
Klik på Historie. For at gøre dette skal du klikke på ikonet i form af et ur i rullemenuen.  Klik på Ryd nyere historie .... Denne mulighed er øverst i menuen Historie. Et vindue åbnes derefter.
Klik på Ryd nyere historie .... Denne mulighed er øverst i menuen Historie. Et vindue åbnes derefter.  Vælg en periode, du vil slette. Klik på rullemenuen ud for "Periode, der skal ryddes", og klik derefter på en af følgende muligheder:
Vælg en periode, du vil slette. Klik på rullemenuen ud for "Periode, der skal ryddes", og klik derefter på en af følgende muligheder: - Den sidste time
- De sidste to timer
- De sidste fire timer
- I dag
- Alt
 Klik på Slet nu. Denne knap er nederst på skærmen. Hvis du klikker på den, slettes Firefox-historikken fra din pc.
Klik på Slet nu. Denne knap er nederst på skærmen. Hvis du klikker på den, slettes Firefox-historikken fra din pc.
Metode 4 af 8: Firefox på en smartphone eller tablet
 Åbn Firefox. Tryk på den blå klode med den orange ræv omkring den.
Åbn Firefox. Tryk på den blå klode med den orange ræv omkring den.  Trykke på ☰ (iPhone) eller tændt ⋮ (Android). Dette ikon er henholdsvis nederst eller øverst til højre på skærmen. En menu vises derefter.
Trykke på ☰ (iPhone) eller tændt ⋮ (Android). Dette ikon er henholdsvis nederst eller øverst til højre på skærmen. En menu vises derefter. 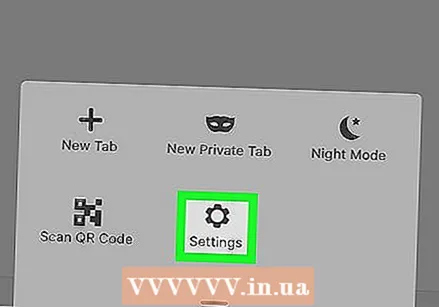 Trykke på indstillinger. Denne indstilling er nederst i menuen.
Trykke på indstillinger. Denne indstilling er nederst i menuen.  Rul ned og tryk på Slet private data. Denne mulighed er næsten nederst på siden.
Rul ned og tryk på Slet private data. Denne mulighed er næsten nederst på siden.  Sørg for, at skyderen "Browserhistorik" er i "Til" -positionen
Sørg for, at skyderen "Browserhistorik" er i "Til" -positionen  Trykke på Slet private data. Denne knap er nederst på skærmen.
Trykke på Slet private data. Denne knap er nederst på skærmen.  Trykke på Okay når du bliver spurgt. Dette sletter din Firefox-historie fra din tablet eller smartphone.
Trykke på Okay når du bliver spurgt. Dette sletter din Firefox-historie fra din tablet eller smartphone.
Metode 5 af 8: Microsoft Edge
 Åbn Microsoft Edge. Det er et mørkeblåt ikon i form af bogstavet "e".
Åbn Microsoft Edge. Det er et mørkeblåt ikon i form af bogstavet "e".  Klik på ⋯. Denne mulighed er øverst til højre på siden. En rullemenu vises derefter.
Klik på ⋯. Denne mulighed er øverst til højre på siden. En rullemenu vises derefter.  Klik på Indstillinger. Det er en af de sidste muligheder i rullemenuen.
Klik på Indstillinger. Det er en af de sidste muligheder i rullemenuen.  Klik på Vælg hvad du vil slette. Denne mulighed er under overskriften "Ryd browserdata".
Klik på Vælg hvad du vil slette. Denne mulighed er under overskriften "Ryd browserdata".  Finch Gennemse historie På. Dette vil sikre, at din browserhistorik ryddes.
Finch Gennemse historie På. Dette vil sikre, at din browserhistorik ryddes.  Klik på At fjerne. Denne knap er placeret under sektionen Historie. Dette sletter din Edge-historie.
Klik på At fjerne. Denne knap er placeret under sektionen Historie. Dette sletter din Edge-historie.
Metode 6 af 8: Internet Explorer
 Åbn Internet Explorer. For at gøre dette skal du klikke på ikonet i form af en lyseblå "e" med et gult bånd omkring sig.
Åbn Internet Explorer. For at gøre dette skal du klikke på ikonet i form af en lyseblå "e" med et gult bånd omkring sig.  Klik på Indstillinger
Klik på Indstillinger  Klik på Internet muligheder. Denne mulighed er nederst i rullemenuen. Du vil derefter se vinduet med internetindstillinger.
Klik på Internet muligheder. Denne mulighed er nederst i rullemenuen. Du vil derefter se vinduet med internetindstillinger.  Klik på At fjerne…. Denne knap er placeret under afsnittet "Browserhistorik" næsten nederst på skærmen.
Klik på At fjerne…. Denne knap er placeret under afsnittet "Browserhistorik" næsten nederst på skærmen.  Sørg for, at "Historik" er markeret. Hvis der ikke er noget flueben ud for "Historik", skal du klikke på afkrydsningsfeltet til venstre for det.
Sørg for, at "Historik" er markeret. Hvis der ikke er noget flueben ud for "Historik", skal du klikke på afkrydsningsfeltet til venstre for det. 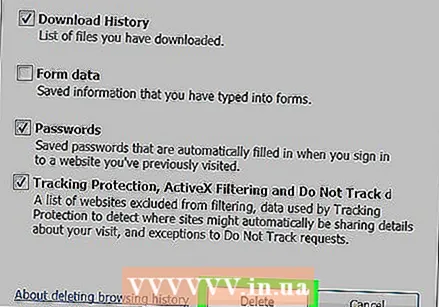 Klik på At fjerne. Denne knap er nederst i vinduet.
Klik på At fjerne. Denne knap er nederst i vinduet.  Klik på At ansøge klik derefter på Okay. Dette bekræfter dine ændringer, og de data, der er gemt i Internet Explorer, slettes fra din computers hukommelse.
Klik på At ansøge klik derefter på Okay. Dette bekræfter dine ændringer, og de data, der er gemt i Internet Explorer, slettes fra din computers hukommelse.
Metode 7 af 8: Safari på en pc
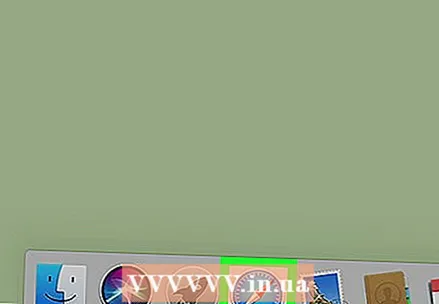 Åbn Safari. For at gøre dette skal du klikke på det blå kompas i Dock på din Mac.
Åbn Safari. For at gøre dette skal du klikke på det blå kompas i Dock på din Mac.  Klik på Safari. Dette punkt i menuen er øverst til højre på skærmen. En rullemenu vises derefter.
Klik på Safari. Dette punkt i menuen er øverst til højre på skærmen. En rullemenu vises derefter.  Klik på Ryd historik .... Denne knap er næsten øverst i rullemenuen til Safari.
Klik på Ryd historik .... Denne knap er næsten øverst i rullemenuen til Safari.  Vælg en periode, du vil slette. Klik på feltet til højre for "Slet", og klik derefter på en af følgende muligheder:
Vælg en periode, du vil slette. Klik på feltet til højre for "Slet", og klik derefter på en af følgende muligheder: - Den sidste time
- I dag
- I dag og i går
- Alle data
 Klik på Ryd historie. Denne knap er nederst i vinduet. Sådan sletter du din Safari-historie fra din pc.
Klik på Ryd historie. Denne knap er nederst i vinduet. Sådan sletter du din Safari-historie fra din pc.
Metode 8 af 8: Safari på en smartphone eller tablet
 Åbn indstillingerne på din iPhone
Åbn indstillingerne på din iPhone  Rul ned og tryk på Safari. For at gøre dette skal du rulle omkring en tredjedel ned på siden.
Rul ned og tryk på Safari. For at gøre dette skal du rulle omkring en tredjedel ned på siden.  Rul ned og tryk på Ryd historik og webdata. Denne mulighed er næsten nederst på Safari-siden.
Rul ned og tryk på Ryd historik og webdata. Denne mulighed er næsten nederst på Safari-siden.  Trykke på Ryd historik og data når du bliver spurgt. Din browserhistorik i Safari slettes fra din tablet eller smartphone.
Trykke på Ryd historik og data når du bliver spurgt. Din browserhistorik i Safari slettes fra din tablet eller smartphone.
Tips
- Rydning af din browserhistorik hvert par uger hjælper med at holde din browser kørende.
Advarsler
- Når du har ryddet din browserhistorik, kan du ikke gendanne den.