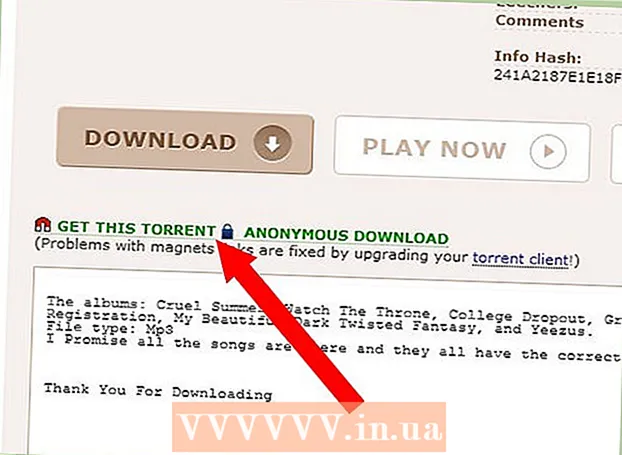Forfatter:
Monica Porter
Oprettelsesdato:
15 Marts 2021
Opdateringsdato:
1 Juli 2024

Indhold
Denne wikiHow lærer dig, hvordan du gemmer det snap, der er taget, inden du sender det, samt det snap, du har modtaget, i kamerarullen.
Trin
Metode 1 af 2: Gem dit snap inden afsendelse
Åbn Snapchat. En gul app med et hvidt spøgelsesbillede på skærmen eller i en bestemt mappe på startskærmen.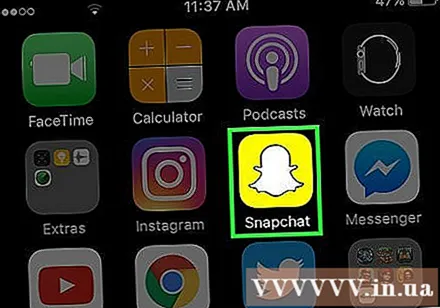
- Hvis du ikke allerede har oprettet og oprettet en Snapchat-konto, skal du fortsætte, inden du fortsætter.

Stryg nedad. Snapchat har altid det forreste kamera åbent, så du skal stryge ned for at åbne Snapchat-startskærmen.
Klik på tandhjulsikonet i øverste højre hjørne af skærmen. Snapchats indstillingsmenu vises.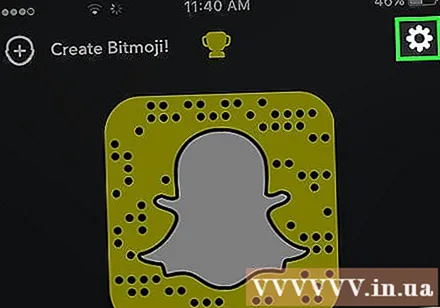
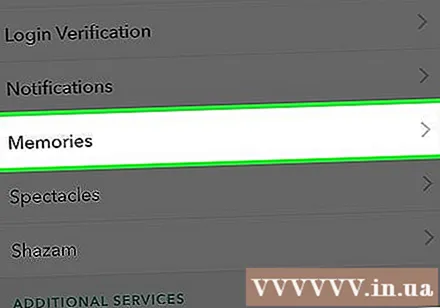
Klik på Minder. Denne mulighed er nedenfor Min konto (Min konto) er i den øverste halvdel af indstillingsmenuen.
Klik på Gem til (Gem til) nedenfor valgmuligheder Gemmer (Gem) er nederst i menuen Memories.

Vælge Kun kamerarulle. Dette giver dig mulighed for at gemme snap direkte i fotogalleriet på din telefon, før du sender det.- Vælge Minder hvis du bare vil gemme fotos i Snapchat Memories (personlige album med snapshots og yndlingshistorier, som du kan finde og dele). Lær mere online om, hvordan du bruger Snapchat Memories.
- Vælge Minder & kamerarulle hvis du vil gemme på Snapchat-serveren og telefonens fotobibliotek.
Gå tilbage til Snapchat-startskærmen. Tryk på tilbage-knappen i øverste venstre hjørne af skærmen, indtil du kommer til startsiden.
Stryg opad på startskærmen. Camnera Snapchat åbner.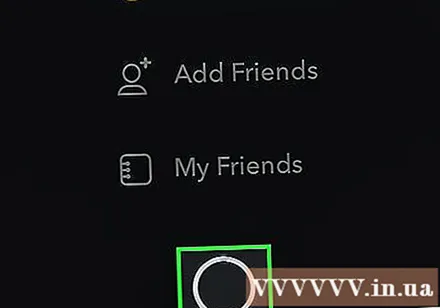
Snap snap. Klik på knappen Optag for at tage et billede, eller hold det nede i lang tid for at optage en video. Denne store cirkulære knap er nederst på skærmen og forsvinder, når du er færdig med at skyde. Når fotoet eller videoen er optaget, kan du tilpasse snap med tekst, tegninger og klistermærker.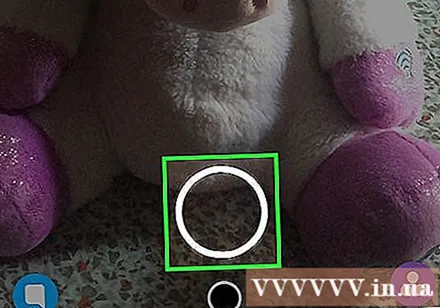
- Klik på ikonet blyant i øverste højre hjørne for at tegne snap. Du kan ændre farven på penselstrøg ved at klikke på farveserieikonet under blyantbilledet. En farvefarve vises, når du trykker på blyantikonet, og blyanten viser også den aktuelle farve på teksten.
- Klik på tekstikonet T i øverste højre hjørne ved siden af blyanten for at tilføje en billedtekst. Et virtuelt tastatur vises i den nederste halvdel af skærmen, og du kan begynde at redigere. Tryk på T igen for at vælge en anden farve eller gøre teksten større.
- Klik på ikonet firkant ved siden af bogstavet T øverst på skærmen. Mærkatmenuen vises. Vælg det klistermærke, du vil føje til snap. Du kan også tilføje Bitmoji-emojier fra denne menu.
- Klik på ikonet saks at oprette dit eget klistermærke. Dette giver dig mulighed for at kopiere og indsætte noget i snap.
- Se mere om brug af Snapchat for seje snap-tip.
tryk på knappen Gemt. Pil ned ikonet ved siden af lukkertimerknappen er i nederste venstre hjørne af skærmen. Når du har trykket på, gemmes billedet på kamerarullen. reklame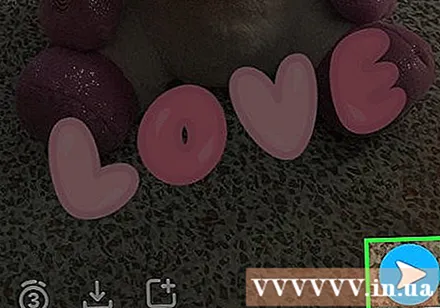
Metode 2 af 2: Gem det snap, du får
Åbn Snapchat. En gul app med et hvidt spøgelsesbillede på skærmen eller i en bestemt mappe på startskærmen.
- Hvis du ikke allerede har oprettet og oprettet en Snapchat-konto, skal du fortsætte, inden du fortsætter.
Stryg til højre. Snapchat åbner altid den forreste kameraskærm, så du skal stryge til højre for at gå til chat-siden og se det snap, du har modtaget.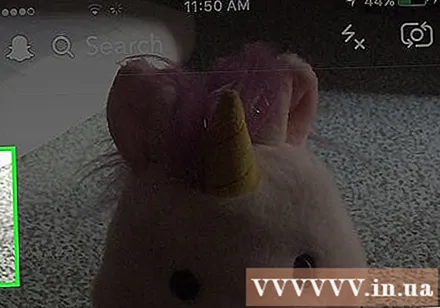
Klik på det snap, du vil gemme. Snap åbnes, og du har 10 sekunder til at se det igen.
- Du kan kun se snap en gang om dagen.Du kan ikke se eller tage et øjebliksbillede, som du tidligere har åbnet og lukket, medmindre du tager et øjebliksbillede lige under afspilning.
Tag et screenshot, inden snap udløber. Hold knappen nede kilde og Hjem på samme tid, og slip derefter. Du vil høre kameraets lukkerlyd, og skærmen blinker, hvilket indikerer, at skærmbilledet lige er taget. Skærmbillede af snap gemmes på kamerarullen. reklame