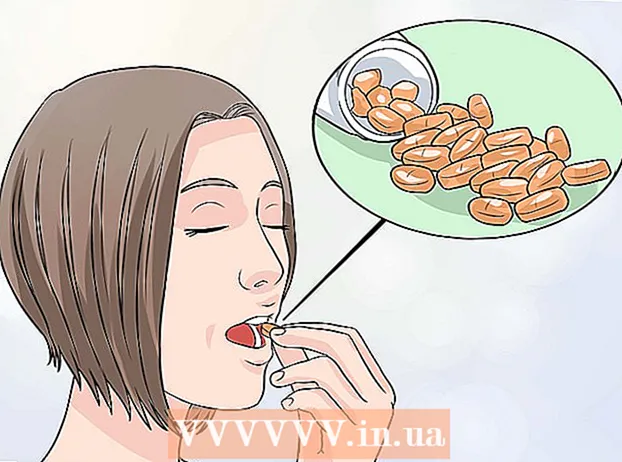Forfatter:
Virginia Floyd
Oprettelsesdato:
13 August 2021
Opdateringsdato:
1 Juli 2024

Indhold
- Trin
- Metode 1 af 5: Opret en Google Hangouts -konto
- Metode 2 af 5: Chat på Google+ Hangouts
- Metode 3 af 5: Hangout -fest
- Metode 4 af 5: Broadcast Hangout
- Metode 5 af 5: Få adgang til Hangouts med Go
- Tips
Google Hangouts gør det muligt for brugere rundt om i verden at videochatte, samarbejde og let dele oplysninger, være vært for møder og filmaftener. Google Hangouts -appen har mange forskellige funktioner, som du kan sætte dig ind i ved at læse denne artikel.
Trin
Metode 1 af 5: Opret en Google Hangouts -konto
 1 Tilmeld dig Google+. For at gøre dette har du brug for en Google -konto, f.eks. Den, du bruger til at logge på Gmail. Google+ er et socialt netværk designet til Google -brugere.
1 Tilmeld dig Google+. For at gøre dette har du brug for en Google -konto, f.eks. Den, du bruger til at logge på Gmail. Google+ er et socialt netværk designet til Google -brugere.  2 Find Hangout -vinduet. Kontaktlisten findes i højre side af Google+ siden. I den kan du se en liste over eksisterende Hangout-kontakter samt de personer, som du har kontaktet via e-mail.
2 Find Hangout -vinduet. Kontaktlisten findes i højre side af Google+ siden. I den kan du se en liste over eksisterende Hangout-kontakter samt de personer, som du har kontaktet via e-mail.  3 Opret et nyt Hangout. Klik på feltet "+ Tilføj nyt Hangout" øverst på din kontaktliste. En liste over dine Google+ cirkler åbnes. Marker feltet ud for de personer, du vil føje til Hangout -dialogen.
3 Opret et nyt Hangout. Klik på feltet "+ Tilføj nyt Hangout" øverst på din kontaktliste. En liste over dine Google+ cirkler åbnes. Marker feltet ud for de personer, du vil føje til Hangout -dialogen. - Uanset hvilket operativsystem du bruger, åbnes et chatvindue ved at klikke på en kontakt- eller Hangout -dialog. Hvis den person, du chatter med, er offline, modtager vedkommende de beskeder, du forlod, når de logger ind på deres Hangout -konto.
- Du kan også søge efter personer eller cirkler ved at indtaste dit navn, e -mail -adresse eller telefonnummer i det tilsvarende felt øverst på din kontaktliste.
 4 Vælg Hangout -dialogformatet. Du kan starte en videochat eller udveksle meddelelser, og når som helst kan du skifte mellem disse tilstande.
4 Vælg Hangout -dialogformatet. Du kan starte en videochat eller udveksle meddelelser, og når som helst kan du skifte mellem disse tilstande.
Metode 2 af 5: Chat på Google+ Hangouts
 1 Tilføj humørikoner til dialogen. Hvis du klikker på smilebåndet i venstre side af chatboksen, åbner du en liste over smil, som du kan bruge. De er sorteret i kategorier, som du kan skifte mellem ved at klikke på ikonerne øverst på listen over humørikoner.
1 Tilføj humørikoner til dialogen. Hvis du klikker på smilebåndet i venstre side af chatboksen, åbner du en liste over smil, som du kan bruge. De er sorteret i kategorier, som du kan skifte mellem ved at klikke på ikonerne øverst på listen over humørikoner.  2 Del billeder. Du kan sende billeder til Hangout -dialogen ved at klikke på kameraikonet i højre side af chatfeltet, hvorefter vinduet til valg af billeder (computer) eller menuen til valg af parametre på mobile enheder åbnes.
2 Del billeder. Du kan sende billeder til Hangout -dialogen ved at klikke på kameraikonet i højre side af chatfeltet, hvorefter vinduet til valg af billeder (computer) eller menuen til valg af parametre på mobile enheder åbnes. - Du kan bruge dit webcam eller telefonkamera til at tage og dele billeder eller tilføje fotos fra andre kilder, f.eks. Computerhukommelse eller telefonhukommelse.
 3 Tilpas dine chatindstillinger. Hvis du bruger en computer, skal du klikke på tandhjulsikonet i chatvinduet for at angive dine præferencer for dataarkivering. Du kan også blokere den person, du chatter med.
3 Tilpas dine chatindstillinger. Hvis du bruger en computer, skal du klikke på tandhjulsikonet i chatvinduet for at angive dine præferencer for dataarkivering. Du kan også blokere den person, du chatter med. - Hvis du bruger mobile enheder, skal du klikke på menuknappen og vælge de ønskede handlinger i dialogboksen, der vises.
 4 Skift til videochat -tilstand. Klik på knappen med videokameraet i den øverste del af chatvinduet. Din samtalepartner modtager en meddelelse om, at du prøver at starte en videochat. Denne tilstand er tilgængelig på både computere og mobile enheder.
4 Skift til videochat -tilstand. Klik på knappen med videokameraet i den øverste del af chatvinduet. Din samtalepartner modtager en meddelelse om, at du prøver at starte en videochat. Denne tilstand er tilgængelig på både computere og mobile enheder. - Til videochat har alle deltagere ikke brug for et webcam. Du kan arrangere videochat med ét videokamera og mikrofon eller endda svare i teksttilstand.
Metode 3 af 5: Hangout -fest
 1 Åbn Google+ webstedet. I nederste højre hjørne af siden vil du se et link, ved at klikke på hvilket du kan oprette en Hangout -fest på. Dette er en gruppevideochat, hvor op til ti deltagere kan deltage på samme tid. Hangout Party giver deltagerne mulighed for at oprette forbindelse i både video- og teksttilstand. Du kan dele links til videoer på YouTube og arbejde med dokumenter.
1 Åbn Google+ webstedet. I nederste højre hjørne af siden vil du se et link, ved at klikke på hvilket du kan oprette en Hangout -fest på. Dette er en gruppevideochat, hvor op til ti deltagere kan deltage på samme tid. Hangout Party giver deltagerne mulighed for at oprette forbindelse i både video- og teksttilstand. Du kan dele links til videoer på YouTube og arbejde med dokumenter. - Mobiltelefonbrugere kan også deltage i festen, men de har begrænset adgang til nogle ekstra funktioner, f.eks. At se videoer på YouTube eller arbejde med dokumenter i Google Docs.
 2 Beskriv årsagen til mødet, og inviter mennesker. Når du har startet Hangout -dialogen, bliver du bedt om at indtaste en beskrivelse og tilføje personer. Den indtastede beskrivelse sendes ud sammen med invitationerne.
2 Beskriv årsagen til mødet, og inviter mennesker. Når du har startet Hangout -dialogen, bliver du bedt om at indtaste en beskrivelse og tilføje personer. Den indtastede beskrivelse sendes ud sammen med invitationerne. - Du kan angive en aldersgrænse ved at give adgang til opkaldet til brugere 18 og ældre.
 3 Begynd at chatte. Hvis dit webcam er konfigureret korrekt, kan du begynde at chatte med det samme. I højre side af vinduet er en tekstchat. Hvis du ikke kan se tekstbeskeder, skal du klikke på chatikonet i højre side af siden.
3 Begynd at chatte. Hvis dit webcam er konfigureret korrekt, kan du begynde at chatte med det samme. I højre side af vinduet er en tekstchat. Hvis du ikke kan se tekstbeskeder, skal du klikke på chatikonet i højre side af siden.  4 Tag skærmbilleder. Hvis der er noget på skærmen, du gerne vil gemme eller huske, skal du klikke på knappen Lav billede i venstre side af menuen. Et kameraikon vises nederst på siden ved at klikke på, hvor du kan tage et skærmbillede.
4 Tag skærmbilleder. Hvis der er noget på skærmen, du gerne vil gemme eller huske, skal du klikke på knappen Lav billede i venstre side af menuen. Et kameraikon vises nederst på siden ved at klikke på, hvor du kan tage et skærmbillede.  5 Del links til YouTube -videoer. Klik på YouTube -knappen i menuen til venstre for at starte YouTubeHangout -appen. Du kan tilføje videoer til afspilningslisten, og de afspilles samtidigt for alle. Klik på den blå knap Tilføj video til afspilningsliste for at søge på YouTube -videoer.
5 Del links til YouTube -videoer. Klik på YouTube -knappen i menuen til venstre for at starte YouTubeHangout -appen. Du kan tilføje videoer til afspilningslisten, og de afspilles samtidigt for alle. Klik på den blå knap Tilføj video til afspilningsliste for at søge på YouTube -videoer. - Videoer afspilles i samtalevinduet. Hver deltager i samtalen vil kunne ændre afspilningslisten og springe videoerne over.
- Mikrofonen slås fra, mens du ser. Klik på den grønne "Tryk og tal" -knap for at sige noget, mens du ser.
 6 Vis skærmen. Du kan bruge en Hangouts -samtale til at dele din skærm. Klik på knappen "Vis skærm" i menuen til venstre. Et nyt vindue vises med en liste over alle vinduer og programmer, der er åbne på din enhed. Du kan vise et bestemt vindue eller hele skærmen som helhed.
6 Vis skærmen. Du kan bruge en Hangouts -samtale til at dele din skærm. Klik på knappen "Vis skærm" i menuen til venstre. Et nyt vindue vises med en liste over alle vinduer og programmer, der er åbne på din enhed. Du kan vise et bestemt vindue eller hele skærmen som helhed. - Dette kan være meget nyttigt, hvis du forsøger at fejlfinde et program med en mere erfaren, eller hvis du vil dele nogle oplysninger fra et andet program med deltagerne i dialogen.
 7 Føj effekter til din video. Klik på knappen Google Effects i menuen til venstre. Effektmenuen vises til højre i stedet for chatvinduet. Du kan tilføje specialeffekter til videoer såsom rammer, briller, hatte og andre gags.
7 Føj effekter til din video. Klik på knappen Google Effects i menuen til venstre. Effektmenuen vises til højre i stedet for chatvinduet. Du kan tilføje specialeffekter til videoer såsom rammer, briller, hatte og andre gags. - Klik på pilene øverst på effekten side for at ændre kategorier.
- For at fortryde alle overlejrede effekter skal du klikke på linket "x Fjern alle effekter", som er placeret nederst i den tilsvarende menu.
 8 Fælles arbejde med dokumenter. Du kan føje Google Drev -dokumenter til Hangout -dialogen, så alle i samtalen kan arbejde med dem på samme tid. For at åbne Google Drev skal du klikke på knappen "Tilføj apps". Vælg Google Drev på listen, der vises.
8 Fælles arbejde med dokumenter. Du kan føje Google Drev -dokumenter til Hangout -dialogen, så alle i samtalen kan arbejde med dem på samme tid. For at åbne Google Drev skal du klikke på knappen "Tilføj apps". Vælg Google Drev på listen, der vises. - Når du klikker på knappen Google Drev i menuen, vises en liste over alle dine dokumenter, der er gemt på drevet i Google Drev. Du kan vælge det dokument, du vil dele, eller du kan oprette en delt note.
- Når du udveksler dokumenter, inkluderer du også dine e -mail -adresser for at bekræfte, at de blev sendt.
 9 Afbryd din mikrofon eller kamera. Hvis du har brug for at slukke for mikrofonen, skal du klikke på knappen i højre side af vinduet, der ligner en mikrofon, der er overstreget af en skrå linje. Når mikrofonen er slået fra, bliver ikonet rødt.
9 Afbryd din mikrofon eller kamera. Hvis du har brug for at slukke for mikrofonen, skal du klikke på knappen i højre side af vinduet, der ligner en mikrofon, der er overstreget af en skrå linje. Når mikrofonen er slået fra, bliver ikonet rødt. - For at slukke for videoen skal du klikke på kameraikonet med en overstreget linje. Samtalepartnerne vil stadig høre dig, medmindre du også slår mikrofonen fra.
 10 Juster indstillingerne for videoopløsning. Hvis billedet ikke er klart, sænk videoopløsningen ved at klikke på knappen i menuen til højre, hvorefter der åbnes en rulle, hvor du kan vælge videokvaliteten. Hvis skyderen flyttes til højre, sænkes videokvaliteten. Hvis du flytter det helt til højre, går kun lyden uden et billede.
10 Juster indstillingerne for videoopløsning. Hvis billedet ikke er klart, sænk videoopløsningen ved at klikke på knappen i menuen til højre, hvorefter der åbnes en rulle, hvor du kan vælge videokvaliteten. Hvis skyderen flyttes til højre, sænkes videokvaliteten. Hvis du flytter det helt til højre, går kun lyden uden et billede.  11 Juster kamera- og mikrofonindstillingerne. Klik på tandhjulsikonet i øverste højre hjørne af menuen for at angive de ønskede indstillinger. Et vindue vises med et lille billede af dit webcam. Her kan du vælge de enheder, du vil bruge. Dette er meget nyttigt, hvis du har flere kameraer eller mikrofoner tilsluttet.
11 Juster kamera- og mikrofonindstillingerne. Klik på tandhjulsikonet i øverste højre hjørne af menuen for at angive de ønskede indstillinger. Et vindue vises med et lille billede af dit webcam. Her kan du vælge de enheder, du vil bruge. Dette er meget nyttigt, hvis du har flere kameraer eller mikrofoner tilsluttet.  12 Forlad Hangout -dialog. Når du er færdig med at chatte, skal du klikke på exit -knappen, som er placeret i øverste højre hjørne af chatvinduet. Ikonet ligner en telefonmodtager på basen.
12 Forlad Hangout -dialog. Når du er færdig med at chatte, skal du klikke på exit -knappen, som er placeret i øverste højre hjørne af chatvinduet. Ikonet ligner en telefonmodtager på basen.
Metode 4 af 5: Broadcast Hangout
 1 Besøg Hangouts -webstedet. Du kan også få adgang til Hangouts On Air uden for Google+ webstedet. Hangouts -webstedet viser de igangværende samtaler, der streames, samt standardværktøjslinjen for Hangouts.
1 Besøg Hangouts -webstedet. Du kan også få adgang til Hangouts On Air uden for Google+ webstedet. Hangouts -webstedet viser de igangværende samtaler, der streames, samt standardværktøjslinjen for Hangouts. - Linket til Hangouts On Air findes i menuen til venstre på Google+ startsiden.
 2 Klik på "Start Hangout On Air". Et vindue, der ligner parterne, vises. Sørg for, at titlen på dit Go Hangout - Dialog kan tiltrække seere og derefter invitere folk.
2 Klik på "Start Hangout On Air". Et vindue, der ligner parterne, vises. Sørg for, at titlen på dit Go Hangout - Dialog kan tiltrække seere og derefter invitere folk. - Med Hangout On Air kan du sende din dialog til alle. Kun dem, du inviterer, kan deltage i det, men det, du ser og hører, er tilgængeligt for alle. Optagelsen af samtalen på YouTube vil være tilgængelig for alle.
 3 Forbered dig. Når alle er på kanalen, skal du gøre dig klar til at starte streaming. Sørg for, at alle dine noter er i orden, hvis du skal holde foredrag. Når du er klar, skal du klikke på knappen "Start streaming". Din dialog vil være tilgængelig for offentlig visning.
3 Forbered dig. Når alle er på kanalen, skal du gøre dig klar til at starte streaming. Sørg for, at alle dine noter er i orden, hvis du skal holde foredrag. Når du er klar, skal du klikke på knappen "Start streaming". Din dialog vil være tilgængelig for offentlig visning.  4 Gæsteledelse. Hangout On Air -skaberen har mulighed for at gøre enhver gæst til centrum for samtalen ved at klikke på deres miniaturebillede og gøre deres avatar til et billede af dialogen. Det kan også slukke deres lyd- eller videokanal.
4 Gæsteledelse. Hangout On Air -skaberen har mulighed for at gøre enhver gæst til centrum for samtalen ved at klikke på deres miniaturebillede og gøre deres avatar til et billede af dialogen. Det kan også slukke deres lyd- eller videokanal.
Metode 5 af 5: Få adgang til Hangouts med Go
 1 Download appen. Gå til Google Play Butik på din Android -enhed eller App Store på enhedsbaserede enheder, og søg efter "Hangouts". Appen er gratis at downloade.
1 Download appen. Gå til Google Play Butik på din Android -enhed eller App Store på enhedsbaserede enheder, og søg efter "Hangouts". Appen er gratis at downloade. - Mange Android -enheder har Hangouts -appen installeret som standard. Det er en erstatning for den gamle Google Talk -app.
 2 Kør applikationen. Første gang du logger på programmet, bliver du bedt om at logge ind på din Google -konto. Android -brugere kan også indtaste de kontooplysninger, der er knyttet til deres enhed. Brugere af iOS -enheder skal indtaste et login og adgangskode fra deres Google -konto.
2 Kør applikationen. Første gang du logger på programmet, bliver du bedt om at logge ind på din Google -konto. Android -brugere kan også indtaste de kontooplysninger, der er knyttet til deres enhed. Brugere af iOS -enheder skal indtaste et login og adgangskode fra deres Google -konto. - Når programmet er startet, vil du se en liste over åbne Hangouts -dialoger.
 3 Flyt til venstre for at oprette en ny samtale. Tilføj kontakter fra listen, eller søg efter navn eller telefonnummer.
3 Flyt til venstre for at oprette en ny samtale. Tilføj kontakter fra listen, eller søg efter navn eller telefonnummer.
Tips
- Installer tilføjelsen til Chrome-browseren, hvis du ikke konstant vil logge ind på Google+ for at få adgang til dine Hangouts-kontakter og -samtaler. Tilføjelsen til Hangouts er i øjeblikket kun tilgængelig i Google Chrome-browseren. Efter installationen skal du kunne se Hangouts -ikonet på værktøjslinjen. Klik på den for at åbne din kontaktliste. Du kan starte en ny hangout -dialog ved at klikke på feltet "+ Ny Hangout -dialog".
- For at oprette en dialog med en fast URL skal du oprette en dialog med Google -kalenderen. Følg linket "tilføj videoopkald". Når du har indtastet parametrene for videoopkald og gemt indstillingerne, bliver URL'en, hvor du kan deltage i videoopkaldet, permanent. Du kan kopiere og indsætte det i feltet kalenderaftalens noter for hurtig adgang.