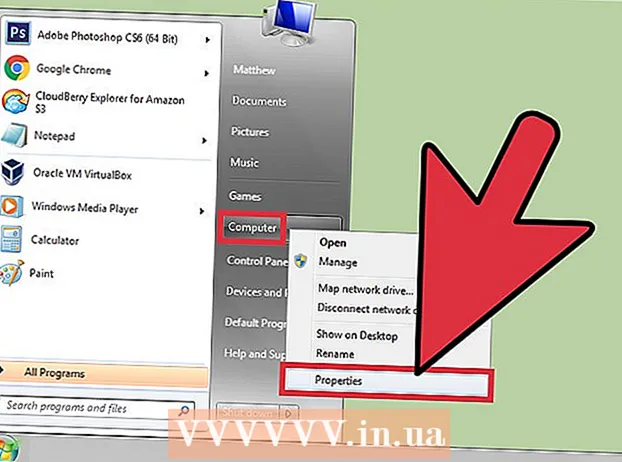Forfatter:
Laura McKinney
Oprettelsesdato:
4 April 2021
Opdateringsdato:
1 Juli 2024

Indhold
EML er et filformat til Outlook og Outlook Express udviklet af Microsoft. EML-filer er e-mail-arkiver, der hjælper med at bevare den originale HTML-titel og format. De fleste mailbrowsere understøtter EML-filer, men hvis du ikke har en mailbrowser installeret eller er på en mobilenhed, er der et par måder, du kan åbne denne fil på.
Trin
Fejlfinding
EML-filer kan ikke åbnes i Outlook Express efter installationen. Normalt skyldes det, at et andet program har taget kontrol over EML-udvidelsen. Du bliver nødt til at nulstille filtilknytningerne til Outlook Express.
- Luk Outlook Express, hvis du har det åbent.
- Trykke ⊞ Vind+R.
- Importere msimn / reg og tryk på ↵ Indtast. Dette er en nulstilling af filtilknytning til Outlook Express. Fra nu af åbnes EML-filen automatisk i Express med et dobbeltklik.

Tjek udvidelsen. Nogle brugere rapporterede, at sikkerhedskopier oprettet af Windows Live Mail transformerede EML-udvidelsen ( * ._ eml i stedet for *. eml). Hvis du ikke kan åbne EML-filen, skal du prøve at kontrollere, om udvidelsen er blevet ændret.- Se trin 2 i dette afsnit for at aktivere filtypenavne, hvis du har skjult dem.
- Omdøb EML-filerne med udvidelsen * ._ eml for at fjerne markeringen _.
Metode 1 af 4: På Windows

Åbn EML-filen med en mailbrowser. EML-filen er faktisk en e-mail i filform. Den nemmeste måde at åbne denne filtype på er at bruge en mailbrowser som Outlook, Outlook Express, Windows Live Mail eller Thunderbird.De fleste nye versioner af disse programmer understøtter automatisk EML-filer, så dobbeltklik bare for at åbne filen.- Når du åbner en EML-fil i din mailbrowser, kan du downloade vedhæftede filer med den pågældende fil og se standardbilleder og -formater.
- Hvis du ikke har en mailbrowser eller ikke kan åbne EML-filen i din mailbrowser, skal du fortsætte nedenfor.

Skift udvidelsen for at se denne fil i din webbrowser. EML-filen har mange ligheder med MHTML og ændrer udvidelsen til *. mht konverterer hurtigt filen til et format, der kan åbnes i Internet Explorer. Selvom andre webbrowsere kan åbne MHT-filer, er Internet Explorer den eneste browser, der viser standardformatet. Denne metode tillader dog ikke dig at downloade vedhæftede filer.- Tænd filtypenavne, hvis du har skjult dem. I Windows 8 kan du markere afkrydsningsfeltet "Filnavneudvidelser" i fanen Vis i Explorer-vinduet. For ældre versioner af Windows åbner du Kontrolpanel og vælger Mappeindstillinger. Klik på fanen Vis, og fjern markeringen i afkrydsningsfeltet "Skjul udvidelser til kendte filtyper" (Skjul udvidelser til kendte filtyper).
- Højreklik på EML-filen, og vælg "Omdøb".
- Slet udvidelsen .eml og erstattet med .mht. Windows advarer dig om, at dette kan få filen til at gå ned. Dit job er at bekræfte ændringen af udvidelsen.
- Åbn filen i Internet Explorer. Dette er standardprogrammet for MHT-filer. Du kan højreklikke på filen, vælge "Åbn med" og vælge Internet Explorer fra listen. Internet Explorer viser dig MHT-filen i næsten det samme format som i en mailbrowser.
Download og installer FreeViewer EML File Viewer. Du kan downloade programmet gratis på: http://www.freeviewer.org/eml/.
- Få adgang til det bibliotek, der indeholder EML-filen.
- Dobbeltklik på mappen. EML-filerne er sorteret. Nu kan du klikke på en hvilken som helst EML-fil for at se indholdet.
- Du kan også se alle vedhæftede filer i e-mail.
Se filen som almindelig tekst. Hvis du ikke kan åbne filen i din mailbrowser eller ikke kan konvertere den til at åbne i Internet Explorer, kan du se filen som almindelig tekst. Teksten vil have nogle mærkelige tegn, men du kan stadig se hovedteksten sammen med linkene. Du kan dog ikke se billeder eller vedhæftede filer.
- Højreklik på EML-filen, og vælg "Åbn med".
- Vælg Notesblok på listen over programmer.
- Find et kort og . Dette er kendetegnende for en e-mail-hovedtekst til en besked. Du kan se e-mail-brødteksten i dette afsnit, men du bliver muligvis nødt til at udelade noget HTML.
- Find et kort for at se linket. Du kan kopiere og indsætte den viste URL i din webbrowser for at få adgang til den sti, der er nævnt i EML-filen.
Metode 2 af 4: På en Mac
Åbn EML-filen i Apple Mail. Dette er et program, der er forudinstalleret på OS X, så du kan åbne og se det fulde indhold af en EML-fil.
- Højreklik (eller tryk på Ctrl og klik) på EML-filen, og vælg "Åbn med ...".
- Vælg "Mail" fra listen over programmer. EML-filen åbnes i Apple Mail. Du kan gøre dette selv uden en e-mail-konto oprettet i Mail-programmet.
Brug Microsoft Entourage eller Outlook til Macintosh. Hvis du har Office 2008 eller 2011, kan du installere Microsoft-mailbrowseren til at åbne EML-filer. Office 2008-software inkluderer Entourage, og Office 2011 erstattede Entourage med Outlook til Macintosh. Du har muligvis ikke valgt at installere din mailbrowser, da du installerede Office-software.
- Når installationen er afsluttet, skal du højreklikke (eller trykke på Ctrl og klik) på EML-filen og vælg "Åbn med ...". Vælg Entourage eller Outlook fra den aktuelt viste programliste.
Uddrag filen med Stufflt Expander. Dette er et gratis dekompressionsprogram til OS X, og du kan bruge det til at udtrække information fra en EML-fil.
- Download og installer StuffIt Expander i eller i Mac App Store.
- Træk EML-filen ind i Stufflt-vinduet. Du kan dekomprimere flere EML-filer på samme tid ved at trække alle filerne ind i vinduet på samme tid.
- Åbn en ny mappe oprettet specielt til hver EML-fil. Du vil se det vedhæftede indhold og billedet konverteret til individuelle filer ved siden af tekstfilen, der indeholder mailens indhold.

Se EML-filen som almindelig tekst. Hvis du ikke har en mailbrowser og ikke kan installere Stufflt Expander, kan du åbne EML-filen i TextEdit. På denne måde kan du stadig se indholdet og stien til e-mailen. Du kan dog ikke se billedet og åbne den vedhæftede fil. reklame
Metode 3 af 4: På iPad

Download og installer Klammer-appen. Dette er en app tilgængelig i App Store til $ 0,99 (svarende til 23.000 VND). Du får lov til at åbne og se indholdet af EML-filen ved hjælp af denne applikation. I øjeblikket er dette den eneste måde at se EML-filer på uden at konvertere på en anden platform.
Åbn Mail-appen (eller den app, der indeholder den EML-fil, du vil åbne). Du kan bruge Klammer til at åbne EML-filer, der er knyttet til e-mail, i Dropbox eller anden cloud-opbevaringstjeneste eller ethvert program, der understøtter filer.
- Hvis du bruger Mail, skal du trykke på en vedhæftet fil for at downloade indholdet til din iPad. Du skal også downloade filer til din iPad, når du bruger Dropbox eller Google Drive.
- Hvis du ikke kan få vedhæftet fil, kan du prøve at videresende e-mailen til dig selv og downloade den igen.

Tryk på den downloadede fil. Du bliver bedt om at vælge en app til at åbne filen.
Tryk på "Åbn i Klammer" (Åbn i Klammer). EML-filen downloades til Klammer-applikationen, og indholdet vises i standardformat. reklame
Metode 4 af 4: På Android
Download EML Reader GRATIS app. Android understøtter som standard ikke EML-formatet. Den eneste måde at åbne EML-filer på en Android-enhed er at installere en app.
- EML Reader FREE-appen er klassificeret højere blandt de eksisterende EML-læsere, men du kan stadig vælge en anden, hvis du vil. Bare søg efter "eml reader" i Google Play Butik.
Åbn EML-filen. Hvordan du åbner EML-filen, afhænger af, hvordan du har modtaget filen.
- Hvis du har modtaget EML-filen som en vedhæftet fil, skal du åbne e-mailen, der indeholder filen i Gmail- eller Mail-appen, og derefter trykke på EML-vedhæftet fil.
- Hvis du downloadede en EML-fil fra et websted, skal du bruge File Manager-applikationen til at åbne mappen Download eller åbne EML Reader FREE-applikationen for at se filen.
Vælg EML Reader GRATIS fra listen over apps. Når du åbner EML-filen, bliver du bedt om at vælge et program. EML Reader Free-applikationen skal vises på denne liste. Vælg "Altid" for at knytte EML-filen til den nye supportapplikation.
Se EML-filen. EML Reader FREE-appen opdeler EML-filen i forskellige sektioner, herunder Fra / Til, Dato, Emne, Tekst, HTML. og vedhæftede filer.
- Afsnittet "Tekst" indeholder indholdet af EML-filen.
- Afsnittet "HTML" viser e-mailen i sit originale format.
Tryk og hold på en vedhæftet fil for at åbne den. Du vil se en liste over vedhæftede filer nederst på skærmen. Dette er alle billeder, der bruges til oprettelse af HTML-e-mail og de filer, der er knyttet til e-mailen.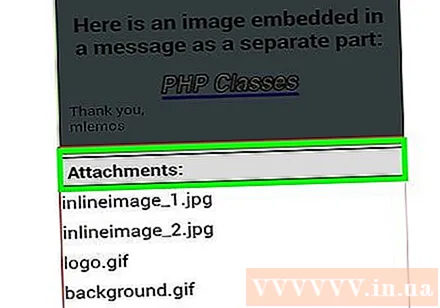
- Når du holder en vedhæftet fil nede, vises en ny menu. Vælg "Åbn", og vælg et program, der kan læse denne filtype. Du kan også vælge "Gem" for at udpakke filer fra EML-filen og gemme i samme mappe.