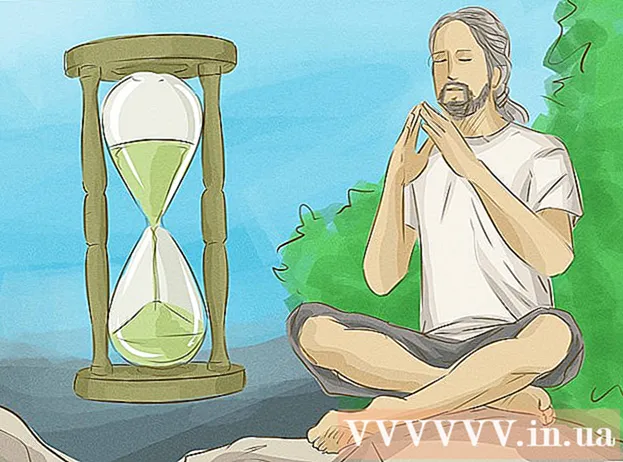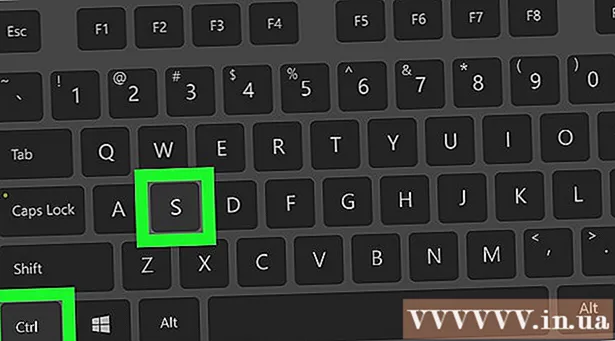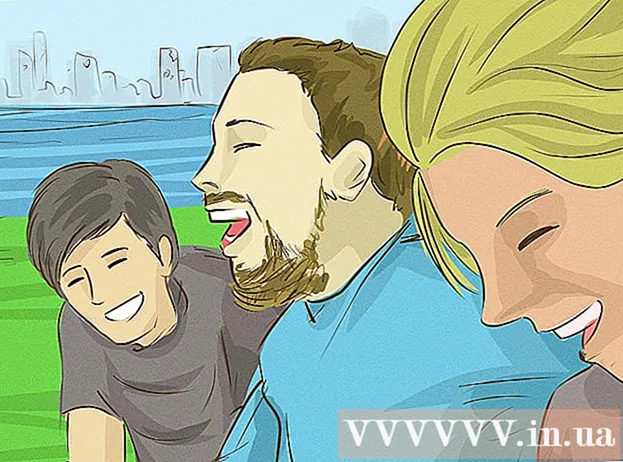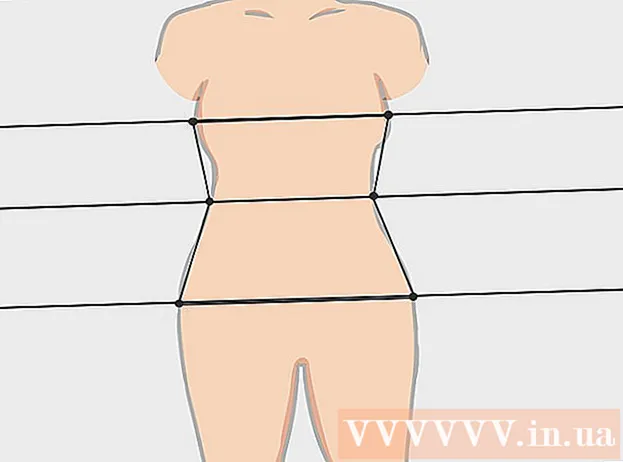Forfatter:
Louise Ward
Oprettelsesdato:
6 Februar 2021
Opdateringsdato:
1 Juli 2024

Indhold
Apple Watch kan spore al din aktivitet og sende detaljerede fitnessdata til din iPhone. Uret synkroniserer data med din iPhone hver gang enheden er inden for rækkevidde, så du kan se info i Aktivitets- og sundhedsapps på din telefon. Synkroniseringen er automatisk og i baggrunden, så længe uret er inden for rækkevidden af iPhone.
Trin
Del 1 af 3: Kom godt i gang
Par Apple Watch med iPhone. Gennemgang af den indledende parringsproces er, hvad du skal gøre for at forbinde dit Apple Watch til Health-appen på iPhone. Apple Watch føjes automatisk til fanen Kilder i Health-appen, når enheden er tilsluttet.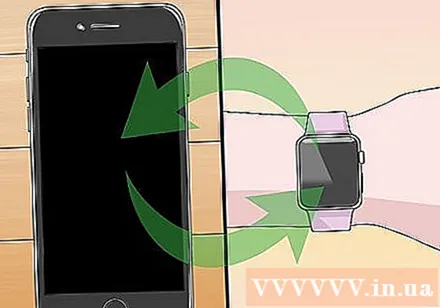
- Du kan læse mere online for at lære, hvordan du parrer et Apple Watch.

Du skal forstå, hvordan Apple Watch sporer og videresender oplysninger om bærerens helbred. Der er tre Apple-apps forudinstalleret på iPhone, og Apple Watch vil deltage i overvågning af brugernes sundhedsdata. Ved at forstå, hvordan disse apps fungerer, ved du, hvordan wellness-data bruges.- Sundhed - Denne app er placeret på iPhone og fungerer som et knudepunkt for alle sundhedsdata. Health-appen gemmer data sendt fra Apple Watch og sender dem om nødvendigt til andre apps. Health udfører ikke optagelsen direkte, men er designet til at arbejde sammen med andre applikationer.
- Træning - Dette er den app, der findes på Apple Watch. Workout-appen sporer fitness og sender data til appsne Health and Activity. Du skal starte Workout-appen, inden du starter hver træningssession.
- Aktivitet - Denne app findes på både iPhone og Apple Watch. Aktivitet holder styr på dine aktiviteter hele dagen og tager højde for kampagnemål. Så længe du har uret i din hånd, logger Apple Watch hver aktivitet i Aktivitetsappen. Data sendt fra Workout fungerer som yderligere detaljer for aktivitetsapplikationen.
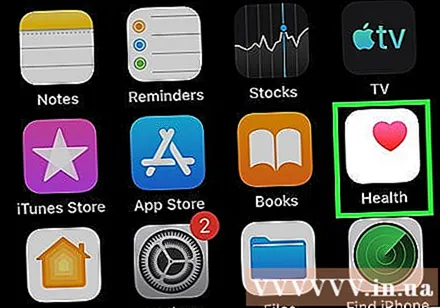
Åbn Health-appen på iPhone. Du kan kontrollere urets forbindelse ved at åbne Health-appen. Appen er placeret på en af iPhones startskærme.
Klik på fanen "Kilder" nederst på skærmen. Apple Watch vises på Enheder.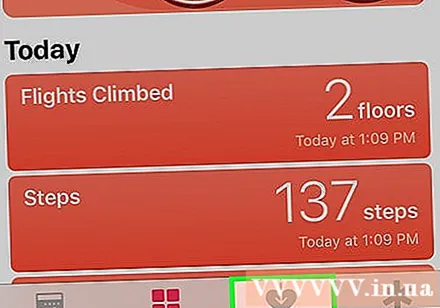
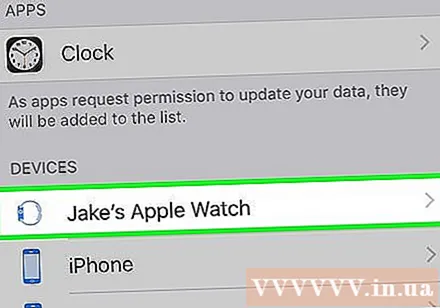
Klik på Apple Watch, der er anført under fanen Kilder. De tilladelser, som uret har udøvet, når de er knyttet til Health-appen, vises.
Slå alle indstillinger til. Sørg for, at alle tilladelser er aktiveret, så Health-appen kan indsamle alle de data, som uret sporer. reklame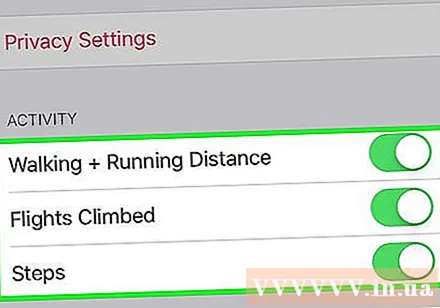
Del 2 af 3: Overvågning af træningsforløbet
Start Workout-appen på Apple Watch. Appen har et ikon af en løbende person silhuet.
- Aktiviteter, der sker under Workouts lancering, spores af Activity-appen, selvom du endnu ikke har startet en træning.Lancering af Workout-appen giver os mulighed for at spore data mere detaljeret end blot at tælle trin og måle afstande.
Vælg hvilken slags øvelse du vil lave. Vælg det emne, der bedst passer til den øvelse, du skal lave. Takket være det overvåges øvelsen mere nøjagtigt.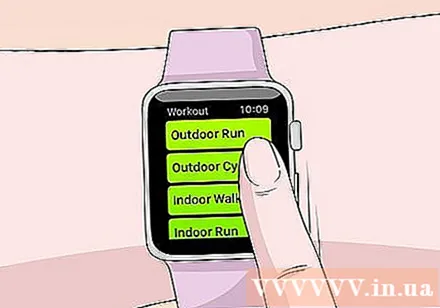
- Drej drejeknappen på siden af uret for hurtigt at rulle gennem de tilgængelige indstillinger.
Målopnåelse. Når du har valgt øvelsen, bliver du bedt om at sætte mål. Stryg til venstre og højre for at skifte mellem forskellige mål, såsom kalorier, tid og afstand. Hvis du vil udøve uden at skulle opstille specifikke mål, kan du stryge alle indstillingerne rigtigt.
Start træning. Når du har sat et mål, skal du trykke på Start og begynde at træne.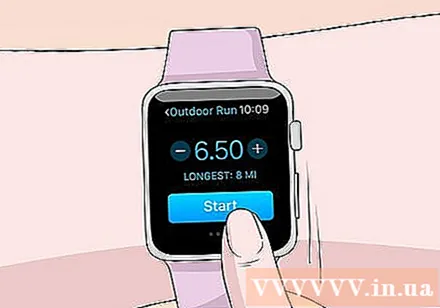
Træningens afslutning. Øvelsen slutter, når du når målet. Du kan også trykke på og holde uret nede for at afslutte din træning tidligt.
Se træningsstatistikker. Rul op og ned på træningsresultatskærmen for at se detaljerede statistikker som total distance, gennemsnitlig puls, forbrændte kalorier og mere.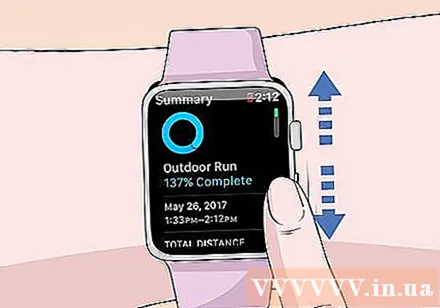
Klik på "Gem" for at sende data til applikationen Aktiviteter. Gem-knappen er nederst på træningsresultatskærmen. Hvis du ikke gemmer sessionen, slettes dataene. Aktivitetsappen registrerer stadig nogle grundlæggende oplysninger, såsom antallet af trin, du har taget.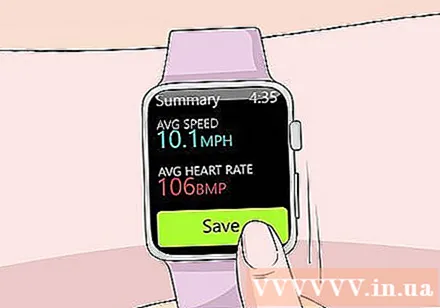
Brug en anden træningsapp, hvis det ønskes. App Store tilbyder et væld af fitnessapps, der er tilgængelige til Apple Watch, og har evnen til at synkronisere med Apple Health. De data, du genererer på uret af disse apps, svarer til oplysninger fra Apple Workout. reklame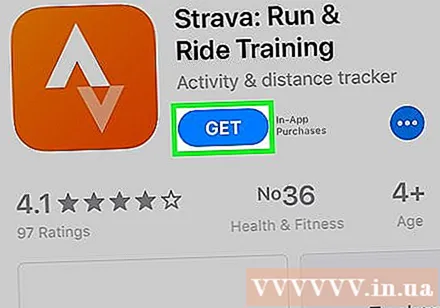
Del 3 af 3: Visning af sundhedsdata
Sørg for, at Bluetooth er slået til på din iPhone. Apple Watch synkroniseres automatisk med iPhone via Bluetooth. Du kan tænde Bluetooth på din iPhone ved at stryge opad fra bunden af skærmen og derefter trykke på Bluetooth-knappen. Bluetooth-ikonet vil være i meddelelseslinjen, når funktionen er tændt.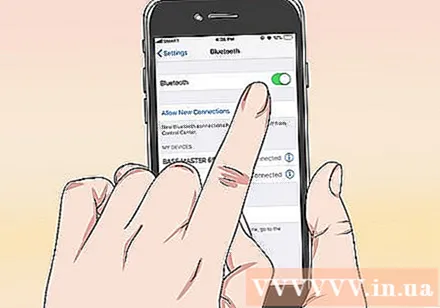
Gå tilbage til rækkevidden af iPhone. Apple Watch synkroniseres automatisk med iPhone, når de to enheder er inden for rækkevidde. Dette betyder, at du skal være inden for Bluetooth-rækkevidden på telefonen (rækkevidde 9 meter) eller det samme område, hvor det trådløse netværk er. Aktivitets- og træningsoplysninger gemmes på uret, indtil du indtaster rækkevidden af iPhone, når dataene automatisk synkroniseres til Health-appen i baggrunden.
Åbn Aktivitets-appen på iPhone. Detaljerede statistikker om din dags aktiviteter vises her, inklusive alle oplysninger indsamlet af Apple Watch. Du kan rulle ned for at se alle tilgængelige oplysninger.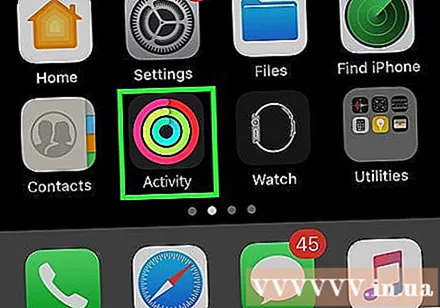
Klik på "Træning" for at se dine gemte træningsprogrammer. Alle træningsprogrammer, som du har gemt på dit Apple Watch, vises i afsnittet om træning på dagen. Klik på træningssessionen for at se detaljerede statistikker. Dette er de samme oplysninger som på skærmbilledet til Apple Watch-træningsresultater.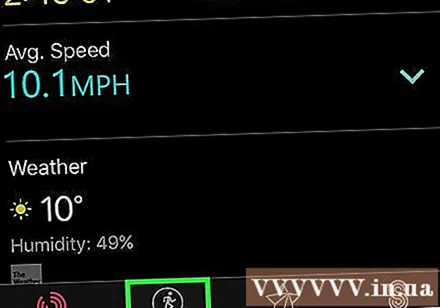
Åbn Health-appen. Udover aktivitet spores Apple Watch-oplysninger også i Health-appen. Du kan se detaljerede sundhedsoplysninger i denne app, som er en daglig køretøj samt en database med andre sundhedsapps fra App Store.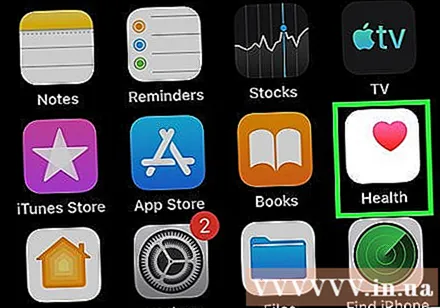
Klik på fanen "Sundhedsdata". Her vises de forskellige typer datapunkter, der kan logges af Health-applikationen.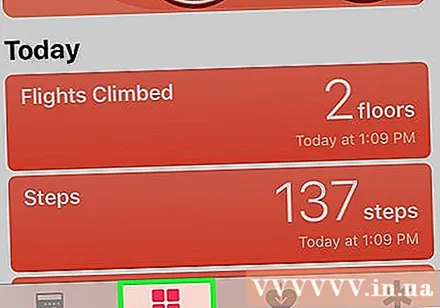
Vælg kategorien for at se flere muligheder indeni. Flere datapunkter er tilgængelige for hver kategori, som alle bruges af forskellige applikationer.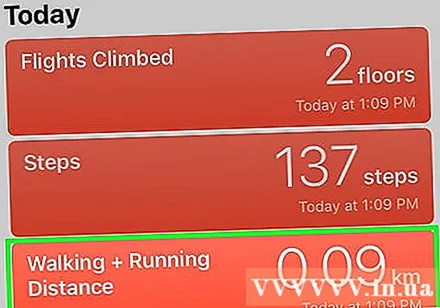
Vælg indstillingen for at se detaljerede data. Vælg indstillingen fra kategorien for at se de data, som Health-appen har samlet. Da vi bruger et Apple Watch med Workout-appen, kan du se nogle muligheder under "Fitness", såsom "Aktivitet", "Trin" og "Træning". .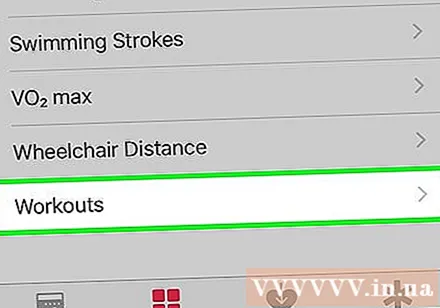
Tilføj oplysninger til sundhedsdashboardet. Når du ser detaljerne i et datapunkt, kan du tilføje dette indhold til fanen Health Dashboard. På denne måde vil du være i stand til nemt at holde styr på de vigtigste data på startskærmen. Stryg skyderen "Vis på instrumentbræt", så diagrammet vises på instrumentbrættet. reklame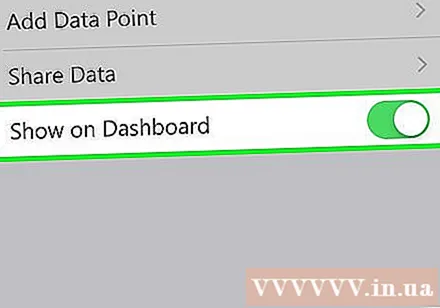
Råd
- Du bør medbringe din iPhone, når du træner for at øge nøjagtigheden af tallene.