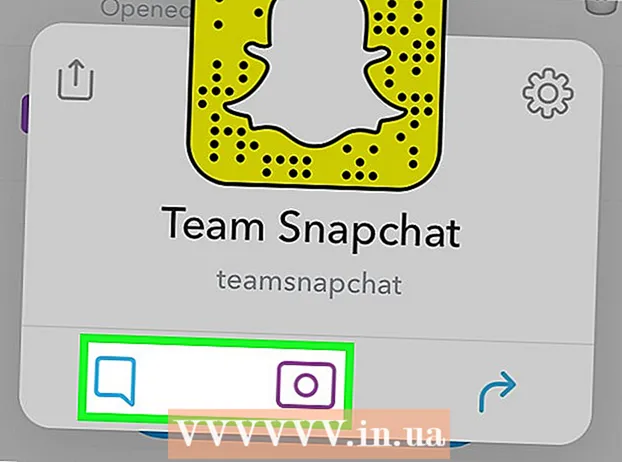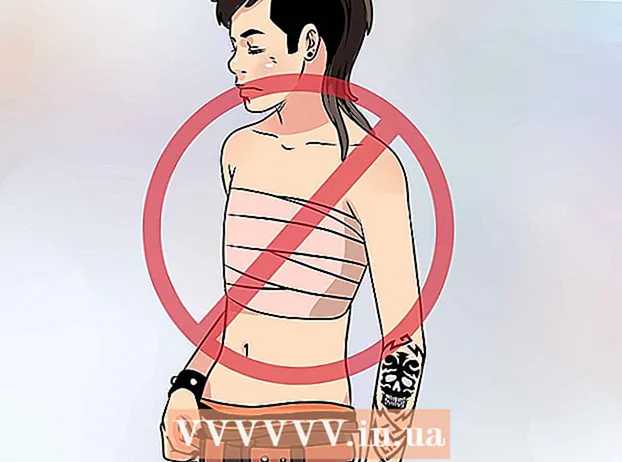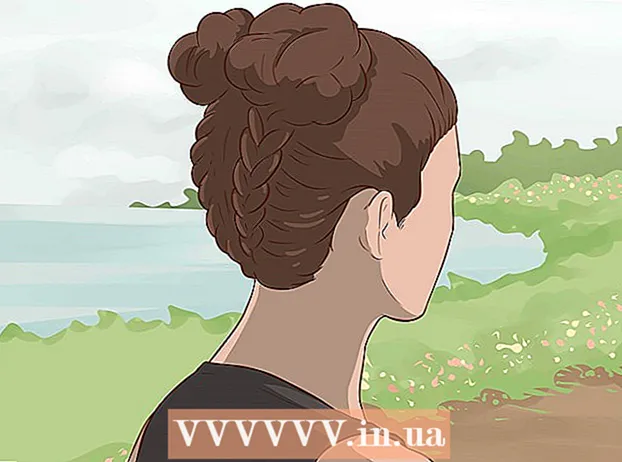Forfatter:
Randy Alexander
Oprettelsesdato:
4 April 2021
Opdateringsdato:
1 Juli 2024
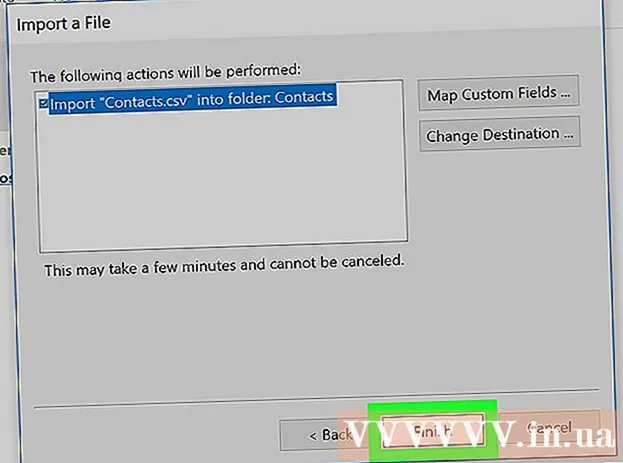
Indhold
Dette er en artikel til at guide dig, hvordan du modtager e-mail fra Gmail lige i Outlook 2016-applikationen på en Windows- eller Mac-computer. Hvis Outlook ikke er installeret på din computer, skal du først købe og installere Microsoft Office 365.
Trin
Del 1 af 5: Aktivér IMAP i Gmail
øverst til højre på siden for at åbne en rullemenu.
Klik på Indstillinger midt i rullemenuen for at åbne denne side.

Klik på kortet Videresendelse og POP / IMAP (Videresend og POP / IMAP) øverst på siden Indstillinger.
Marker afkrydsningsfeltet "Aktiver IMAP" i afsnittet "IMAP-adgang" på siden Indstillinger.
- Dette felt er muligvis allerede markeret. I så fald skal du gå videre til aktivering af totrinsbekræftelse i denne artikel.

Klik på knappen Gem ændringer (Gem ændringer) er grå nederst på siden. Dette aktiverer IMAP for din Gmail-postkasse og tillader, at e-mail vises i Outlook. reklame
Del 2 af 5: Slå totrinsbekræftelse til Gmail til
Klik på "Google Apps" (Google apps med ikon ⋮⋮⋮ i øverste højre hjørne af Gmail-siden for at åbne en rullemenu.

Klik på Min konto (Min konto) med skjoldikonet i rullemenuen for at åbne siden Google-konto.
Klik på titlen Login og sikkerhed (Login og sikkerhed) øverst til venstre på siden.
Rul ned på skærmen, og vælg 2-trins verifikation (2-trinsbekræftelse) er i nederste højre hjørne af siden.
Klik på knappen KOM IGANG Det blå (Start) nederste højre hjørne af siden.
- Du skal muligvis rulle lidt ned for at se denne knap.
Indtast din adgangskode, når du bliver bedt om det. Indtast den adgangskode, du bruger til at logge på e-mail-adressen.
Klik på NÆSTE (Fortsæt) nederst på siden.
Klik på knappen PRØV DET NU (Prøv nu) i blåt i nederste højre hjørne af siden. Dette sender en meddelelse til telefonnummeret.
- Hvis din telefon ikke vises på denne side, skal du logge ind på din Gmail-konto i Google-appen (på din iPhone) eller logge ind med din Google-konto i sektionen Indstillinger på din Android-telefon.
- På iPhone skal du downloade den gratis Google-app fra App Store.
Følg instrukserne. Åbn vejledningen på din telefon ved at skubbe skærmen til højre, når telefonen er låst eller trykke på guiden, når telefonen er låst op, og vælg derefter JA (Enig) eller GIVE LOV TIL (Give lov til).
Tjek dit telefonnummer. Se telefonnummeret øverst på siden; Hvis dette nummer matcher det valgte gendannelsesnummer, kan du fortsætte.
- Hvis telefonnummeret ikke er korrekt, skal du ændre det, før du fortsætter.
Klik på knappen SENDE (Send) i blåt i nederste højre hjørne af siden. Google sender en bekræftelseskode til det angivne telefonnummer.
Indtast bekræftelseskoden. Få ordkoden i teksten på din telefon, og skriv derefter feltet midt på siden.
Klik på knappen NÆSTE (Fortsæt) i blåt nederst på siden.
Klik på knappen TÆNDE FOR (Til) er i blåt til højre på siden. Dette aktiverer totrinsbekræftelse for din Gmail-konto. Nu hvor 2-trinsbekræftelse er konfigureret, skal du oprette en app-adgangskode til din Gmail-konto. reklame
Del 3 af 5: Generering af en app-adgangskode til Gmail
Klik på "Google Apps" med ikonet ⋮⋮⋮ i øverste højre hjørne af Gmail-siden igen for at åbne rullemenuen.
Klik på Min konto (Min konto) med skjoldikonet i rullemenuen for at åbne siden Google-konto.
Klik på Login og sikkerhed (Login og sikkerhed) til venstre på siden.
Rul ned og klik App-adgangskoder (App-adgangskode) er til højre på siden over det afsnit, hvor totrinsbekræftelse er slået til.
Indtast din kontos adgangskode, når du bliver bedt om det. Indtast den adgangskode, du bruger til at logge på din Gmail-konto.
Klik på NÆSTE (Fortsæt) under adgangskodefeltet.
Klik på datarammen Vælg app (Vælg app) er nedtonet i venstre side af siden for at åbne listen over valg.
Klik på Andet (Brugerdefineret navn) ((Navn) andet) i bunden af rullemenuen for at åbne et ekstra indtastningsfelt.
Indtast navn. Type Outlook (eller lignende anvendelse) i dataindtastningsfeltet.
Klik på knappen FREMBRINGE (Opret) den blå farve på højre side af siden. Dette genererer en kode på 12 tegn på højre side af siden; du kan bruge denne kode til at logge på Outlook.
Kopier din app-adgangskode. Klik og træk musemarkøren over koden på den gule baggrund, og tryk derefter på Ctrl+C (på Windows) eller ⌘ Kommando+C (på Mac) for at kopiere koden.
- Du kan også højreklikke på den valgte kode og klikke Kopi (Kopi).
Del 4 af 5: Føj Gmail-konto til Outlook
Åbn Outlook-desktopappen. Outlook-applikationsikonet er en blå boks med en hvid konvolut bag den hvide "o".
- Hvis du ikke er logget på Outlook, skal du indtaste din Microsoft-e-mail-adresse, indtaste din adgangskode, når du bliver bedt om det og følge instruktionerne på skærmen.
- Outlook-applikationen ser anderledes ud end Outlook-webstedet.
Klik på Fil (File) øverst til venstre i Outlook-appvinduet for at åbne en rullemenu.
- Uden valg Fil I øverste venstre hjørne af Outlook-vinduet bruger du muligvis et Outlook-websted eller en version af Outlook, der ikke tillader tilføjelse af andre konti.
- På en Mac skal du klikke Værktøjer (Værktøjer) øverst på skærmen.
Klik på Tilføj konto (Tilføj en konto) øverst til venstre på siden Fil for at åbne rullemenuen.
- På en Mac skal du klikke Konti ... (Konto) på den valgte liste Værktøjer.
Indtast din Gmail-adresse. Indtast adressen på den Gmail-konto, du vil synkronisere med Outlook.
Klik på Opret forbindelse (Opret forbindelse) under indtastningsfeltet til e-mail-adresse.
Indtast app-adgangskoden. Klik på feltet "Adgangskode", og tryk derefter på Ctrl+V (på Windows) eller ⌘ Kommando+V (på Mac) for at indtaste den app-adgangskode, du kopierede tidligere.
- Du kan også højreklikke i feltet "Adgangskode" og klikke sæt ind (Indsæt) i rullemenuen for at gøre dette.
Klik på Opret forbindelse (Tilslut) i bunden af vinduet. Gmail-kontoen begynder at blive integreret i Outlook-appen.
Klik på Okay efter anmodning. Dette er et tegn på, at Gmail-kontoen er forbundet til Outlook-appen. Du får vist dit Gmail-kontonavn i venstre side af Outlook-vinduet.
- Du skal muligvis først fjerne markeringen i afkrydsningsfeltet "Konfigurer også Outlook på min telefon" (Konfigurer også Outlook på min telefon).
Del 5 af 5: Import af Google-kontakter
Download Gmail-kontakter. Gå til https://www.google.com/contacts/ fra din webbrowser, log ind med din Gmail-adresse og adgangskode, når du bliver bedt om det, og gør følgende:
- Klik på feltet i øverste venstre hjørne af siden for at vælge alle kontakter.
- Klik på valglisten Mere (Mere).
- Klik på Eksport ... (Eksport) på listen over valg.
- Marker afkrydsningsfeltet "Alle kontakter".
- Marker afkrydsningsfeltet "Outlook CSV-format". Hvis du bruger en Mac, skal du markere afkrydsningsfeltet "vCard-format".
- Klik på Eksport under vinduet.
Åbn et Outlook-vindue. Du skal åbne Outlook for at importere kontakter til det.
- På Mac'en skal du klikke på den downloadede vCard-fil og klikke på Fil (File) i skærmens øverste venstre hjørne skal du vælge Åben med (Åbn med), klik på Outlook og følg instruktionerne på skærmen. Dette importerer dine Gmail-kontakter.
- Hvis Outlook er lukket, skal du åbne det igen, før du fortsætter.
Klik på Fil i øverste venstre hjørne af Outlook-vinduet for at åbne menuen Fil.
Klik på Åbn og eksporter (Åbn og eksporter) i menuen Fil for at åbne siden Import / Export.
Klik på Import Eksport midt på siden for at åbne import / eksport instruktionerne.
Klik på indstillinger Importer fra et andet program eller en anden fil (Importer fra et andet program eller en anden fil) midt i vinduet.
Klik på Næste (Fortsæt) i nederste højre hjørne af vinduet.
Klik på Kommasepareret værdi (Separat komma-adskilte værdier) nær toppen af vinduet.
Klik på Næste (Blive ved).
Klik på Gennemse ... (Gennemse) øverst til højre i vinduet.
Vælg den downloadede biblioteksfil. Gå til, hvor den downloadede kontaktfil skal gemmes, og klik derefter for at vælge filen.

Klik på Åben (Åbn) i nederste højre hjørne af vinduet. Katalogfilerne uploades.
Klik på Næste (Blive ved). Du har også mulighed for at lave en kopi af dine kontakter (f.eks Tillad, at der oprettes dubletter (Kopier tilladt)) midt i vinduet, inden du fortsætter.

Vælg mappen "Kontakter". Træk skærmen op eller ned, indtil du finder mappen Kontakter (Kontakter) i vinduet, og klik derefter for at vælge.- Du finder normalt biblioteket Kontakter nær toppen af vinduet.
- Folder Kontakter ikke som den faktiske mappe.

Klik på Næste (Blive ved).
Klik på Afslut (Udført) nederst i vinduet for at importere kontakter til Outlook.
- Når du er færdig, kan du se Outlook-kontakter ved at klikke på Adressebog (Adressebog) i afsnittet "Find" øverst i Outlook-vinduet.
Råd
- "2-trinsbekræftelse" er Googles totrinsbekræftelse. Det betyder, at når du logger ind på din Gmail-konto på en ny computer, skal du bekræfte dit login gennem 2 trin til bekræftelse på din telefon.
- Den seneste version af Google Kontakter understøtter ikke eksport af kontakter, så du skal bruge den gamle version til at gøre dette.
Advarsel
- Markering af "Læst" i Outlook-appen markerer ikke automatisk "Læs" for nye e-mail-meddelelser i Gmail.
- Gmail tillader ikke e-mails til at vedhæfte en.exe-fil. Derudover har vedhæftede filer en maksimal størrelse på 25 MB.