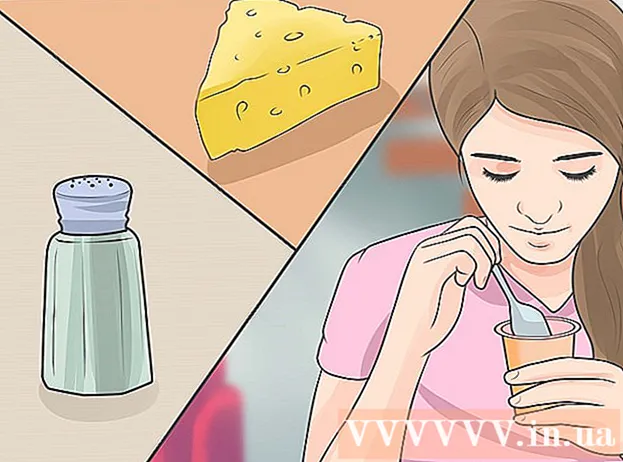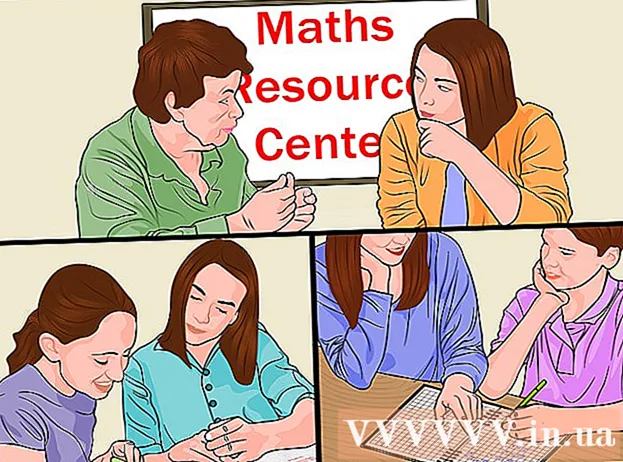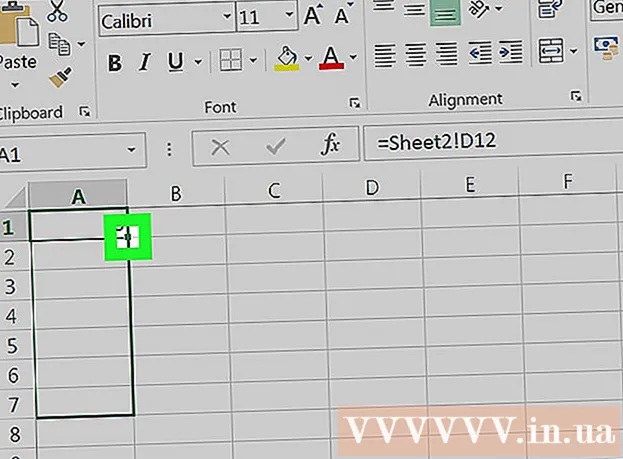Forfatter:
Peter Berry
Oprettelsesdato:
15 Juli 2021
Opdateringsdato:
1 Juli 2024

Indhold
WikiHow i dag vil guide dig om, hvordan du sletter alle data på Android-enhed og fabriksindstilling. Formatering sletter alle filer, inklusive dine fotos, dokumenter og videoer, så vi anbefaler, at du først foretager en sikkerhedskopi.
Trin
Metode 1 af 3: Sikkerhedskopier data og film / fotos på enheden
Klik på billedknappen ⋮⋮⋮ for at åbne Applications Manager.

Rul ned og tryk på Fotos (Billede) med et flerfarvet pinwheelsymbol.
Klik på billedknappen ≡ i øverste venstre hjørne af skærmen.

Klik på installationsindstillingen Indstillinger midt i menuen.
Klik på handlingen Sikkerhedskopier og synkroniser (Backup & sync) øverst i menuen.

Stryg knappen "Sikkerhedskopiering og synkronisering" til "Til" -positionen. Glideren bliver blå.
Klik på knappen Hjem.
Åbn enhedens indstillinger. Applikationer har normalt et tandhjulsikon (⚙️) eller en ramme, der indeholder mange skydere.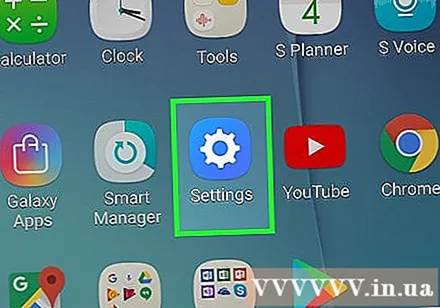
Rul ned og tryk på Konti (Konto) er i afsnittet "Personligt" i menuen.
Klik på varen Google. Listen over konti er opført i alfabetisk rækkefølge.
Stryg skyderen til positionen "Til". Skub knapperne ved siden af de data, du vil sikkerhedskopiere til "Til" -positionen. Afbryderen bliver blå.
- Tænde for Køre for at synkronisere billeder.
Tryk på knappen 🔄 ved siden af de knapper, du har skubbet til "Til" -positionen. Klik på knapperne en ad gangen i menuen for at starte øjeblikkelig synkronisering.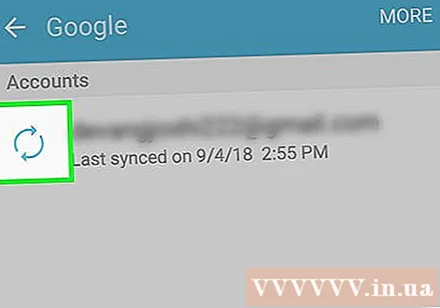
- Du kan genindlæse den app, der blev installeret tidligere, når du logger ind på din Google-konto på en omformateret enhed.
- Få flere oplysninger om, hvordan du sikkerhedskopierer indstillinger på enheden.
- Se denne vejledning for detaljer om, hvordan du overfører filer fra din enhed til en computer.
Metode 2 af 3: Formater den aktive enhed
Åbn enhedens indstillinger. Applikationer har normalt et tandhjulsikon (⚙️) eller en ramme, der indeholder mange skydere.
Rul ned og tryk på indstillingen Sikkerhedskopiering og nulstilling (Backup & reset) er i afsnittet "Personligt" i menuen.
Klik på handlingen Nulstille indstillinger (Nulstilling af fabriksindstilling) er nederst i menuen.
Klik på Nulstil telefon (Nulstil telefon). Når denne proces er afsluttet, omformateres din telefon, da den netop blev sendt.
- Firmware- og Android-opdateringer går også tabt.
- Tænd for din telefon, og følg instruktionerne på skærmen for at tilføje apps, medier og data til din enhed.
Metode 3 af 3: Formater den enhed, der er slukket
Start telefonen i gendannelsestilstand. Hvis din Android-enhed ikke kan starte normalt, kan du foretage en fabriksindstilling fra menuen Recovery boot. Tryk og hold på den relevante knap (afhængigt af din telefonmodel), mens strømmen er slukket.
- For Nexus-enheder - lydstyrke op, lydstyrke ned og tænd / sluk-knapper
- For Samsung-enheder - lydstyrkeknap, starttast og tænd / sluk-knap
- For Moto X-enheder - lydstyrkeknap, starttast og tænd / sluk-knap
- For andre enheder er det normalt lydstyrke- og tænd / sluk-knapperne, mens telefoner med fysiske grænseflader bruger tænd / sluk- og startknapperne, da tænd / sluk- og lydstyrkeknapperne på enheder har den fysiske startknap. starter fabrikstesttilstand.
Naviger til opgaven Ryd data / fabriks tilstand (Ryd data / nulstil til fabriksindstilling). Brug lydstyrke op / ned-tasterne til at navigere i indstillingspanelet.
Tryk på tænd / sluk-knappen for at vælge opgaven.
Rul til Ja for at bekræfte valget.
Tryk på tænd / sluk-knappen. Formatering begynder og gendanner Android-enheden til fabriksindstillingerne. reklame