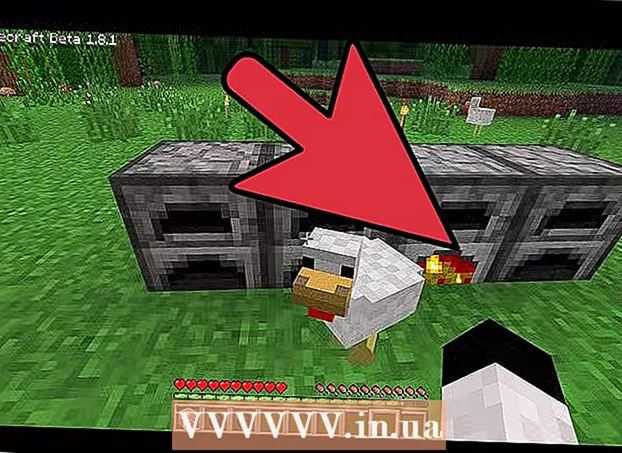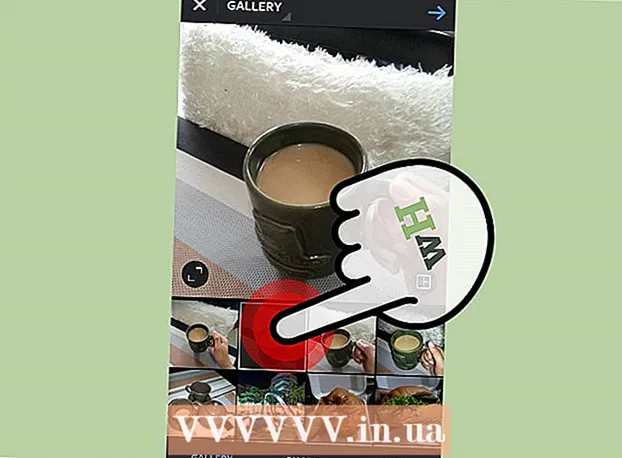Forfatter:
Laura McKinney
Oprettelsesdato:
2 April 2021
Opdateringsdato:
26 Juni 2024
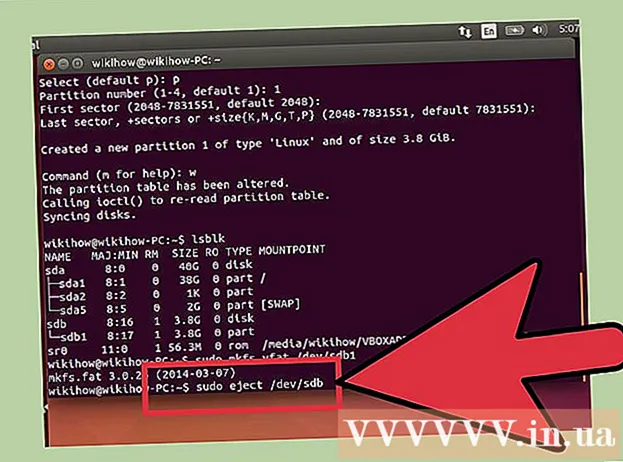
Indhold
Med Ubuntu Linux kan du bruge et antal hjælpeprogrammer til at formatere USB, såsom Disk Utility-funktionen, der følger med Ubuntu eller Terminal. Uanset hvilken funktion du bruger, vil formatering af USB-drevet kun tage dig et par minutter.
Trin
Metode 1 af 2: Brug Disks Utility
Klik på Dash-knappen og find "diske" (CD-driver). Diske vises på listen over returnerede applikationer.

Kør diske fra søgeresultaterne. En liste over tilsluttede enheder vises i venstre rude.
Vælg din USB fra listen over enheder. Detaljer om USB vises i højre rude.

Vælg mindst et drev. De fleste USB-drev har kun et drev, men hvis dit USB-drev har mere end et drev, kan du vælge et eller dem alle.
Klik på Gear-knappen placeret under drevene, og vælg "Format" (Format). Formatmulighederne vises.

Vælg det indhold, du vil fjerne. Indstillingen Hurtigt format sletter alle data på dit drev. Indstillingen langsomt format sletter alle data og kontrollerer for fejl på USB.
Vælg filsystemformat. Der er flere formater at vælge imellem. Imidlertid:
- Vælg "FAT" (FAT32) for maksimal kompatibilitet med andre enheder. Dette format er kompatibelt med alle computere og næsten alle USB-kompatible enheder.
- Hvis du kun skal bruge USB til Linux, skal du vælge "ext3". Dette format giver dig avancerede Linux skrive- og filadgangstilladelser.
USB-format. Klik på formatknappen, og vent på, at USB'en er færdig med formateringen. Med en USB med stor kapacitet kan denne proces tage et stykke tid, og sletning af data på den øger også ventetiden. reklame
Metode 2 af 2: Brug af terminal
Åbn terminal. Du kan åbne Terminal fra Dash-værktøjslinjen eller med en tastekombination Ctrl+Alt+T.
Type.lsblkog tryk på↵ Indtast. En liste over lagerenheder, der i øjeblikket er tilsluttet computeren, vises.
Identificer din USB. Brug kolonnen STØRRELSE til at finde USB-flashdrevet på listen.
Frakobl partitionen på USB. Du skal afbryde forbindelsen, før du formaterer USB. Skriv følgende kommando, og udskift den sdb1 ved USB-partitionsnavn.
- sudo umount / dev /sdb1
Slet alle data på USB (valgfrit). Du kan slette alt på USB ved at indtaste følgende kommando. I stedet sdb med dit USB-navn.
- sudo dd hvis = / dev / nul af = / dev /sdb bs = 4k && synkronisering
- Denne proces tager et stykke tid, og computeren kan hænge lidt.
- Til Ubuntu 16.04 og nyere: sudo dd hvis = / dev / nul af = / dev /sdb bs = 4k status = fremskridt && synkronisering.
Opret en ny partitionstabel. Partitionstabellen styrer drevene på USB. Indtast i stedet følgende kommando sdb med dit USB-navn.
- Type sudo fdisk / dev /sdb og tryk på ↵ Indtast. Trykke O for at oprette en tom partitionstabel.
Trykke.Nfor at oprette en ny partition. Indtast størrelsen på den partition, du vil oprette. Hvis du kun vil have en enkelt partition, skal du indtaste USB-drevets fulde størrelse.
Trykke.Wfor at logge og afslutte. Denne proces kan tage et stykke tid.
Løb .lsblkigen for at kontrollere din nye partition. Denne partition vil blive vist under USB-navnet.
Formater det nye drev. Nu hvor det nye drev er oprettet, kan du formatere det med den type filsystem, du ønsker. Indtast følgende kommando for at formatere USB-flashdrevet som FAT32 - det mest kompatible filsystemformat. I stedet sdb1 ved navnet på din partition:
- sudo mkfs.vfat / dev / sdb1
Afbryd USB, når du er færdig. Når formateringen er afsluttet, kan du sikkert frakoble USB-drevet:
- sudo skub ud / dev / sdb