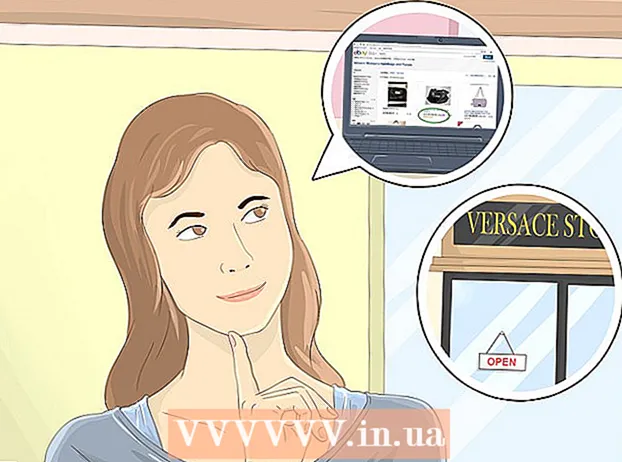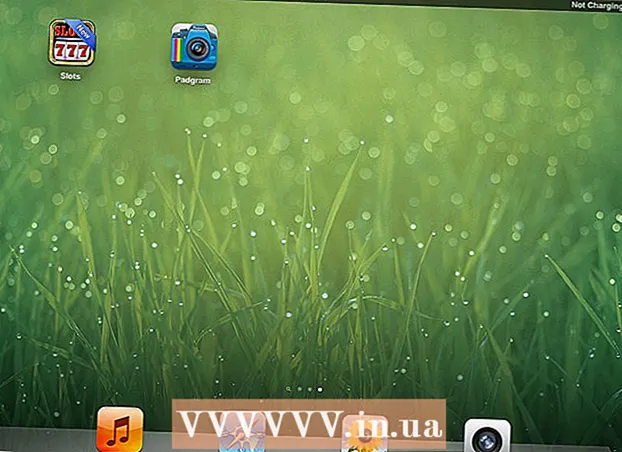Forfatter:
Randy Alexander
Oprettelsesdato:
2 April 2021
Opdateringsdato:
1 Juli 2024

Indhold
Dette er en artikel, der guider dig gennem grundlæggende søgefunktioner på Google - verdens største søgemaskine. Når du først ved, hvordan du laver den grundlæggende søgning, kan du lære at bruge søgeudtryk, værktøjer og filtre for at få de mest nyttige resultater.
Trin
Metode 1 af 3: Lav en grundlæggende søgning
Åbn webbrowseren på din computer, telefon eller tablet. Du kan få adgang til Google fra enhver webbrowser som Safari, Microsoft Edge, Google Chrome og Mozilla Firefox. Hvis din telefon eller tablet har en Google-app (et flerfarvet "G" -ikon i applisten), kan du åbne den for at få adgang til Google uden at bruge en webbrowser.
- Android: Hvis du bruger en Samsung-telefon eller -tablet, skal du trykke på ikonet Internet eller Samsung Internet. Hvis du bruger en anden model, vil du røre ved Chrome, Browser, Web eller lignende anvendelse.
- iPhone og iPad: Tryk på Safari med kompasikonet nederst på startskærmen for at åbne en webbrowser.
- KaiOS: Åben Browser - det vindue, du bruger til at få adgang til internettet.
- Mac: Din computer har allerede Safari-browseren. Du kan åbne browseren ved at klikke på kompasikonet i Dock-sektionen under skærmen.
- Windows 10: Du kan åbne den tilgængelige Microsoft Edge-browser på din computer ved at klikke på Windows-ikonet i nederste venstre hjørne af skærmen og klikke Microsoft Edge i menuen.
- Windows 8 og tidligere: Du kan bruge Internet Explorer til at surfe på nettet. Dette er et program med et blåt "e" -ikon i Start-menuen.

Importere www.google.com ind i adresselinjen. Dette er linjen, der vises øverst i browseren. Hvis du har en telefon eller tablet, skal du trykke på adresselinjen for at åbne tastaturet og indtaste oplysninger. Når du bruger en computer, skal du klikke på adresselinjen for at kunne indtaste data.- Hvis du bruger Google-appen på din telefon eller tablet, skal du gå til trin 4.
- Nogle browsere som Chrome, Safari og KaiOS Browser giver dig mulighed for at indtaste dit søgeudtryk direkte i adresselinjen i stedet for at skulle besøge Google-siden. Andre browsere har standardsøgemaskinen som Bing på Microsoft Edge.

Trykke ↵ Indtast eller ⏎ Vend tilbage. Hvis du bruger en telefon eller tablet, vælger du Søg (Søg), Gå ind (Enter) eller Gå (Gå). Din browser begynder at indlæse Googles startside.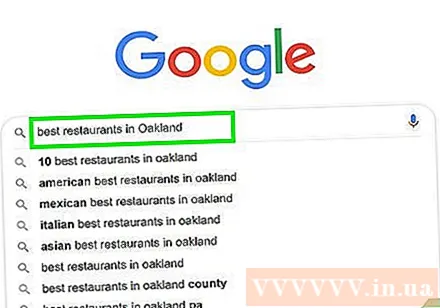
Indtast de oplysninger, du skal kigge efter i dataindtastningsfeltet. For eksempel, hvis du vil finde steder at spise i Hanoi, så prøv at indtaste "god mad i Hanoi".- Du kan også søge efter ord ("chay", "Bermuda"), sætning ("tsunami i 2004", "hvordan man tager sig af prydplanter"), spørgsmål ("hvad er befolkningen i Vietnam?", "). Hvor meget vand skal jeg drikke? ") Og mere.
- Hvis du er fortrolig med at søge ved at tale oplysninger, skal du klikke eller trykke på mikrofonikonet (eller slå stemmesøgning til) og derefter følge instruktionerne på skærmen for Google for at få adgang til din mikrofon. og sig højt de oplysninger, du vil finde.
Klik på Google søgning eller tryk på forstørrelsesglasikonet. Dette er søgningen efter de nøgleord, du indtastede, og se resultaterne på en liste.
Klik eller tryk på et element for at se oplysninger. Hvis du får websider, billeder, videoer eller andre oplysninger, der ser ud til at være på udkig efter, skal du klikke eller trykke på resultatet for at se det i din browser. For at vende tilbage til søgeresultatlisten skal du klikke eller trykke på browserens tilbageknap (normalt pilen til venstre i øverste venstre hjørne af vinduet).
- Søgeresultaterne vises forskelligt, afhængigt af hvilke oplysninger du vil finde. For eksempel, hvis du søger efter et ordbogord, vil du se dets definition og anvendelse over resultaterne. Hvis du søger efter et bestemt sted, viser søgeresultaterne yderligere kort.
- Hvis du går gennem den første side og stadig ikke kan finde det, du leder efter, skal du klikke eller trykke på Næste (Fortsæt) nederst på siden for at gå til næste side. De mest relevante resultater vises normalt på de første sider i søgeresultaterne.
Juster din søgning for at få forskellige resultater. Hvis du ikke kan se, hvad du leder efter, skal du redigere de oplysninger, der er indtastet i feltet øverst på skærmen og prøve igen. Du kan altid søge med mere specifikke oplysninger eller endda udvide søgningen, hvis resultaterne ikke er rige.
- For eksempel i stedet for at søge efter "lækker restaurant i Hanoi", kan du prøve at søge efter "bedste nudelsuppe i Hanoi 2020"
- For at øge søgeeffektiviteten skal du henvise til, hvordan du filtrerer resultater.
Metode 2 af 3: Filtrer resultaterne
Brug søgemaskinens controller til at finde matches. Dette er specialtegn, som søgemaskiner kan genkende for at hjælpe dig med at give mere specifikke søgeoplysninger. Du kan se følgende eksempler:
- For en række ord i en given sætning, såsom et citat eller en emnetype, ved at omslutte disse ord i anførselstegn ("), fortæller Google, at du kun vil have det nøjagtige ord. når du bare husker et par ord i teksten og vil finde sangtitlen.
- Indtast et minustegn (-) foran det ord, du vil ekskludere fra søgeresultaterne. Hvis du f.eks. Vil søge efter "nano" men ikke ønsker, at din iPod Nano skal vises i resultaterne, skal du indtaste nøgleord nano -iPod.
- Almindelige ord som "hvordan" og "hvad" overses ofte under Google-søgninger. Hvis dette er vigtige søgeord, skal du tilføje et plustegn (+) foran dem.
- For at finde sociale mediesider som Twitter og Facebook indstiller du et symbol @ før søgeordssøgning. For eksempel: @wikihow.
- Hvis du kun vil se resultater fra bestemte sider, skal du indstille det websted: før søgeordssøgning. Hvis du f.eks. Vil søge efter "iOS 13" på wikiHow, skal du skrive: websted: wikiHow.com "iOS 13".
- For at finde varer i en bestemt prisgruppe skal du bruge syntaksen: telefon $ 300 .. $ 700. Dette eksempel viser dig resultaterne af telefoner i prisklasser mellem 300 og 700 amerikanske dollars.
Vælg den type resultater, du vil se. Afhængigt af de oplysninger, du leder efter, har du mulighed for kun at se bestemte typer resultater såsom billeder, videoer eller artikler ved hjælp af indstillingerne over resultatsiden. Fortsæt som følger:
- Klik eller tryk Billeder (Billede) er over søgeresultatsiden, så du kan se alle billeder, der matcher de indtastede oplysninger.
- Se hvordan man søger efter billede på Google.
- Klik eller tryk Videoer for at se videofortegnelser, der matcher søgeresultater fra mange andre websteder, inklusive YouTube.
- Klik eller tryk Nyheder (Nyheder) for at se artikler fra mange nyhedskilder relateret til de oplysninger, du leder efter.
- Klik eller tryk Bøger (Bøger) for en liste over bøger om emnet, du skal kigge efter.
- Du kan tjekke Googles bøger 'søgefunktion for flere detaljer.
- Andre muligheder som Kort (Kort), Flyrejser (Flyvning) og Finansiere (Finans) anvendelig til en række relaterede oplysninger. Hvis du f.eks. Søger efter en adresse, skal du klikke på Kort for at se stedet på kortet eller Flyrejser at planlægge rejsen til det sted.
- Klik eller tryk Billeder (Billede) er over søgeresultatsiden, så du kan se alle billeder, der matcher de indtastede oplysninger.
Vis resultater i et bestemt tidsrum. Hvis du kun vil se resultater for det sidste døgn, det sidste år eller en anden periode, skal du gøre følgende:
- Vælge Værktøjer (Værktøjer) eller Søgeværktøjer (Søg). Hvis du er på en computer, kan du se en mulighed Værktøjer øverst på siden over resultaterne. På en telefon eller tablet skal du normalt stryge værktøjslinjen over resultatet til venstre (det er bjælken med valg som ALLE, NYHEDER, VIDEOER og BILLEDER) , vælg derefter SØGVÆRKTØJ ved den sidste position.
- Klik eller tryk på menuen Når som helst (Når som helst).
- Vælg en anden tidsperiode. Siden opdateres, så den kun viser resultaterne i den valgte periode.
- Klik eller tryk Klar (Ryd) øverst på siden for at rydde tidsfilteret.
Opret filtre, når du søger efter billeder eller videoer. Når du leder efter et billede eller en video, kan du bruge filtre til at vælge kvalitet, størrelse, varighed og mere på følgende måder:
- Vælge Værktøjer eller Søgeværktøjer over søgeresultaterne for foto eller video. Her vises flere menuer.
- Hvis du søger efter videoer, skal du bruge rullemenuen øverst på siden til at vælge længden (længden af videoen), kilden (såsom YouTube, Facebook) eller bare vælge at se videoer med undertekster.
- Når du søger efter et billede, skal du bruge menuerne øverst på siden til at vælge størrelse, type, farve og tilladelser til at bruge billedet.
- Hvis du har brug for flere muligheder for at kontrollere de billeder, der vises i billedsøgning, skal du tjekke Googles avancerede billedsøgning.
Metode 3 af 3: Lav en avanceret søgning
Søg efter ord https://www.google.com/advanced_search for de mest nøjagtige søgeresultater. Googles avancerede søgeside giver dig mulighed for at indstille flere søgeudtryk gennem en enkelt tabel. Du kan få adgang til denne side fra webbrowsere på computere, telefoner eller tablets.
Indtast dine søgeudtryk i afsnittet "Find sider med". Dette er det første afsnit på siden. Du behøver ikke udfylde alle felter - bare udfyld de nødvendige felter til din søgning.
- Med feltet "alle disse ord" (alle disse ord) indtaster du vigtige søgeudtryk. Som sådan ser du kun resultater, der indeholder de ord, der er indtastet i denne celle.
- I feltet "dette nøjagtige ord eller denne sætning" (dette nøjagtige ord eller denne sætning) skal du indtaste det nøjagtige ord eller denne sætning, du leder efter.På denne måde får du kun websider, der indeholder ord eller sætninger, der matcher det, du indtastede.
- Brug "et af disse ord" (et af disse ord), hvis du vil se resultater, der indeholder et af de indtastede ord.
- Feltet "ingen af disse ord" (ingen af disse) forhindrer søgeresultater i at vise sider med de ord, du har indtastet.
- For feltet "numre der spænder fra", vil du indtaste ethvert nummer inden for det interval, du vil se. Dette er det rigtige valg, når du vil søge efter pris eller størrelse.
Begræns dine søgeresultater i sektionen nederst på siden. Du kan nu tilføje nogle filtreringskriterier til listen over resultater. Igen behøver du ikke vælge alle mulighederne - bare vælg det væsentlige for at indsnævre resultaterne.
- Brug menuen "Sprog" til at vælge sproget for søgeresultatet.
- Brug menuen "Region" til at se sider i bestemte lande eller regioner.
- Feltet "Sidste opdatering" viser dig resultaterne for den valgte tidsgrænse.
- Indtast webadressen i feltet "Websted eller domæne", hvis du kun vil se resultater fra en bestemt side.
- Feltet "Udtryk vises" bruges til at specificere, hvor søgningsoplysningerne vises på siden, f.eks. På sidens titel eller i brødteksten.
- Brug menuen "SafeSearch" til at kontrollere visningen af voksenindhold i søgeresultaterne.
- Menuen "Filtype" giver dig mulighed for at vælge et filformat såsom PDF eller Word DOC.
- Menuen "Brugsrettigheder" er nyttig, når du vil filtrere resultater baseret på copyright-status.
Klik på knappen Avanceret søgning (Avanceret søgning) nederst på siden. Du vil nu se søgeresultater, der matcher de udtryk, der er indtastet i filteret. reklame
Råd
- Søgning efter bestemte oplysninger kan give dig forskellige (eller uændrede) resultater om et par dage.
- Mange webbrowsere har et indbygget søgefelt, som du kan søge på Google og andre søgemaskiner. I dette tilfælde skal du bare indtaste dine søgeord i dette felt uden at skulle besøge mere.
- Du kan konfigurere dine Google-søgepræferencer ved hjælp af linket Indstillinger ud for Google-søgefeltet.
- Overvej at åbne en Google-konto, så du kan få adgang til de fulde Google-søgning og internetværktøjer
- Vælg et nøgleord - vælg et ord eller en sætning, der er specifik for det emne, du leder efter, så resultaterne kun viser oplysninger, der er relevante for dit emne.