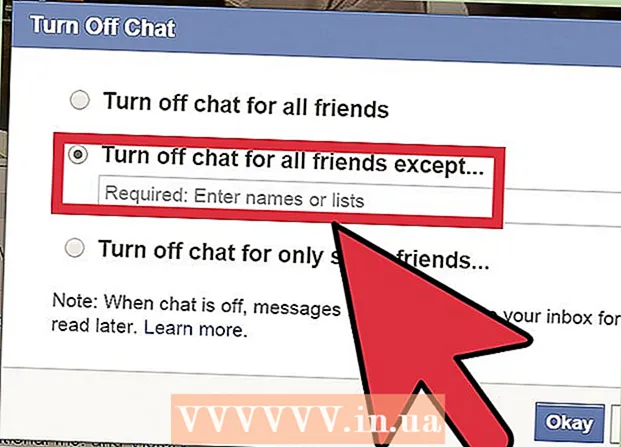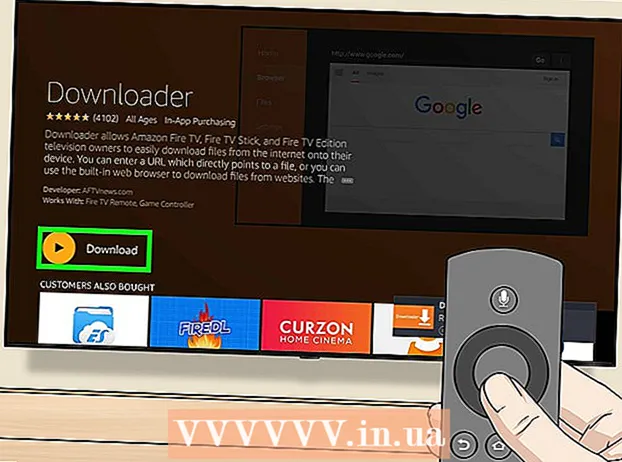Forfatter:
Robert Simon
Oprettelsesdato:
19 Juni 2021
Opdateringsdato:
1 Juli 2024

Indhold
Office er en af de mest populære produktivitetspakker i verden, hvilket betyder, at du nemt kan finde Office-dokumenter overalt. Hvis du har brug for at åbne, redigere eller oprette et Office-dokument, men ikke vil bruge penge på en suite, er der et par ting, du kan gøre. Brug den gratis prøveversion til at få adgang til Office-funktioner i 1 måned. Eller brug Office-webappen til at oprette og redigere dokumenter online. Der er også Office-apps på mobile enheder eller alternativer, der understøtter det samme format som Office.
Trin
Metode 1 af 4: Få en Office-prøve
Brug prøveversionen af Office 365 i 1 måned. Du kan bruge Office gratis i 1 måned ved at downloade prøveversionen af Office 365. Pakken inkluderer Word, Excel, PowerPoint, Outlook og andre programmer i Office 2016. Office 365 er den eneste Office-version. de fleste har en prøve.
- Et kreditkort er påkrævet for at tilmelde dig den gratis prøveperiode, hvis du fortsætter med at bruge et kreditkort efter måned 2 for at starte opladningen. Du kan opsige dit abonnement inden udgangen af den første måned, så du ikke bliver debiteret og stadig vil blive brugt indtil udgangen af måneden.

Besøg Office-prøvesiden. Du kan downloade en prøveversion på Office-webstedet. Besøg for at åbne prøvesiden.
Klik på knappen "Prøv 1 måned gratis" (gratis prøveperiode på 1 måned). Dette er den handling, der starter registreringsprocessen.

Log ind med en Microsoft-konto, eller opret en ny. Du skal logge ind med en Microsoft-konto. Du kan bruge Hotmail, Live.com eller Outlook.com e-mail til at logge ind eller oprette en ny konto gratis. Du skal oprette en konto for at prøve den.
Indtast et gyldigt kreditkort. Du skal indtaste et kredit- eller betalingskort for at starte prøveperioden. Du bliver ikke debiteret fra dit kort med det samme, men hvis du ikke opsiger dit abonnement inden udgangen af prøveperioden, vil du blive opkrævet et månedligt gebyr.
Få Office 365-installationsprogrammet. Når du har oprettet din konto og indtastet dine kreditkortoplysninger, får du et link til at downloade Office 365-installationsprogrammet. Det lille installationsprogram skal downloade hurtigt.
Kør installationsprogrammet efter download. Når du er downloadet, skal du køre installationsprogrammet for officielt at downloade og installere Office. Du bliver muligvis bedt om at logge ind med din Microsoft-konto, før download starter.
- Under installationen får du muligheden for, hvilket Office du vil installere. Du kan spare tid og plads på harddisken ved at fravælge de programmer, du ikke bruger. Du kan installere det senere, hvis det er nødvendigt.
- Installationsprocessen vil tage et stykke tid, især når netværkshastigheden er langsom.
Start et Office-program. Du finder de nyligt installerede Office-programmer i Start-menuen. Du kan bruge alle funktionerne i programmet i prøveperioden. reklame
Metode 2 af 4: Brug gratis Office online-apps
Besøg Office-webstedet. Microsoft tilbyder Word, Excel, PowerPoint og andre gratis Office-apps online. Disse versioner fungerer ikke så godt som desktopversionen, men stadig nok til at bruge uden installation eller betaling. Adgang til at se tilgængelige applikationer.
Klik på det Office-program, du vil bruge. Du kan se de tilgængelige programmer ved at rulle ned på Office-siden. Klik på det program, du vil starte.
Log ind med din Microsoft-konto. Du kan logge ind med din personlige Microsoft-konto med en arbejds- eller studiekonto. Når du er logget ind, kan du fortsætte med at bruge det program, du lige har valgt. Hvis du ikke har en Microsoft-konto, kan du tilmelde dig gratis. Den nye konto får 5 GB gratis OneDrive-lager, en dokumentopbevaringstjeneste, der kan tilgås fra computere og flere enheder.
Brug programmet. Webapplikationens interface er næsten identisk med desktopversionen. Brug fanerne øverst til at skifte mellem redigeringsindstillinger. Nogle apps mangler eller er begrænsede. Du skal bruge desktopversionen for at få adgang til avancerede funktioner. Læs Microsofts supportside for at lære forskellene mellem desktop- og webversionerne af Word.
Gem dokument. Webappen gemmer ikke automatisk dokumenter, så du skal gentagne gange trykke på Gem manuelt. Du kan gemme dit dokument ved at klikke på fanen "Filer" og vælge "Gem som".
- Når du trykker på Gem, gemmes dokumentet i OneDrive-lagertjeneste.
- Du kan downloade dokumentet til din computer fra menuen Gem som. Der er flere formatmuligheder, herunder PDF og andre åbne formater.
Upload et dokument til OneDrive for at åbne det i webappen. Hvis du får Office-dokumenter fra en anden, kan du se dem i webappen ved at uploade dem til OneDrive.
- Adgang i webbrowser. Du kan bruge OneDrive-appen på en mobilenhed.
- Træk filen ind i browservinduet for at uploade den til OneDrive. Dokumentet er lille, så indlæsningstiden er meget hurtig, PowerPoint-præsentationsfilen tager længere tid.
- Klik på det dokument, du lige har uploadet til OneDrive for at starte Office-webappen. Applikationen giver dig mulighed for at se og redigere dokumenter (hvis dokumentet ikke er beskyttet).
Metode 3 af 4: Brug Office-apps på mobile enheder
Hent Office-mobilappen iOS eller Android. Microsoft udvikler Office-apps gratis på Android og iOS. Du kan downloade appen fra Google Play Butik eller Apple App Store. Den gratis version af appen giver grundlæggende redigering og oprettelse. Du skal være registreret til Office 365 for at bruge de avancerede funktioner.
Giv Office-apps adgang til enhedens lagerplads. Når du starter appen for første gang, bliver du bedt om tilladelse til at få adgang til enhedens lager. Vælg accept for nem filopbevaring og downloading.
Log ind med din Microsoft-konto for at oprette forbindelse til OneDrive. Du bliver bedt om at logge ind med din Microsoft-konto, når du først åbner appen. Du kan springe dette trin over, men log ind eller opret en gratis konto, du får 5 GB gratis OneDrive-lager og Office-filer synkronisering via din enhed.
Klik på "Åbn" for at åbne filer forskellige steder. Du kan åbne filer, der lige er blevet downloadet til din enhed, dokumenter gemt på Google Drive eller Dropbox, OneDrive-filer og mere. Office-apps understøtter alle de tilsvarende almindelige formater (for eksempel kan Word-appen åbne DOC-, DOCX- og TXT-filer).
Klik på "Ny" for at oprette et nyt dokument. En menu vises øverst på skærmen Ny, hvor du kan vælge at oprette et nyt dokument. Hvis du er logget ind med en Microsoft-konto, vil OneDrive Personal-mappen være standardvalget. Du kan gemme på enheden.
Brug knapperne øverst på siden for at få adgang til formateringsværktøjer. Knappen "A" med en blyant åbner formateringssiden. Du kan vælge grundlæggende justeringer og formateringsværktøjer fra Office-fanerne på denne side. Tryk på knappen "Hjem" for at se de forskellige faner. Du kan rulle op og ned på den tilsigtede side for at se de tilgængelige indstillinger.
- Med tastaturet åbent kan du stryge den øverste skyder til venstre og højre for at få hurtig adgang til formateringsværktøjer.
Tryk på knappen "Gem" for at gemme. Dokumenter gemmes automatisk med jævne mellemrum, men du kan klikke på knappen Gem for at gemme med det samme. Du kan trykke på Menu-knappen i øverste venstre hjørne af skærmen og vælge "Gem" når som helst. reklame
Metode 4 af 4: Brug et Office-alternativ
Se efter tilgængelige alternativer til Office. Der er en række programmer, der giver dig de fleste af de funktioner, der understøttes i Office, og nogle endda ingen. Disse programmer kan åbne og redigere Office-dokumenter og mange andre åbne formater. Her er nogle populære produktsuiter: FreeOffice, OpenOffice og LibreOffice.
- FreeOffice betragtes som et program med mange brugervenlige muligheder, mens OpenOffice og LibreOffice er mere magtfulde. Hvis du er fortrolig med Office, kan du prøve FreeOffice eller LibreOffice.
Download software. Når du har foretaget et valg, kan du downloade installationsprogrammet til det ønskede program. Besøg følgende websted for at downloade installationsprogrammet til det respektive program:
- LibreOffice -
- FreeOffice -
- OpenOffice -
Kør installationsprogrammet. Du kan vælge, hvilke programmer du vil installere i produktsuiten. Vælg kun de programmer, du vil bruge til at reducere installationstiden og spare plads på din harddisk.
Bliv fortrolig med det nye program. De tre Office-udskiftningsprogrammer, der er anført ovenfor, har forskellige udseende og anvendelse, de er alle fuldt funktionelle programmer. Så du bliver nødt til at "tinker" lidt, især når du er vant til at bruge Office. De grundlæggende funktioner er ret enkle; For avancerede funktioner kan du søge på Youtube eller højre på wikiHow.
- Se flere artikler på Internettet for at vide, hvordan man bruger Writer, OpenOffice.
- Se artiklerne på Internettet for at gøre dig bekendt med tekstredigeringssoftwaren LibreOffice.
Overvej skybaserede Office-alternativer. Efterhånden som onlineværktøjer udvikler sig, jo mindre skal du installere programmer på din computer. Ud over de ovennævnte Office-webapps kan du bruge cloud-produktivitetspakker. Alle tjenester giver dig mulighed for at sende og redigere Office-dokumenter.
- Google Docs er den mest berømte mulighed. Du kan oprette og redigere dokumenter, regneark og præsentationer ved hjælp af Googles onlineværktøjer. Du kan få adgang til alt fra Google Drev, hvor dine dokumenter er gemt. Hvis du har en Gmail-konto, kan du få adgang til Google Docs. Se Brug Google Drev til at lære mere om oprettelse og redigering af dokumenter.
- Zoho er et andet cloud computing-program, der kan erstatte Office. Interfacet ligner mere Office end Google Docs. I lighed med Google Docs kan du oprette dokumenter, regneark og præsentationer. Se flere artikler om, hvordan du bruger Zoho.
- OnlyOffice er Office's online erstatningsprogram, der giver dig mulighed for at oprette dokumenter, regneark og lysbilledshow.