Forfatter:
Laura McKinney
Oprettelsesdato:
4 April 2021
Opdateringsdato:
1 Juli 2024
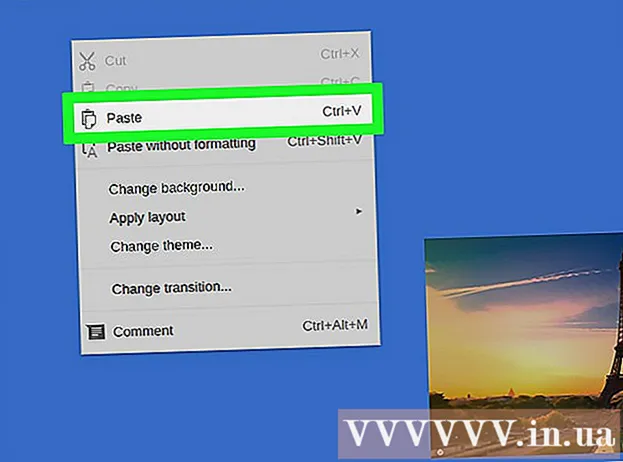
Indhold
WikiHow i dag viser dig, hvordan du vælger og kopierer tekst eller billede og derefter indsætter det et andet sted på din Chromebook (Chrome OS-computer).
Trin
Metode 1 af 4: Brug tastaturgenveje
Fremhæv indhold. Brug touchpad (touchpad) til at fremhæve den tekst eller det indhold, du vil kopiere.

Trykke Styring + C. Dette kopierer indholdet til Chromebooks midlertidige lager.
Gå til det sted, hvor du vil indsætte indholdet. Naviger til det sted eller dokument, hvor du vil indsætte indholdet.
Klik, hvor du vil indsætte indholdet. Placer musemarkøren, hvor indholdet skal indsættes.

Trykke Styring + V. Indholdet indsættes på den ønskede placering. reklame
Metode 2 af 4: Brug højre musemenu
Fremhæv indhold. Klik i begyndelsen af den tekst, du vil kopiere, og træk derefter musemarkøren til slutningen for at fremhæve den tekst, du vil bruge.
Højreklik på indholdet. En menu vises.
- For at højreklikke på touchpad'en skal du holde Alt-tasten nede og klikke på venstre museknap på touchpad'en (Alt + klik) eller trykke to fingre på touchpad'en på samme tid.
- Hvis du har tilsluttet din Chromebook med en ekstern mus, skal du klikke på knappen til højre for musen for at åbne højreklikmenuen.
Klik på en indstilling Kopi (Kopi) er nær toppen af menuen.
Gå til det sted, hvor du vil indsætte indholdet. Naviger til det sted eller dokument, hvor du vil indsætte indholdet.
Højreklik, hvor du vil indsætte. En anden menu vises.
- For at højreklikke på touchpad'en skal du holde Alt nede og klikke på venstre museknap på touchpad'en (Alt + klik) eller trykke to fingre på touchpad'en på samme tid.
- Hvis du har din Chromebook tilsluttet med en ekstern mus, skal du klikke på knappen til højre for musen for at åbne højreklikmenuen.
Klik på handlingen sæt ind (Sæt ind) er nær toppen af menuen. Dette indsætter teksten på den valgte placering. reklame
Metode 3 af 4: Brug menukommandoen
Fremhæv indhold. Brug touchpad'en til at fremhæve det indhold, du vil kopiere.
Klik på knappen ⋮ placeret i øverste højre hjørne af vinduet.
Klik på handlingen Kopi er nær bunden af menuen lige til højre for "Rediger".
Gå til det sted, hvor du vil indsætte indholdet. Naviger til det sted eller dokument, hvor du vil indsætte indholdet.
Klik, hvor du vil indsætte indholdet. Placer musemarkøren i den position, hvor du vil indsætte indholdet.
Klik på knappen ⋮ placeret i øverste højre hjørne af vinduet.
Vælg en handling sæt ind er nær bunden af menuen lige til højre for "Rediger". reklame
Metode 4 af 4: Kopier og indsæt et billede
Hold musemarkøren over billedet. Vælg det billede, du vil kopiere.
Tryk på tasten Alt klik derefter på touchpad'en. En menu vises.
- Hvis du har tilsluttet din Chromebook med en ekstern mus, skal du klikke på højre museknap.
Vælg en handling Kopier billede midt i menuen.
Gå til det sted, hvor du vil indsætte indholdet. Naviger til det sted eller dokument, hvor du vil indsætte indholdet.
Klik, hvor du vil indsætte indholdet. Placer musemarkøren, hvor indholdet skal indsættes.
Tryk på tasten Alt klik derefter på touchpad'en. En menu vises igen.
Klik på en indstilling sæt ind er øverst i menuen. reklame
Råd
- Tryk på kombination Ctrl+Alt+? for at åbne en liste over alle Chromebook-tastaturgenveje. Hvis du er ny med at bruge Chromebooks, vil denne vejledning være til stor hjælp, indtil du husker Chromebook-tastaturgenveje.
- Du kan også trykke på Ctrl+x for at beskære tekst eller billeder.
- Hold fingeren på pegefeltet, og træk for at fremhæve den del, du vil kopiere. Derefter vises en liste med muligheder ved hjælp af to fingre til at røre touchpad'en ned; Vælg "Kopiér", gå derefter til det sted, hvor du vil indsætte indholdet, tryk to fingre ned på pegefeltet igen, og vælg indsætningen.



