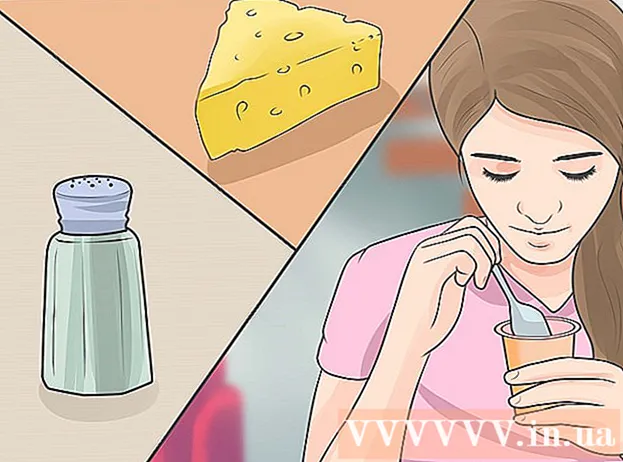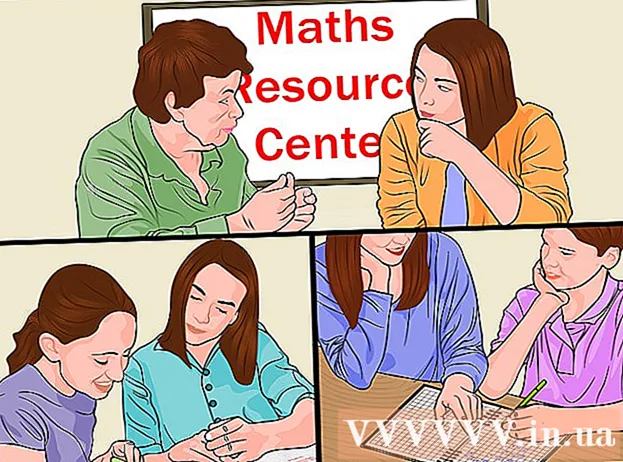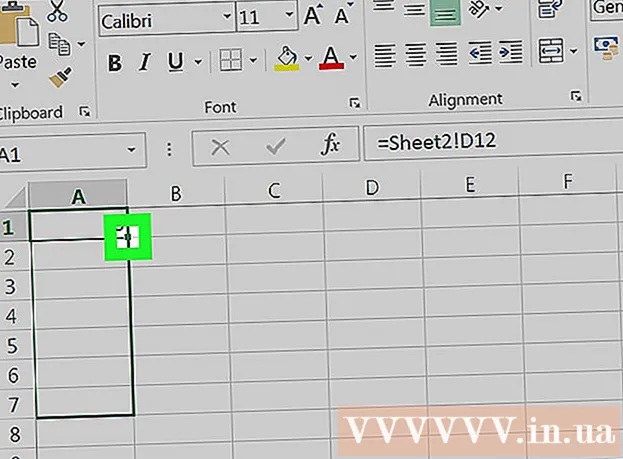Forfatter:
John Stephens
Oprettelsesdato:
25 Januar 2021
Opdateringsdato:
1 Juli 2024
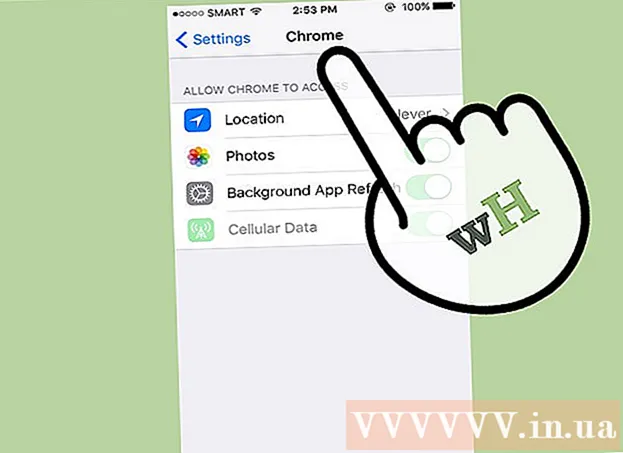
Indhold
Indstilling af Chrome som din standardbrowser varierer afhængigt af dit operativsystem. Mens du kan indstille Chrome som din standardbrowser gennem sine egne indstillinger, er det mere effektivt at bruge dine systemindstillinger for at sikre, at ændringer anvendes overalt. Du kan ændre standardbrowseren på Windows-, macOS- og Android-operativsystemer. Hvis du har en iOS-enhed, skal du jailbreak din iDevice. For at ændre din søgemaskine skal du gå til Indstillinger> Safari> Søgemaskine og vælge Google, Yahoo eller Bing.
Trin
Metode 1 af 5: På Windows 10-operativsystemer
Installer Chrome, hvis enheden ikke har en. Chrome skal installeres, før du vælger at være standardbrowser. Du kan få Chrome ved at besøge den fra Edge-browseren og klikke på knappen "Download". Kør den downloadede installationssoftware for at installere Chrome.

Åbn Start, og klik eller tryk "Indstillinger" (Indstillinger) med tandhjulsikon.
Vælg "System" på startsiden i menuen Indstillinger for at se de forskellige systemindstillinger.

Klik eller vælg fanen "Standardapps" i menuen til venstre i systemvinduet.
Vælg "Webbrowser". Dette viser de browsere, der er installeret på computeren.

Vælg Goolge Chrome som standardbrowser. Chrome åbner automatisk stien og HTML-filen.
Brug Kontrolpanel, hvis dine indstillinger ikke er gemt. Nogle brugere rapporterede, at deres standardbrowservalg ikke blev gemt af Windows, eller at Chrome ikke blev vist. I dette tilfælde skal du åbne Kontrolpanel og følge instruktionerne i det næste afsnit for at gøre Chrome til din standardbrowser.
- Du kan åbne Kontrolpanel ved at højreklikke på Start-knappen og vælge Kontrolpanel.
Metode 2 af 5: På Windows 8, 7 og Vista operativsystemer
Installer Chrome, før du gør det til din standardbrowser. Du downloader Chrome ved at få adgang til det fra Internet Explorer.
Åbn Kontrolpanel i menuen Start. I Windows 8 skal du højreklikke på Start-knappen og vælge "Kontrolpanel" eller skrive "kontrolpanel" på startskærmen.
Vælg "Standardprogrammer". Hvis du ser efter kategori, skal du først klikke på kategorien "Programmer".
Klik på "Indstil dine standardprogrammer". Det tager et stykke tid for computeren at indlæse programlisten.
Vælg "Google Chrome" fra listen over programmer. Du skal muligvis rulle ned nedenfor for at finde den.
Klik på "Indstil dette program som standard". Dette gør Chrome til standardprogrammet for alle webstier og HTML-filer. reklame
Metode 3 af 5: macOS-operativsystem
Installer Chrome, hvis din computer ikke har en. Du skal installere Google Chrome, før du indstiller den som din standardbrowser. Du kan installere Chrome ved at gå til og klikke på "Download" øverst på skærmen.
Kør Chrome-installationsprogrammet efter download. For at installere Chrome skal du klikke på DMG-filen i mappen Downloads og derefter trække Google Chrome-ikonet til din mappen Applications. Du kan slette DMG-filen, når installationen er afsluttet.
Klik på Apple-menuen, og vælg "Systemindstillinger" (Valgfrit system). Når Chrome er blevet installeret, kan du indstille den som din standardbrowser fra menuen Systemindstillinger.
Vælg "Generelt". Du kan finde denne mulighed over menuen "Systemindstillinger".
Klik på "Standardwebbrowser" og vælg Google Chrome. Dette gør Chrome til standardbrowseren for alle webstier og HTML-filer. reklame
Metode 4 af 5: Android-operativsystem
Sørg for, at Chrome er installeret. Du skal have Chrome installeret, før du kan gøre det til din standardbrowser. Du kan installere programmet fra Google Play Butik.
Åbn appen Indstillinger på startskærmen eller i App-skuffen. Du kan åbne App-skuffen ved at trykke på den firkantede rammeknap nederst på startskærmen.
Vælg "Apps" eller "Applikationsadministrator" '' (Application Manager) for at se alle de apps, der er installeret på din Android-enhed.
Find og vælg den aktuelle standardbrowser. Du skal finde den browser, der er i brug i øjeblikket. Hvis browseren er forudinstalleret på enheden, skal du navigere til fanen "Alle" i applikationslisten.
- De fleste browsere har et engelsk navn "Browser" eller "Internet".
Vælg knappen "Ryd standarder". Du bliver nødt til at rulle ned på applikationssiden for at finde denne knap. På operativsystemet Android 6.0+ skal du først vælge "Åbn som standard".
Tryk på linket i en e-mail eller webside. Når du har slettet standardindstillingen, skal du finde og røre ved et webstedslink eller en onlinefil. Du finder ofte et link i en e-mail, en sms fra en ven eller åbner en browser og vælger et link.
Vælg "Google Chrome" fra listen over apps. Du skal se alle de browsere, der er installeret på enheden, vises på listen over apps. Tryk på Google Chrome.
Vælg "Altid" for at gøre Chrome til standardprogrammet. Nu åbnes alle stier og HTML-filer på Android-enheden med Chrome. reklame
Metode 5 af 5: iOS-operativsystem
Lås op (jailbreak) iOS-enhed. Den eneste måde at indstille en anden browser på som standard er at jailbreak enheden. Enhedsjailbreak er normalt ikke mulig, hvis du bruger den nyeste version af iOS. Du kan se iPhone jailbreak-vejledningen for at lære, hvordan du jailbreak iOS-enheder.
Åbn Cydia på din jailbroken iOS-enhed. Cydia er en applikationsadministrator til en jailbroken iOS-enhed og giver dig mulighed for at installere en række systemtilpasninger og enhedsspecifikke apps. Du vil se Cydia på din startskærm, når du jailbreak din enhed.
Tryk på søgemuligheden, og søg "Åbn i Chrome" (Åbn i Chrome). Dette er en redigeringsform for systemindstillingerne på en iOS-enhed, der giver dig mulighed for at ændre standardbrowseren. Dette kan findes i Cydias standardregister.
Vælg knappen "Installer" for at downloade og installere redigering af systemet. Din iOS-enhed genstarter for at afslutte installationen.
Åbn din enheds Indstillinger-app. "Åbn i Chrome" vil tilføje en indstilling til appen Indstillinger.
Sørg for, at "Åbn i Chrome" er slået til. Kontroller, at skyderen ved "Åbn i Chrome" under Indstillinger er misfarvet. Dette gør Chrome til standardbrowseren.
Tryk på et link for at åbne Chrome som standard. Når "Åbn i Chrome" er aktiveret, åbnes ethvert link automatisk med Chrome. Denne indstilling gælder for links i e-mails, meddelelser, apps, websteder og andre links. reklame