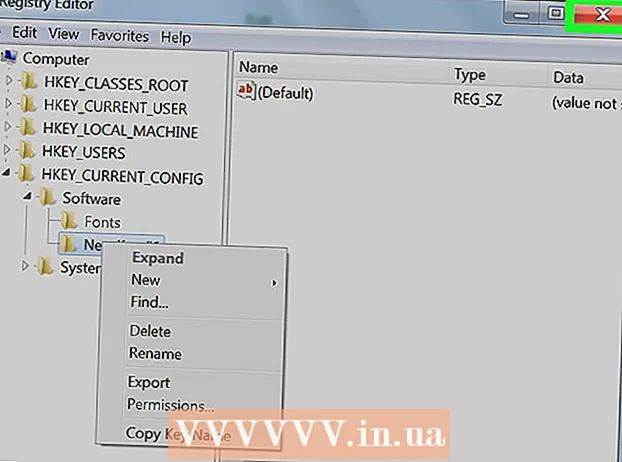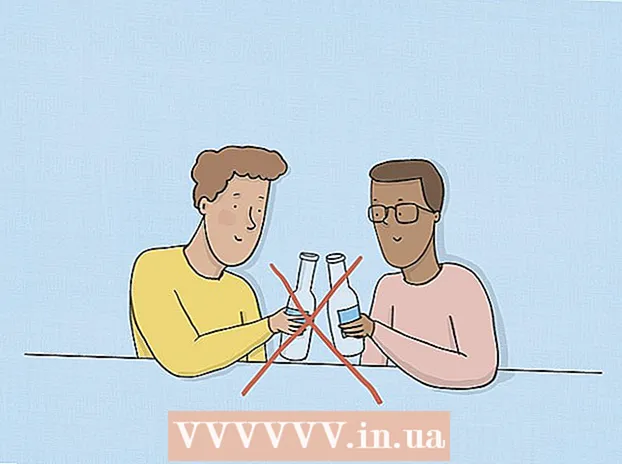Forfatter:
Randy Alexander
Oprettelsesdato:
27 April 2021
Opdateringsdato:
1 Juli 2024

Indhold
Denne wikiHow lærer dig, hvordan du øger eller formindsker billedets størrelse.
Trin
Metode 1 af 3: Brug af maling i Windows
- Højreklik på et billede, og vælg Åben med ... (Åben med...).Denne handling findes i pop op-menuen.
- Klik på Maling. Maling åbnes automatisk med billedet i de fleste versioner af Windows.
- Klik på fanen Hjem placeret nær toppen af vinduet.
- Klik på Tilpas størrelse (Ændr størrelse). Dialogboksen "Tilpas størrelse og skæv" vises.
- Marker afkrydsningsfeltet "Oprethold billedformat" (Oprethold relative proportioner).
- Indstil en ny størrelse for billedet. For at gøre dette skal vi:
- Klik på en indstilling Procent (Skala) for at indstille parametrene for "Vertical" eller "Horizontal" dataområdet i en bestemt skala for at reducere billedstørrelsen.
- Klik på Pixels (Pixels) for at indtaste en bestemt parameter i dataområdet "Lodret" eller "Vandret".
- Forstørrelse af et billede kan få billedet til at gå i stykker og miste kvalitet.
- Klik på Okay.
- Klik på Fil (File) på menulinjen, og vælg derefter Gem som ... (Gem som…).
- Indtast et navn på filen i dataområdet "Filnavn:"(Filnavn).
- Klik på Gemme. Billedet gemmes med de indstillinger, du har angivet.
- Klik på for at gemme billedet i et andet format Gem som ..., klik derefter på menuen "Gem som type:"(Gem som ...) drop-down, og vælg et af billedformaterne:
- GIF - velegnet til webgrafik. Lille fil.
- BMP - velegnet til webgrafik. Komprimeret fil.
- JPEG - Match billeder på webstedet. Komprimeret fil.
- PNG - velegnet til grafik og små webfiler. Større fil
- TIFF Velegnet til fotoredigering og arkivering. Større fil.
Metode 2 af 3: Brug Preview på Mac
- Åbn billedet i Preview-appen. Fortsæt ved at dobbeltklikke på ikonet Preview, der ligner et blåt fotosæt, og derefter klikke på elementet Fil på menulinjen, og vælg opgaven Åbn ... (Åbn ...) i rullemenuen. Klik på filen i dialogboksen, og klik på Åben.
- Preview er en Apple-eksklusiv billedfremviser, der integreres automatisk i de fleste versioner af Mac OS.
- Klik på Værktøjer (Værktøjer). Denne handling findes i menulinjen øverst på skærmen.
- Klik på Juster størrelse ... (Ændr størrelse).
- Indstil en ny størrelse for billedet. Vælg en ny parameter eller "Brugerdefineret" i menuen "Tilpas til:" (parameterindstillinger).
- Hvis du vælger "Brugerdefineret", skal du indtaste parametrene i "Bredde:" og "Højde:" dataområder med / eller antallet af pixels pr. Tomme / cm i "Opløsning: felt": "(Løsning).
- Forstørrelse af et billede kan få billedet til at gå i stykker og miste kvalitet.
- Klik på Okay.
- Klik på Fil menulinje, og vælg derefter Gemme (Gemme). Billedet gemmes med de indstillinger, du har angivet.
- Klik på for at gemme billedet i et andet format Eksportér som ... (Eksporter som ...), og klik derefter på menuen "Format:"(Format) drop-down og vælg et billedformat:
- JPEG - Match billeder på webstedet. Komprimeret fil.
- JPEG-2000 - Høj kvalitet, god kompression. Mindre fil.
- OpenEXR - velegnet til komprimering af videofiler.
- PNG - velegnet til grafik og små webfiler. Større fil
- TIFF Velegnet til billedredigering og arkivering. Større fil.
Metode 3 af 3: Brug Adobe Photoshop
- Åbn billedfilen i Photoshop. For at gøre det skal du dobbeltklikke på det blå applikationsikon, inde i det står "Ps, "klik derefter på Fil i menulinjen og vælg Åbn ... i rullemenuen. Klik på filen i dialogboksen, og klik på Åben.
- Klik på Billede (Foto) i menulinjen øverst på skærmen.
- Klik på Billedestørrelse ... (Størrelsesfoto). En dialogboks vises.
- Vælge Bicubic Sharper (gør billedet skarpere), hvis du reducerer billedstørrelsen.
- Vælge Bicubic Glattere (gør billedet glattere), hvis du øger billedstørrelsen.
- Indtast en størrelse for billedet. Indtast parametrene i felterne "Bredde:" og "Højde:" (andre indstillinger justeres automatisk). Du kan også ændre antallet af pixels pr. Tomme / cm i området "Opløsning:" i afsnittet "Dokumentstørrelse:".
- Forstørrelse af et billede kan få billedet til at gå i stykker og miste kvalitet.
- Hvis du ikke vil beholde det originale billedformat, skal du fjerne markeringen i linjen "Begræns proportioner" nederst i dialogboksen.
- Klik på Okay.
- Klik på Fil i menulinjen, og vælg derefter Gem som ....
- Indtast et navn til billedet i dataområdet "Gem som:’.
- Vælg et billedformat i menuen "Format:"drop down. Standardformatet er specifikt for Photoshop-software. Andre formater inkluderer:
- GIF - velegnet til webgrafik. Lille fil.
- BMP - velegnet til webgrafik. Komprimeret fil.
- PNG - velegnet til grafik og små webfiler. Større fil
- JPEG - Match billeder på webstedet. Komprimeret fil.
- TIFF Velegnet til fotoredigering og arkivering. Større fil.
- EPS - velegnet til trykkeribranchen. Større fil.
- Klik på Gemme. Billedet gemmes med den størrelse, du har angivet. reklame