Forfatter:
Morris Wright
Oprettelsesdato:
28 April 2021
Opdateringsdato:
1 Juli 2024
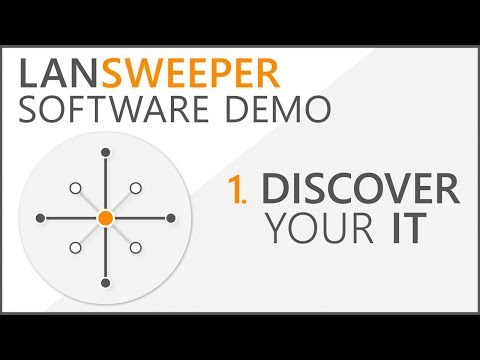
Indhold
- At træde
- Del 1 af 4: Åbning af registreringseditoren
- Del 2 af 4: Sikkerhedskopiering af registreringsdatabasen
- Del 3 af 4: Find vej rundt i registreringseditoren
- Del 4 af 4: Opret og slet poster i registreringsdatabasen
- Tips
- Advarsler
Denne wikiHow lærer dig, hvordan du åbner og bruger Windows Registreringseditor, også kendt som "regedit". Registreringseditoren giver dig mulighed for at foretage ændringer i systemfiler og programmer, som du ellers ikke kunne få adgang til. Ændring af registreringsdatabasen forkert kan forårsage permanent skade på dit operativsystem, så du bør lade registreringsdatabasen være i fred, hvis du ikke er sikker på, hvad du skal gøre med det.
At træde
Del 1 af 4: Åbning af registreringseditoren
 Åbn Start
Åbn Start  Type regedit i Start. Dette er kommandoen, der åbner registreringseditoren.
Type regedit i Start. Dette er kommandoen, der åbner registreringseditoren.  Klik på regedit. Dette er en række blå blokke øverst i Start-vinduet.
Klik på regedit. Dette er en række blå blokke øverst i Start-vinduet.  Klik på Ja når du bliver bedt om det. Registreringseditorens vindue åbnes.
Klik på Ja når du bliver bedt om det. Registreringseditorens vindue åbnes. - Hvis du ikke er administrator på din nuværende computer, kan du ikke åbne registreringseditoren.
Del 2 af 4: Sikkerhedskopiering af registreringsdatabasen
 Klik på Computer. Dette er skærmikonet øverst i sidepanelet (til venstre i vinduet) i registreringsdatabasen. Dette vælger dette.
Klik på Computer. Dette er skærmikonet øverst i sidepanelet (til venstre i vinduet) i registreringsdatabasen. Dette vælger dette. - Du skal muligvis rulle op i sidebjælken for at se dette ikon.
- Med dette trin kan du sikkerhedskopiere hele registreringsdatabasen, men du kan også gøre dette med en bestemt mappe eller et sæt mapper i registreringsdatabasen.
 Klik på Fil. Denne fane findes øverst til venstre i registervinduet. En rullemenu vises.
Klik på Fil. Denne fane findes øverst til venstre i registervinduet. En rullemenu vises.  Klik på Eksport…. Denne mulighed findes øverst i rullemenuen. Vinduet til eksport af registreringsdatabasefilen åbnes.
Klik på Eksport…. Denne mulighed findes øverst i rullemenuen. Vinduet til eksport af registreringsdatabasefilen åbnes.  Indtast et navn til sikkerhedskopifilen. Indtast navnet på sikkerhedskopien. Det er en god ide at bruge den aktuelle dato eller noget lignende til at angive filen, hvis du har brug for at gendanne sikkerhedskopien.
Indtast et navn til sikkerhedskopifilen. Indtast navnet på sikkerhedskopien. Det er en god ide at bruge den aktuelle dato eller noget lignende til at angive filen, hvis du har brug for at gendanne sikkerhedskopien.  Vælg en lagerplacering. Klik på en mappe i venstre side af registreringsdatabaseksportvinduet for at angive, hvor sikkerhedskopien skal gemmes, eller klik på en mappe i midten af vinduet for at oprette en mappe på din aktuelle placering.
Vælg en lagerplacering. Klik på en mappe i venstre side af registreringsdatabaseksportvinduet for at angive, hvor sikkerhedskopien skal gemmes, eller klik på en mappe i midten af vinduet for at oprette en mappe på din aktuelle placering.  Klik på Gemme. Denne knap er nederst i vinduet. Dette laver en kopi af de aktuelle indstillinger, værdier og andre oplysninger i registreringsdatabasen. Hvis noget går galt med registreringsdatabasen, mens du arbejder med det, kan du gendanne denne sikkerhedskopi for at rette mindre til moderate fejl.
Klik på Gemme. Denne knap er nederst i vinduet. Dette laver en kopi af de aktuelle indstillinger, værdier og andre oplysninger i registreringsdatabasen. Hvis noget går galt med registreringsdatabasen, mens du arbejder med det, kan du gendanne denne sikkerhedskopi for at rette mindre til moderate fejl. - Klik på fanen for at gendanne en sikkerhedskopi af registreringsdatabasen Fil, på Importere… i rullemenuen, og vælg registreringsdatabasens sikkerhedskopifil.
- Du skal altid lave en ny sikkerhedskopi af hele registreringsdatabasen, før du redigerer den.
Del 3 af 4: Find vej rundt i registreringseditoren
 Klik på > Næste Computer. Dette ikon er placeret til venstre for Computerikon, du valgte, da du sikkerhedskopierede. Kortet Computer vil blive udvidet og vise mapperne inde under ikonet Computer.
Klik på > Næste Computer. Dette ikon er placeret til venstre for Computerikon, du valgte, da du sikkerhedskopierede. Kortet Computer vil blive udvidet og vise mapperne inde under ikonet Computer. - Hvis Computer viser allerede flere mapper under den, den er allerede udvidet.
 Se registreringsdatabasenes standardmapper. Der er normalt fem mapper i mappen Computer:
Se registreringsdatabasenes standardmapper. Der er normalt fem mapper i mappen Computer: - HKEY_CLASSES_ROOT
- HKEY_CURRENT_USER
- HKEY_LOCAL_MACHINE
- HKEY_USERS
- HKEY_CURRENT_CONFIG
 Klik på en mappe i registreringsdatabasen. Ved at klikke på en mappe i registreringseditoren vises indholdet i højre rude i registreringsdatabaseeditoren.
Klik på en mappe i registreringsdatabasen. Ved at klikke på en mappe i registreringseditoren vises indholdet i højre rude i registreringsdatabaseeditoren. - For eksempel, hvis du klikker på mappen HKEY_CURRENT_USER, vil du se mindst et ikon i højre side af vinduet, der hedder (Standard).
 Udvid en mappe i registreringsdatabasen. Klik på > på venstre side af mappen for at udvide den og se dens indhold. Dette gælder for hver mappe i registreringsdatabasen, uanset hvilken af mapperne.
Udvid en mappe i registreringsdatabasen. Klik på > på venstre side af mappen for at udvide den og se dens indhold. Dette gælder for hver mappe i registreringsdatabasen, uanset hvilken af mapperne. - Du kan også dobbeltklikke på mapper for at udvide dem.
- Nogle mapper (f.eks HKEY_CLASSES_ROOT) indeholder hundredvis af undermapper, hvilket betyder, at udvidelse af dem resulterer i en oversigt over undermapper i venstre sidepanel. Registret er ikke altid let at navigere, når dette sker, men alle mapper er i alfabetisk rækkefølge.
 Se menupunkterne. Dette findes øverst til venstre i registervinduet og indeholder følgende emner:
Se menupunkterne. Dette findes øverst til venstre i registervinduet og indeholder følgende emner: - Fil - Importer eller eksporter en registerfil, eller udskriv et valgt element.
- redigere - Skift aspekter af en valgt registreringsdatabase, eller opret en ny.
- Skærm - Aktiver eller deaktiver adresselinjen i registreringsdatabasen (ikke alle versioner af Windows 10 har denne funktion). Du kan også se de binære data for et valgt registerelement.
- Foretrukne - Føj et valgt registreringsdatabaseelement til din favoritmappe.
- Hjælp - Se Microsofts hjælpesider til registreringsdatabasen.
 Dobbeltklik på et element i en registreringsdatabase-mappe. Du vil se et ikon med ab i rødt og navn (Standard) i de fleste mapper i registreringsdatabasen. Ved at dobbeltklikke på det kan du se dets indhold.
Dobbeltklik på et element i en registreringsdatabase-mappe. Du vil se et ikon med ab i rødt og navn (Standard) i de fleste mapper i registreringsdatabasen. Ved at dobbeltklikke på det kan du se dets indhold.  Klik på Afbestille. Dette lukker posten i registreringsdatabasen.
Klik på Afbestille. Dette lukker posten i registreringsdatabasen.
Del 4 af 4: Opret og slet poster i registreringsdatabasen
 Gå til den mappe, hvor du vil oprette elementet. Du kan gøre dette ved at udvide mappen, gå til en underordnet mappe, udvide den og gentage dette, indtil du når til den mappe, du leder efter.
Gå til den mappe, hvor du vil oprette elementet. Du kan gøre dette ved at udvide mappen, gå til en underordnet mappe, udvide den og gentage dette, indtil du når til den mappe, du leder efter.  Vælg mappen. Klik på den mappe, hvor du vil oprette elementet. En mappe er valgt, så uanset hvad du opretter, ender den i den mappe.
Vælg mappen. Klik på den mappe, hvor du vil oprette elementet. En mappe er valgt, så uanset hvad du opretter, ender den i den mappe.  Klik på fanen redigere. Du kan finde dette i øverste venstre hjørne af vinduet. En rullemenu vises.
Klik på fanen redigere. Du kan finde dette i øverste venstre hjørne af vinduet. En rullemenu vises.  Vælg Ny. Denne mulighed er placeret øverst i rullemenuen. En glidemenu vises ved siden af rullemenuen.
Vælg Ny. Denne mulighed er placeret øverst i rullemenuen. En glidemenu vises ved siden af rullemenuen.  Vælg det element, du vil oprette. Klik på et af følgende emner:
Vælg det element, du vil oprette. Klik på et af følgende emner: - Strengværdi (strengværdi) - Dette er de ting, der styrer systemfunktioner (såsom tastaturhastighed eller størrelsen på ikoner).
- DWORD-værdi - DWORD-værdier fungerer med strengværdier for at bestemme, hvordan bestemte systemprocesser fungerer.
- Nøgle - En registreringsnøgle er bare en mappe.
- Der er flere variationer af DWORD-værdier og strengværdier, som du kan vælge afhængigt af de instruktioner, du har fået.
 Indtast varens navn. Indtast et navn til din DWORD, strengværdi eller nøgle, og tryk på ↵ Indtast. Elementet oprettes på det sted, du angiver, under det navn, du lige har indtastet.
Indtast varens navn. Indtast et navn til din DWORD, strengværdi eller nøgle, og tryk på ↵ Indtast. Elementet oprettes på det sted, du angiver, under det navn, du lige har indtastet. - Hvis du vil redigere emnet, skal du dobbeltklikke på det for at åbne og ændre dets indhold som ønsket.
 Slet din post i registreringsdatabasen. Husk at gøre dette for en anden vare end den, du lige har oprettet, kan skade dit system permanent. Gør følgende for at slette en post i registreringsdatabasen:
Slet din post i registreringsdatabasen. Husk at gøre dette for en anden vare end den, du lige har oprettet, kan skade dit system permanent. Gør følgende for at slette en post i registreringsdatabasen: - Klik på posten i registreringsdatabasen.
- Klik på redigere
- Klik på At fjerne
- Klik på Okay når du bliver bedt om det.
 Luk registreringseditoren. Klik på x i øverste højre hjørne af registreringseditorvinduet. Registreringseditoren lukkes.
Luk registreringseditoren. Klik på x i øverste højre hjørne af registreringseditorvinduet. Registreringseditoren lukkes.
Tips
- Der er flere applikationer til rådighed til at foretage ændringer i registreringsdatabasen uden at skulle behandle Regedits skræmmende grænseflade.
Advarsler
- Ændring af registreringsdatabasen forkert vil sandsynligvis beskadige dit system og i nogle tilfælde gøre det umuligt for dig at arbejde med det. Test dine ændringer på en virtuel maskine, inden du anvender dem på din computer, og foretag ikke ændringer, der ikke blev foretaget af en tekniker.



