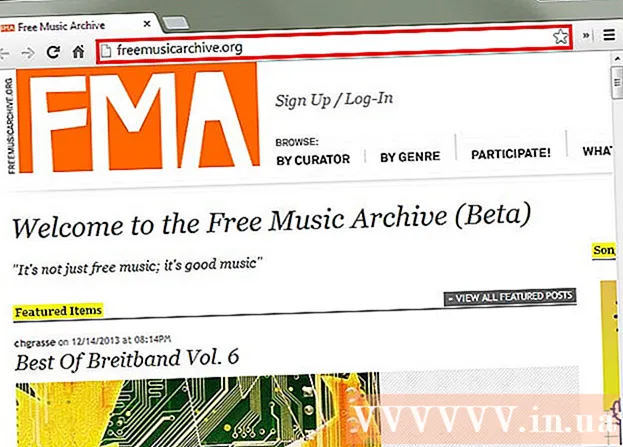Forfatter:
Robert Simon
Oprettelsesdato:
21 Juni 2021
Opdateringsdato:
1 Juli 2024

Indhold
Denne artikel viser dig, hvordan du ændrer navnet på dit trådløse netværk. Du kan normalt ændre netværksnavnet på din routers (router) indstillingsside via en webbrowser, men først skal du finde routerens adresse for at få adgang til den side. Hvis dette ikke virker, kan du ændre netværksnavnet ved at nulstille routerens indstillinger og derefter oprette forbindelse igen.
Trin
Metode 1 af 4: Find adressen på routeren på Windows
. Klik på Windows-logoet i nederste venstre hjørne af skærmen.
(Etablere). Klik på tandhjulsikonet i nederste venstre hjørne af Start-menuen for at åbne vinduet Indstillinger.

Netværk og internet med et globusikon i vinduet Indstillinger.
. Klik på Apple-logoet i øverste venstre hjørne af skærmen for at åbne en liste over valgmuligheder.
Klik på Systemindstillinger ... (Systemindstillinger ...) i rullemenuen åbner vinduet Systemindstillinger.

Klik på Netværk (Netværk) med globusikonet i vinduet Systemindstillinger for at åbne i et nyt vindue.
Klik på Fremskreden ... (Avanceret) i nederste højre hjørne af netværksvinduet, og skærmen viser et andet vindue.
Klik på kortet TCP / IP over det viste vindue.
Se "Router" adresse. Dette er nummeret til højre for "Router" -overskriften midt på siden, hvor du åbner din webbrowser for at få adgang til routerens indstillingsside.- Adressen ser normalt sådan ud: "192.168.1.1" eller "10.0.0.1".
Metode 3 af 4: Skift netværksnavnet

Åbn en webbrowser. Standardbrowseren til Windows-computere er Microsoft Edge og på Mac-computere Safari, men du kan bruge enhver webbrowser på dette trin.
Indtast adressen på routeren. Indtast det nummer, du fandt i ovenstående trin, i adresselinjen, og tryk derefter på ↵ Indtast for at få adgang til routerens indstillingsside.- Med nogle specielle routere, såsom Google WiFi, bliver du bedt om at downloade en app til din smartphone og manipulere den app til at oprette netværket.
Indtast din routers adgangskode, når du bliver bedt om det. Hvis du indstiller en adgangskode til installationssiden, når du konfigurerer din router, skal du indtaste adgangskoden for at fortsætte.
Vælg det aktuelle navn på routeren. Afhængigt af indstillingssiden for hver router kan trinene i dette trin variere. Normalt kan du klikke på routerens navn eller klikke på indstillingen Indstillinger Gå til sektionen generel information på siden med routerindstillinger.
Find SSID-feltet. Dette felt kan også have navnet "Netværksnavn", "Trådløst netværksnavn", "Routernavn" eller noget lignende.
- Du vil sandsynligvis se et navn, der er knyttet til det aktuelle netværksnavn, der er tilgængeligt i SSID-feltet (såsom "Belkin.be").
Indtast et nyt navn til det trådløse netværk. Dette er det navn, du vil se, når du vælger et netværk fra din computers Wi-Fi-menu.
Gem det nye netværksnavn. Klik på ansøge (Ansøge), Gem indstillinger (Gem indstillinger), Gemme (Gem) eller en vilkårlig knap på skærmen, der vises for at afslutte processen. Dette gemmer dit nye netværksnavn.
- I nogle tilfælde bliver du nødt til at klikke på disketteikonet eller fluebenet.
- Ændring af din routers indstillinger fører normalt til en genstart.
Metode 4 af 4: Indstil routeren til fabriksindstillinger
Ved, hvornår du skal bruge denne metode. Hvis routersiden ikke tillader dig at ændre netværksnavnet, eller hvis navneændringen ikke er gemt, kan du nulstille routeren til dens oprindelige indstillinger og derefter navngive det nye netværk, når du først logger på. Da nulstilling af routeren mister forbindelsen til enhederne, bør du kun bruge denne metode, når der ikke er nogen anden måde.
- Nulstilling af routeren konverterer netværksnavnet til standardnavnet (eller "SSID"), der er trykt på bagsiden eller bunden af routeren.
- Hvis du nulstiller din router, skal du forbinde hver enhed i dit hjem til routeren en efter en.
Sørg for, at routeren har en adgangskodemærkat. Hvis du har brugt routeren i mange år, kan standardadgangskodemærkaterne falme eller falde ud. Du finder normalt adgangskoden fast på bagsiden eller bunden af routeren.
- Hvis du ikke har standardadgangskoden, kan du ikke logge på netværket efter nulstilling af routeren.
Find "Nulstil" -knappen på routeren. Dette er en lille, indrykket knap, normalt på bagsiden af routeren.
Tryk på og hold knappen "Nulstil" nede i ca. 30 sekunder. Du har brug for en papirclips eller nål til dette trin.
Slip knappen efter 30 sekunder. Din router slukker for sig selv og starter genstart.
Vent til routeren er færdig med nulstillingen. Når routeren er tændt igen, kan du gå videre.
Tilslut routeren fra computeren. I de fleste tilfælde har du lov til at ændre routerens navn, når du opretter forbindelse til routeren fra din computers Wi-Fi-menu:
- På Windows Klik på Wi-Fi-ikonet i nederste højre hjørne af skærmen, vælg routerens standardnavn, klik på Opret forbindelse (Forbindelse), indtast derefter standardadgangskoden, og klik på Næste (Blive ved). Du kan indtaste det netværksnavn, du vil bruge, når du bliver bedt om det.
- På Mac Klik på Wi-Fi-ikonet øverst til højre på skærmen, vælg routerens standardnavn, indtast standardadgangskoden, og vælg Tilslutte (Tilslutte). Du kan indtaste det netværksnavn, du vil bruge, når du bliver bedt om det.
Råd
- En årlig nulstilling af routeren kan forbedre enhedens driftsstatus.
- Routerens IP-adresser er normalt:
- 192.168.0.1
- 192.168.1.1
- 192.168.2.1
- 10.0.0.1
- 10.0.1.1
Advarsel
- Sørg altid for, at dit trådløse netværk er beskyttet med en adgangskode.