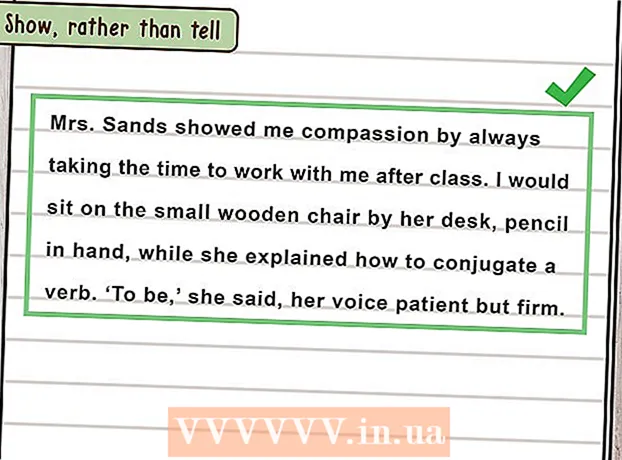Forfatter:
John Stephens
Oprettelsesdato:
24 Januar 2021
Opdateringsdato:
1 Juli 2024

Indhold
D-Link WBR-2310 Wi-Fi-router (router) kan bruges til at oprette et sikkert hjemmenetværk til alle kablede og trådløse enheder. Denne router giver dig mulighed for at dele internetforbindelse med enhver tilsluttet enhed. Inden du bruger D-Link WBR-2310-routeren, skal du konfigurere netværket og Wi-Fi.
Trin
Del 1 af 5: Hardwareforbindelse
Sluk eller frakobl modemet (modemet). Inden du tilslutter modemmet til routeren, skal du slukke for det. Hvis det ikke virker, skal du trække netledningen ud bag modemmet.

Forbered to Ethernet-kabler til installationsprocessen. Under installationsprocessen skal du bruge et kabel til at forbinde modemet til routeren, det andet for at forbinde routeren til computeren. Når computeren er konfigureret, kan den bruge det trådløse netværk, hvis det har et Wi-Fi-netværkskort. Routere eller modemer leveres normalt med Ethernet-kabler. Hvis computeren var tilsluttet direkte til modemet før, kan du bruge dette Ethernet-kabel igen.
Tilslut modemet til WAN-porten på routeren. Dette er Ethernet-porten tæt på strømstikket bag på routeren. Denne port har en anden farve end de fire LAN-porte. Frakobl routeren, og lad den være tændt et stykke tid.
Tilslut en af LAN-porte til Ethernet-porten på computeren. Normalt kan du finde Ethernet-porten bag på computeren. Nogle bærbare computere har ikke en Ethernet-port, men næsten alle stationære computere har det.
Tænd modemet. Tænd modemet, eller sæt det i igen. Vent ca. 30-60 sekunder til modemet starter.
Tænd routeren. Sæt netledningen bag på routeren i en stikkontakt. Det tager cirka 30 sekunder for routeren at starte op.
Tænd computeren. Hvis computeren ikke allerede er åben, skal du starte med det samme. Du skal sørge for, at maskinen ikke har forbindelse til noget netværk, såsom andet Wi-Fi.
Kontroller indikatorlamperne på routeren. Du vil se strøm-, WAN- og LAN-lysene på LAN-porten, som computeren er tilsluttet.
- Hvis du ikke kan se WAN-lyset, skal du sørge for, at modemet er tændt og forbundet til WAN-porten på routeren.
- Hvis LAN-lyset ikke er synligt, skal du kontrollere, om computeren er tilsluttet ved hjælp af et Ethernet-kabel til en af LAN-portene på routeren, og at enheden er tændt.
Del 2 af 5: Adgang til routeren
Åbn en hvilken som helst webbrowser på din computer. Du kan konfigurere routeren ved hjælp af enhver browser på computeren, der er tilsluttet routeren.
Importér.ind i adresselinjen. For at få adgang til denne adresse skal du indtaste dine routeroplysninger. Dette er standardadressen til den trådløse D-Link WBR-2310-router.
- Hvis routers konfigurationsindstillingsside ikke vises, skal du kontrollere, at computeren kun er tilsluttet routeren og ikke til noget andet netværk.
- Hvis du stadig ikke kan indlæse konfigurationssiden, ser det ud til, at nogen har brugt den og ændret standardadressen. Hold nulstil-knappen på bagsiden af routeren nede i ca. 10 sekunder for at nulstille routerens standardindstillinger. Når routeren er nulstillet, skal du være i stand til at få adgang til konfigurationssiden på adressen.
Indtast "admin" som brugernavn, og lad feltet Adgangskode være tomt. Dette er routerens standard loginoplysninger. Hvis denne konto ikke er tilgængelig, har nogen ændret deres loginoplysninger. Du kan nulstille routeren ved at holde nulstillingsknappen nede på bagsiden i ca. 10 sekunder. Efter nulstillingen skal du kunne logge ind med standardkontoen. reklame
Del 3 af 5: Gennemførelse af den indledende opsætning
Klik på knappen "Installationsguide". Hvis du bare vil starte routeren, kan du klikke på knappen "Installationsguide", der vises, når du logger på første gang. Netværket konfigureres og er sikkert på få minutter. Hvis du ikke kan se denne knap, skal du klikke på fanen "Opsætning".
- Hvis du allerede har konfigureret din router og logger ind for at ændre indstillingerne, skal du springe til Justering af indstillinger. Detaljer om, hvordan du skal konfigurere, er under dette afsnit.
Klik på "Start guiden til opsætning af internetforbindelse". Installationsprocessen for internetforbindelsen og routerens administratorkonto begynder. Klik på "Næste" for at fortsætte, når du bliver bedt om det.
Opret en administratoradgangskode. Husk at adgangskodefeltet blev efterladt tomt første gang du logger ind? Det kan du ikke lide, især med Wi-Fi. Opret en ny administratoradgangskode, når du bliver bedt om det, og skriv det ned, hvis du glemmer det. Du bliver nødt til at nulstille routeren, hvis du glemmer adgangskoden.
Indstil tidszonen. Du skal angive den aktuelle tidszone for at routerens logfiler og relaterede indstillinger skal være nøjagtige. Vælg den relevante tidszone i rullemenuen.
Vælg internetforbindelsestype. De fleste hjemmebrugere, der forbinder via kabel eller DSL, klikker på den første mulighed - "DHCP-forbindelse". Du kan kontakte din internetudbyder, hvis du er i tvivl.
Klik på "Klon din pc-MAC-adresse" (hvis den er tom). For de fleste brugere er dette felt allerede forudfyldt. Klik kun, hvis MAC-adresse-feltet er tomt. De fleste brugere kan ignorere værtsnavnfeltet, medmindre det er angivet af din internetudbyder.
Gem dine indstillinger. Klik på knappen "Opret forbindelse" for at gemme indstillingerne. Routeren genstarter om cirka et minut eller to.
Kontrollerer forbindelsen. Åbn din webbrowser for at se, om du kan indlæse websider. Du skal muligvis prøve igen et par gange, før den første webside indlæses. Dette er meget normalt. Når du har bestemt, at websiderne kan indlæses, skal du fortsætte med at oprette et Wi-Fi-netværk. reklame
Del 4 af 5: Oprettelse af et Wi-Fi-netværk
Log ind på din router. Gå ind i browservinduet på computeren, der er tilsluttet routeren via et Ethernet-kabel. Indtast derefter den adgangskode, du oprettede i sektionen, før du bliver bedt om at logge ind. Feltet Brugernavn er stadig "admin".
Klik på fanen "Opsætning". Opsætningen åbnes.
Klik på menuen "Trådløse indstillinger" i venstre rude. En ny side åbnes, så du kan oprette trådløse netværk.
Marker afkrydsningsfeltet "Aktivér trådløs". Wi-Fi-netværket er tændt, når du har gemt indstillingerne.
Indtast netværksnavnet. Giv dit netværk et navn, bemærk at dette navn ikke bør indeholde dine personlige oplysninger, da de vil blive set af alle.
Vælg "WPA2" som "Sikkerhedstilstand". Dette er den mest sikre trådløse transmissionsmetode og kræver ikke nogen indsats fra din side med den forældede WEP-standard. Stærke WPA2-adgangskoder er næsten ubrydelige, mens WEP-adgangskoder kan knækkes på mindre end 30 minutter.
- Vælg WPA eller WEP, hvis du har en forældet enhed, der kun understøtter disse protokoller.
Opret stærke adgangskoder. Enhver, der er forbundet til dit netværk, har potentialet til at forårsage alvorlig skade, især hvis enheden ikke er sikret. Sørg for at oprette en stærk adgangskode, der er let at huske. Du kan muligvis give en adgangskode til dine gæster senere, så du ikke ønsker, at det skal være for svært at bruge. Se online for at lære, hvordan du opretter en let at huske adgangskode, og vælg den rigtige.
Klik på knappen "Gem indstillinger". Når systemet har gemt de trådløse netværksindstillinger, er Wi-Fi tændt. Dette kan tage alt fra 30 sekunder til et minut. Du kan derefter forbinde enheden til det trådløse netværk.
Enhedsforbindelse. Nu hvor det trådløse netværk er aktiveret, kan du forbinde din enhed til Wi-Fi. Processen varierer efter enhed, men generelt skal du vælge Wi-Fi-navnet fra listen over tilgængelige netværk og indtaste den adgangskode, du oprettede. For de fleste enheder er dette alt hvad du skal gøre for at oprette forbindelse til Wi-Fi.
- Du kan se mere detaljerede instruktioner om, hvordan du opretter forbindelse til et WiFi-netværk.
Del 5 af 5: Justering af indstillinger
Skift Wi-Fi-indstillinger. Hvis du har brug for at ændre dine Wi-Fi-indstillinger, kan du åbne sektionen "Trådløse indstillinger" på fanen "Opsætning". De grundlæggende trin er beskrevet i det foregående afsnit, men du kan også justere kanalen, hvis der er meget støj, slå "Udvidet rækkevidde" til og så videre.
Konfigurer portvideresendelse. Hvis du har brug for at konfigurere en portvideresendelse til programmet på din computer, kan du åbne afsnittet "Portvideresendelse" i fanen "Avanceret". Når du videresender porte, skal du oprette "regler" for hver applikation. Indtast IP-adressen på den computer, som du konfigurerer portvideresendelse til, og rækkevidden af porte, der skal åbnes. Du kan se mere detaljerede instruktioner om, hvordan du konfigurerer portvideresendelse på din router.
Opret webstedsfiltre. Du kan indstille din router til at blokere adgangen til bestemte sider. Åbn fanen "Avanceret" på routerens konfigurationsside, og vælg "Webstedsfilter", indtast det websted, du vil blokere adgang til, og tænd for filteret. Bemærk: denne indstilling påvirker alle enheder i netværket.
Slå spiltilstand til. Hvis du bruger din router til at spille spil med din controller, kan du slå Gaming Mode til for at forbedre din forbindelse og finde flere matches. På fanen "Avanceret" skal du vælge "Avanceret netværk", markere afkrydsningsfeltet "Aktivér spiltilstand" og gemme dine ændringer. Dette omdirigerer spilletrafik for at forbedre ydeevnen. Vi anbefaler, at du deaktiverer denne tilstand, når du ikke spiller spil. reklame