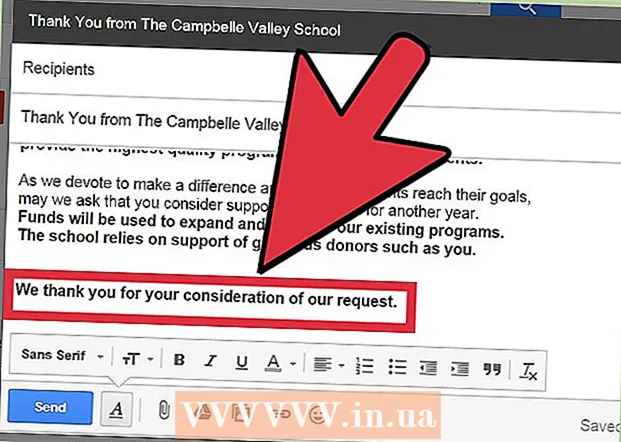Forfatter:
Robert Simon
Oprettelsesdato:
17 Juni 2021
Opdateringsdato:
1 Juli 2024

Indhold
Har du lige bestilt en helt ny computer? Uanset om du opretter et nyt Windows-skrivebord / en bærbar computer eller en ny Mac / MacBook, er der et par problemer, du skal huske på, inden du begynder at surfe på nettet eller spille spil. Du skal sørge for, at hardwaren er tilsluttet korrekt, og installere alle de nyeste opdateringer for at gøre din nye computeroplevelse så tilfredsstillende som muligt.
Trin
Metode 1 af 3: Med Windows-skrivebordet
Åbn komponentboksen. Afhængigt af hvor du vælger, og hvor du købte din computer, har du følgende komponenter:
- CPU-sag - Dette kan være alt hvad du har, bare ved at købe en sag. I dette tilfælde skal du købe en skærm, mus og tastatur for at kunne bruge computeren.
- Skærm - Ikke alle computere leveres med en skærm. Hvis du opgraderer din computer, bruger du normalt din gamle skærm igen.
- Mus og tastatur - De fleste komplette systemer leveres med disse to enheder, men du vil måske overveje at opgradere til den gode med mere ydelse.
- Højttaler - Nogle gange er højttaleren indbygget i skærmen, men ikke altid inkluderet.
- Printer - Nogle systemer leveres med en printer, men enheden skal normalt købes separat.

Maskinkasse sæt. Placer CPU-kabinettet nær det tilsigtede sted med tilstrækkelig plads til alle ventilationsventilatorer. Propellerne er normalt placeret bag chassiset, men er undertiden også designet på siden, fronten eller toppen. Undgå at placere kabinettet midt i skufferne eller i kabinettet. Hvis du bruger en computer såsom en hjemmebiograf-pc, skal du sørge for, at maskinens placering, når den placeres i kabinettet, altid er klar fra alle sider og ikke tæt lukket.
Tilslut skærmen til kabinettet. Tilslut skærmen eller tv'et til en af skærmportene bag på kabinettet. De fleste moderne computere har en HDMI-port - den nemmeste måde at oprette forbindelse på. Skærme opretter normalt forbindelse til DVI- eller HDMI-standarder, nogle ældre modeller bruger VGA-porte.- Skærmen skal også tilsluttes en strømkilde.
- Hvis du bruger et dedikeret grafikkort, skal du sørge for, at skærmen er tilsluttet grafikkortet, ikke bundkortet. Du kan ikke drage fordel af grafikkortet uden en skærm tilsluttet. Displayporten til det dedikerede kort vil være placeret nederst bag på kabinettet.

Tilslut mus og tastatur. De fleste mus og tastaturer er forbundet via USB. Hvis du opretter en gammel og mærkelig pc, skal du muligvis forbinde musen og tastaturet ved hjælp af PS / 2-porten. Disse porte er farvede for at matche tastatur- / musestikket og er normalt placeret øverst på bagsiden af kabinettet.
Tilslut højttalere (hvis tilgængelige). Sæt højttaleren i computeren i henhold til farvekoderne som beskrevet. Sørg for, at alle højttalerstationer er på den rigtige side, og at højttaleren er tilsluttet en strømkilde, hvis det er nødvendigt.
- Se mere online for, hvordan du opsætter computerhøjttalere.
Sæt kabinettet i. Hvis det er muligt, skal du tilslutte kabinettet til en lang overspændingsbestandig stikkontakt eller en strømadapter (UPS). Dette hjælper med at beskytte computeren i tilfælde af spændingsstigninger eller strømafbrydelser.
- Det kan være nødvendigt at dreje afbryderen til TIL-position. Denne kontakt er normalt placeret i nærheden af netledningen.
Start computeren. Tryk på tænd / sluk-knappen foran på computeren for at starte. Hvis du køber en pc med et forudinstalleret operativsystem som Windows eller Linux, vil du blive guidet gennem den indledende installationsproces. Følg instruktionerne på skærmen for at indtaste din placering og oprette en brugerkonto. Hvis din computer ikke allerede har et operativsystem (hvilket sjældent sker), skal du installere det selv.
- Se mere online for, hvordan du installerer Windows.
Netværksforbindelser. For at downloade ethvert program eller begynde at bruge Internettet skal du forbinde din computer til netværket. Du kan oprette forbindelse til Wi-Fi, hvis computeren har et trådløst netværkskort eller oprette forbindelse til en router (router) / modem (modem) via et Ethernet-kabel.
- Se denne vejledning om, hvordan du opretter et Wi-Fi-netværk.
- Hvis du vil oprette forbindelse via et Ethernet-kabel, skal du tilslutte et Ethernet-kabel for at slutte computeren til routeren / modemet. Du behøver ikke foretage dig yderligere handlinger. Se denne vejledning for mere information om, hvordan du gør det.
Download alle opdateringer. Det er sandsynligt, at operativsystemet og de tilgængelige programmer er blevet opdateret, siden computeren blev samlet. På dette tidspunkt beder systemet dig om at downloade og installere opdateringerne (hvis nogen), dette er meget vigtigt for computeren at fungere sikkert og stabilt.
- Se også online for, hvordan du installerer de nyeste Windows-opdateringer.
- Du bliver muligvis bedt om at genstarte din computer for at gennemføre opdateringen.
Installer hovedsageligt programmer. Nu hvor din computer er forbundet til internettet, og Windows er opdateret, kan du begynde at installere vigtige programmer. Hvis du opgraderer din computer, skal du ikke bare geninstallere alle gamle programmer, du har brugt før. I stedet skal du tage dig tid til at bestemme, hvad du virkelig har brug for. Hvis kun de væsentlige programmer er installeret, fungerer computeren mere jævnt.
- Antivirussoftware - Uanset hvad skal dette være det første program, du skal installere. Antivirusprogram beskytter din computer mod malware og malware, dette er et uundværligt sikkerhedslag, når din computer har forbindelse til internettet. Du kan læse mere online for at lære, hvordan du installerer antivirus-software.
- Favoritbrowser - Windows leveres normalt med Internet Explorer, men mange foretrækker andre browsere. Der er en hel del muligheder, herunder Chrome, Firefox og Opera.
- Redaktører / tekstbehandlere - De fleste bruger deres computere som hjemmekontorer med tekstbehandlings- og regnearkprogrammer (hvis nødvendigt). Microsoft Office er designet til at integrere med Windows, og sandsynligvis vil din computer have en prøvekontorpakke tilgængelig.
- Spil - Alle elsker at slappe af efter et par timers arbejde, så du kan overveje at installere nogle spil. Windows understøtter næsten ethvert spil i ethvert operativsystem, og der er utallige måder, du kan finde og downloade (eller købe) et spil. Nogle af de mest populære spil inkluderer Steam, GOG, Origin og Desura.
Tilpas din computer. Når du har gennemført de kedelige processer, er det tid til at gøre din nye computer til din. Du kan ændre skrivebordet på skrivebordet, installere en ny musemarkør, ændre skrifttyper eller endda ændre den måde, hvorpå Windows er organiseret med speciel software.
- Se også online for, hvordan du fuldt ud tilpasser dit Windows-skrivebord.
Metode 2 af 3: Med en Mac eller en MacBook-computer
Pak komponenterne ud, og saml dem. De fleste Mac-desktops inkluderer enkeltstående emner, der er indbygget i skærmen. Tilslut blot skærmen og tilslut musen og tastaturet via USB-kablet.
MacBook behøver kun at være tilsluttet for at oplade batteriet. Du kan starte når som helst, hvis maskinen er tilsluttet.
Tænd din Mac. Du vil blive guidet gennem installationsassistentprocessen for at konfigurere Mac-computeren første gang. Følg instruktionerne på hver skærm for at opsætte en placering, et sprog og oprette en ny konto.
Migrer gamle data. Hvis du har brugt en Mac før, kan du bruge Setup Assistant til at overføre indstillinger og data til den nye. Du kan overføre næsten alt til din nye maskine via Wi-Fi, et USB-kabel, Ethernet eller FireWire.
- Generelt skal du kun overføre vigtige data. Alle apps, du brugte, kan geninstalleres. Dette forbedrer computerens ydeevne, fordi du ikke behøver at overføre det indhold, der bremsede systemet før.
Opret forbindelse til netværket. Inden du kan downloade opdateringer eller applikationer, skal du have en netværksforbindelse. De fleste Mac-computere leveres med et indbygget trådløst netværkskort, så du kan oprette forbindelse til Wi-Fi derhjemme, på skolen eller på arbejdet. Nogle Mac'er har også en Ethernet-port, så du opretter forbindelse direkte til modemet eller routeren via et Ethernet-kabel
- Se også denne vejledning om, hvordan du opretter forbindelse til et Wi-Fi-netværk.
- Hvis du opretter forbindelse via et Ethernet-kabel, skal du blot slutte Ethernet-kablet til Ethernet-porten på bagsiden af din Mac og derefter sætte den anden ende i den tilgængelige port på routeren. Mac'en tager sig af resten.
Opdater OS X. Når du er tilsluttet, er den første ting, du skal gøre, at sørge for, at alle de nyeste opdateringer er installeret. Mest sandsynligt blev Mac OS X og indbyggede programopdateringer frigivet på tidspunktet for Mac-emballagen, så du skal sørge for, at de tilgængelige opdateringer er opdaterede, inden du fortsætter.
- For at kontrollere og installere opdateringer skal du klikke på Apple-menuen og vælge "Softwareopdatering". Systemet vil kontrollere, om der er tilgængelige opdateringer i et par minutter og vise en liste. Bekræft, at du vil installere opdateringerne.
- Det kan være nødvendigt at du genstarter din Mac under opdateringsprocessen.
Installer vigtige apps. Nu hvor din Mac er online og opdateret, kan du begynde at installere det daglige. Installation af apps på en Mac er ret ligetil. Åbn bare den DMG-fil, du downloadede, træk applikationsfilen og slip den i mappen Programmer.
- Produktivitet / Organiser - Mac'en leveres med meget software til at organisere og øge din produktivitet. Alt fra daglige planlægningsapps til komplette kontorværktøjspakker kan findes i Mac Store. Microsoft har en Mac-version af Office, og Apple har selv sit eget sæt kontorværktøjer, sider og numre.
- Browser - Mac leveres med Safari, men du kan installere en anden browser, hvis du vil. Chrome giver brugerne mulighed for at synkronisere deres browserindstillinger til den enhed, de bruger, hvilket er nyttigt, hvis du har flere computere med forskellige operativsystemer. Firefox er en anden populær mulighed, og det hele er gratis.
- Multimedia - Mac er kendt for sine rige multimediefunktioner, så du kan overveje at installere nogle gode multimedieprogrammer. VLC-afspiller er en vigtig videoafspiller, foruden er der masser af foto-, video- og musikredigeringsprogrammer.
- Spil - Flere og flere spil er kompatible på OS X. I dag er Steam den enkleste og mest populære måde at få adgang til en række spil på en Mac, og der er også meget at vælge imellem i Mac Store.
- Hjælpeprogrammer - Mac giver brugeren en masse kontrol over systemet, og alt er lettere takket være hjælpeprogrammer. Der er en række muligheder, lige fra hukommelsesstyring til systemautomatisering.
Tilpas dit skrivebord. Du kan ændre skrivebordsbaggrunden for at personalisere din computer.Der er også software, der giver dig mulighed for at tilpasse Dock-bjælken (såsom DockMod) og omarrangere de rodede skrivebordsikoner (f.eks. Desktop Groups).
- Du kan bruge Dashboard til at tilføje widgets til OS X. Dette er værktøjer, der giver dig hurtig adgang uden at skulle starte programmet. For at få adgang til Dashboard skal du klikke på Dashboard-ikonet i Dock-bjælken. Du kan tilføje widgets ved at klikke på "+" nederst til venstre i instrumentbrættet og vælge "Flere widgets ...". Siden Widget-downloads åbnes, så du kan gennemse tilgængelige widgets.
Metode 3 af 3: Med en Windows-bærbar computer
Ubelastede komponenter. Laptops leveres normalt med opladningskabler og batterier. Nogle computere leveres med forudinstallerede batterier, eller det kan være nødvendigt at du installerer dem selv efter åbning af kassen.
Sæt den bærbare computer i, og tænd for maskinen. De fleste bærbare computere er ikke fuldt opladede, når de når ud til forbrugerne, så du skal muligvis oplade batteriet helt, inden du tænder det første gang. Du kan dog også tilslutte og starte maskinen når som helst.
Opret forbindelse til netværket. Inden du downloader programmer eller bruger internettet, skal du slutte din computer til netværket. De fleste bærbare computere bruger normalt et Wi-Fi-netværk, men nogle bærbare computere har også en Ethernet-port, og du kan oprette forbindelse via et Ethernet-kabel.
- Se også denne vejledning om, hvordan du opretter et Wi-Fi-netværk.
- Hvis din bærbare computer ikke har en Ethernet-port, men du vil have en kabelforbindelse, kan du bruge en USB Ethernet-adapter. Sæt USB-adapteren i USB-porten på computeren, forbindelsen installeres automatisk.
Download alle opdateringer. Mest sandsynligt var operativsystemet og de tilgængelige programmer opdaterede på tidspunktet for samling. Du kan blive bedt om at downloade og installere de opdateringer, der er afgørende for at holde din computer sikker og stabil.
- Se også online for, hvordan du installerer den nyeste version af Windows.
- Systemet beder dig muligvis om at genstarte din computer for at gennemføre opdateringsprocessen.
Installer vigtige programmer. Nu hvor din computer er forbundet til internettet, og Windows er opdateret, kan du begynde at installere vigtige programmer. Hvis du opgraderer din computer, skal du ikke bare geninstallere alle gamle programmer, du har brugt før. I stedet skal du tage dig tid til at bestemme, hvad du virkelig har brug for. Hvis kun vigtige programmer er installeret, kører computeren hurtigere.
- Antivirussoftware - Uanset hvad skal dette være det første program, du skal installere. Antivirusprogram beskytter din computer mod malware og malware, dette er et uundværligt sikkerhedslag, når din computer har forbindelse til internettet. Du kan læse mere online for at lære, hvordan du installerer antivirus-software.
- Favoritbrowser - Windows leveres normalt med Internet Explorer, men mange foretrækker andre browsere. Der er en hel del muligheder, herunder Chrome, Firefox og Opera.
- Redaktører / tekstbehandlere - De fleste bruger deres computere som hjemmekontorer med tekstbehandlings- og regnearkprogrammer (hvis nødvendigt). Microsoft Office er designet til at integrere med Windows, og sandsynligvis vil din computer have en prøvekontorpakke tilgængelig.
- Spil - Alle elsker at slappe af efter stressede arbejdstider, så du kan overveje at installere nogle spil. Laptops er normalt ikke så kraftfulde som desktops, så du kan have svært ved at køre grafikintensive spil, der kræver høj konfiguration. Dette er dog undtagelsen for nogle dedikerede gaming-bærbare computere med avancerede desktop-ækvivalente specifikationer. Nogle af de mest populære titler inkluderer Steam, GOG, Origin og Desura.
Tilpas din computer. Når du har gennemført de kedelige processer, er det tid til at gøre din nye computer til din. Du kan ændre skrivebordet på skrivebordet, installere en ny musemarkør, ændre skrifttyper eller endda ændre den måde, hvorpå Windows er organiseret med speciel software.
- Se også online for at lære, hvordan du fuldt ud tilpasser din Windows-computer.