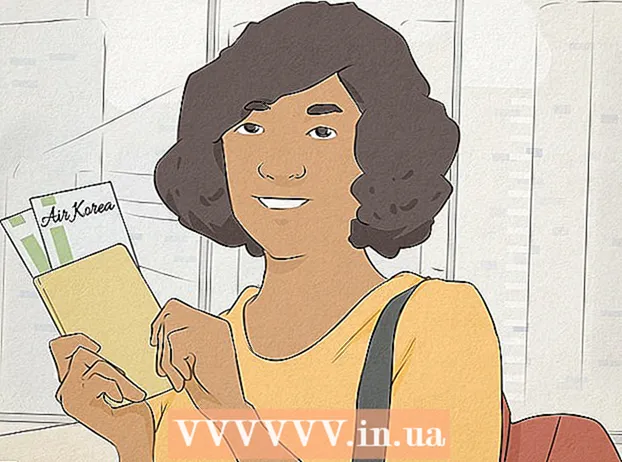Forfatter:
Peter Berry
Oprettelsesdato:
16 Juli 2021
Opdateringsdato:
1 Juli 2024
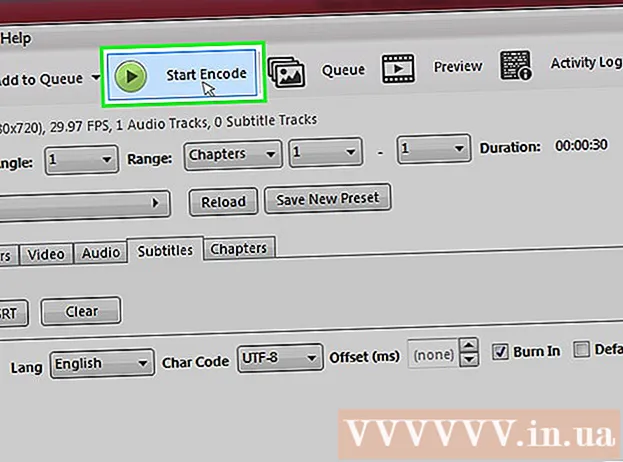
Indhold
Denne artikel viser dig, hvordan du opretter og installerer undertekstfiler til videoer, der er downloadet til din computer. Når du har oprettet din billedtekstfil med en teksteditor, kan du føje den til din video ved hjælp af gratis programmer som VLC eller HandBrake.
Trin
Del 1 af 4: Oprettelse af undertekstfiler på Windows
. Klik på Windows-logoet i nederste venstre hjørne af skærmen.
. Klik på forstørrelsesglasikonet øverst til højre på skærmen. Søgefeltet vises her.

Importere textedit. Dette finder du TextEdit-programmet på din Mac.
Dobbeltklik TextEdit. Dette er det valg, der vises over listen over søgeresultater. Med denne handling vises Macens standardteksteditor - TextEdit på skærmen.

Indtast nummeret på underteksterne først. Kom ind 0, og tryk derefter på ⏎ Vend tilbage for at starte en ny linje.- Du kommer ind 1 til den anden undertekst, brug derefter 2 til den tredje undertekst osv.

Opret tidslinje for undertekster. Hver del af tidslinjen skal have formatet HH: MM: SS.TT, med start- og sluttider adskilt af et mellemrum, og pilen har to streger som denne: HH: MM: SS. TT -> HH: MM: SS.TT.- Hvis du f.eks. Vil have, at den første undertekst i videoen skal vises mellem sekunder 5 og 10, skal du skrive 00:00:05.00 -> 00:00:10.00 her.
Trykke ⏎ Vend tilbage. Dette opretter en ny linje, hvor du kan indtaste din billedtekst.
Indtast undertekstindhold. Underteksterne vises på samme linje, hvis du ikke trykker på ⏎ Vend tilbage indtil teksten på den linje er indtastet.
- Du kan også oprette en anden undertekstlinje ved at trykke på ⏎ Vend tilbage en gang, og indtast teksten på den anden linje.
Trykke ⏎ Vend tilbage to gange. Dette vil skabe noget mellemrum mellem den forrige undertekst, og hvornår den næste starter.
Opret undertekster til resten af videoen. Hver billedtekst skal have et tal, en tidslinje, mindst en linie med brødtekst og en tom linje mellem billedteksten og det næste nummer.
Klik på Format (Format). Dette er indstillingen øverst på skærmen. En anden menu vises efter klik.
Klik på Lav almindelig tekst (Opret almindelig tekst). Denne mulighed er tilgængelig fra menuen Format viser.
Klik på Fil (Fil). Du vil se File i øverste venstre hjørne af skærmen. Dette bringer en valgliste op.
Klik på Gem som (Gem som). Dette er en indstilling i den aktuelt viste filmenu. Vinduet Gem vises på skærmen.
Indtast navnet på videoen. Du vil indtaste navnet på den video, der skal billedtekst, i underfeltets navnefelt. Dette navn skal matche videoens displaynavn på computeren (inklusive store og små bogstaver).
Tilføj udvidelse til undertekstfil. Når du har indtastet navnet på videoen, ændrer du udvidelsen .txt Fort .srt her.
Klik på Gemme (Gemme). Dette er knappen, der vises nederst i vinduet. Dette gemmer SRT-filen i den valgte mappe. Nu hvor du har oprettet din undertekstfil, er den næste ting at gøre, at tilføje underteksterne til videoen. reklame
Del 3 af 4: Føj undertekstfil til video ved hjælp af VLC
Gem undertekster og videofiler i samme mappe. Du kan gøre dette ved at vælge din undertekstfil, tryk på Ctrl+C (på Windows) eller ⌘ Kommando+C (på Mac) for at kopiere filen, åbn derefter mappen, hvor videoen er gemt, og tryk på Ctrl+V (på Windows) eller ⌘ Kommando+V (på Mac).
Åbn videoen i VLC. Denne handling vil være lidt anderledes afhængigt af det operativsystem, du bruger:
- Windows - Højreklik på videoen, vælg Åben med (Åbn med) og klik VLC medieafspiller i den aktuelt viste menu.
- Mac - Vælg videoen, klik Fil, vælg Åben med og klik VLC i den aktuelt viste menu.
- Hvis din computer ikke har VLC Media Player installeret, kan du downloade og installere dette program gratis.
Klik på kortet Undertekst (Undertekst). Dette er indstillingen øverst i VLC-vinduet. Her vises en menu.
- På Mac skal du vælge Undertekst vises øverst på skærmen.
Vælge Subspor (Spor undertekster). Denne mulighed er tilgængelig fra den aktuelt viste menu. Du vil se en anden menu vises her.
Klik på Spor 1. Dette er en mulighed i den aktuelt viste menu. Nu vises dine undertekster i videoen.
Indsæt undertekstfilen manuelt. Hvis videoen ikke viser underteksterne, kan du manuelt tilføje undertekstfilen til videoen, så underteksterne er synlige, indtil du slukker for VLC:
- Klik på Subspor
- Klik på Tilføj undertekstfil ... (Tilføj undertekstfil ...)
- Vælg din undertekstfil.
- Klik på Åben (Åben).
Del 4 af 4: Tilføjelse af undertekstfiler til video ved hjælp af HandBrake
Åbn håndbremsen. Dette er en app med et ananasikon ved siden af et glas vin.
- Hvis din computer ikke har HandBrake, kan du downloade HandBrake gratis fra https://handbrake.fr/.

Klik på Fil (File), når du bliver spurgt. Dette er en mulighed i menuen, der vises på venstre side af håndbremsen. Dette åbner vinduet File Explorer (på Windows) eller Finder (på en Mac).- Hvis du ikke kan se denne menu, skal du klikke på Open Source (Open Source) i øverste venstre hjørne af vinduet, og klik på Fil i den aktuelt viste menu.

Vælg video. Du åbner den mappe, hvor videoen skal tilføjes, og klik derefter på videoen.
Klik på Åben (Åben). Dette er indstillingen i nederste højre hjørne af vinduet.

Klik på Gennemse (Browser). Denne indstilling vises midt på siden. Et andet vindue vises på skærmen.
Indtast et filnavn, og vælg et gemt bibliotek. Indtast det navn, du vil give videoen, som du vil tilføje undertekster til, og vælg derefter en mappe (f.eks Desktop) for at gemme videoen.
Klik på Okay. Denne knap vises i nederste højre hjørne af vinduet.
Klik på kortet Undertekster (Undertekst). Du finder denne fane under vinduet Håndbremse.
Klik på Importer SRT (Importer SRT-fil). Dette er den mulighed, der vises på venstre side af vinduet.
- På en Windows-computer skal du først fjerne standardundertitlen ved at klikke på mærket x den røde farve til højre for denne undertekst.
- Klik på markeringsfeltet på en Mac Spor og klik Tilføj ekstern SRT ... (Tilføjelse af eksterne SRT-filer ...) på den viste valgliste.
Vælg SRT-filen. Find den SRT-fil, du allerede har oprettet, og klik på den.

Klik på Åben (Åben). Dette tilføjer SRT-filen til håndbremsen.
Marker afkrydsningsfeltet "Burn In". Dette er indstillingen til højre for undertekstfilnavnet. Dette sikrer, at undertekstfilen altid er synlig på videoen og gør videoen kompatibel med alle videoafspillere.

Klik på Start kodning (Kodning starter). Dette er indstillingen øverst i vinduet Håndbremse. Således tilføjer HandBrake-programmet undertekstfiler til videoen.- Når kodningen er færdig, vises videoen med undertekster indsat i den gemte mappe, du valgte.
Råd
- Du kan også bruge YouTube til at tilføje en SRT-fil til din video, hvis du vil sende videoen online.
- Billedtekstfiler kan tage meget arbejde at oprette, men vil være mere nøjagtige end billedtekster, der automatisk genereres på websteder som YouTube eller tredjeparts tjenester.
Advarsel
- Vær tålmodig, da det kan tage meget tid at tilføje undertekster til din video.