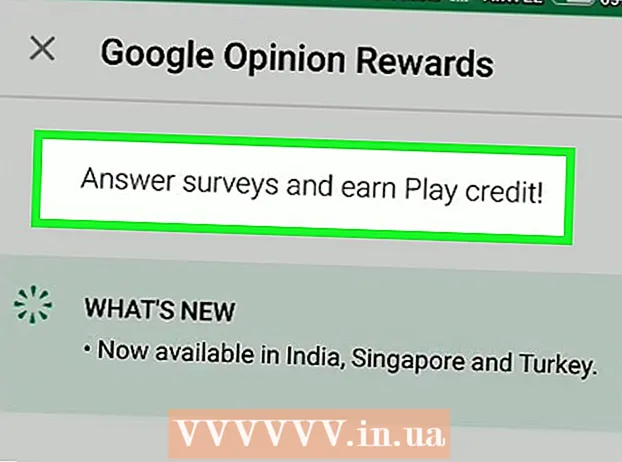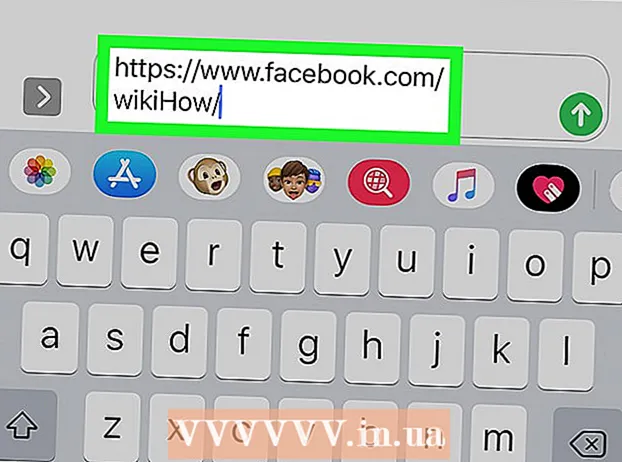Forfatter:
Lewis Jackson
Oprettelsesdato:
5 Kan 2021
Opdateringsdato:
1 Juli 2024
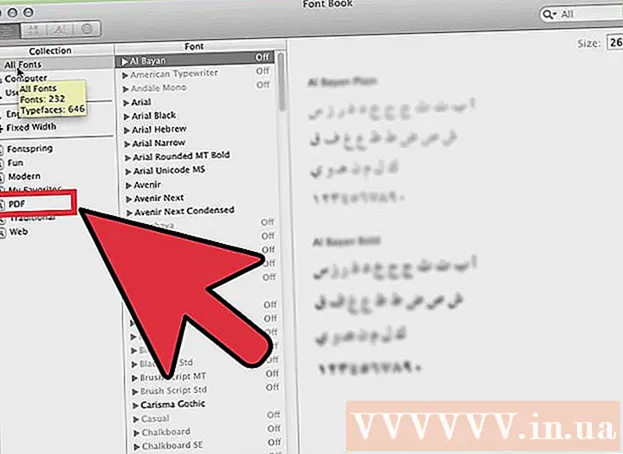
Indhold
Brug af de rigtige skrifttyper hjælper dit dokument med at skille sig ud. Windows har en hel del skrifttyper derude, men de er bare toppen af isbjerget. Du kan downloade hundredtusinder af skrifttyper online. Du kan helt finde den rigtige skrifttype til dit projekt med blot et par klik. Når du har fundet den skrifttype, du kan lide, kan du installere og bruge den med det samme.
Trin
Metode 1 af 2: Windows
Download fontfiler fra pålidelige websteder. Skrifttyper er en almindelig måde at sprede vira på, så vær forsigtig, og download kun skrifttyper fra pålidelige kilder. Undgå skrifttyper i EXE-format. Skrifttypen er normalt i ZIP-filformat eller i TTF- eller OTF-format. Her er nogle af siderne med masser af fine skrifttyper:
- dafont.com
- fontspace.com
- fontsquirrel.com
- 1001freefonts.com

Uddrag fontfilen (hvis nødvendigt). Hvis det er i ZIP-format, skal du udpakke det, før du installerer og bruger det. For at pakke en ZIP-fil ud, skal du højreklikke på filen og vælge "Uddrag alt". Sådan oprettes en ny mappe, der indeholder alle de komprimerede filer i en ZIP-fil.- Filerne i ZIP-filen er i TTF- eller OTF-format. Dette er de to skrifttypeformater, der understøttes af Windows. Installer ikke nogen skrifttyper i EXE-format.

Åbn mappen, der indeholder den nye fontfil. Find den mappe, hvor filen for nylig blev downloadet og udpakket. For at åbne det vindue.
Gå til Kontrolpanel. Du kan installere skrifttyper via kontrolpanelet. Der er flere måder at åbne Kontrolpanel på, afhængigt af hvilken version af Windows du bruger:
- Windows 7, Vista, XP - Klik på menuen Start, og vælg "Kontrolpanel".
- Windows 10, 8.1 - Højreklik på Start-knappen, og vælg "Kontrolpanel".
- Windows 8 - Tryk på tasten ⊞ Vind+x og vælg "Kontrolpanel".

Skift, hvordan ikoner vises. Hvis kontrolpanelet er organiseret efter kategori, skal du ændre det til små eller store ikoner. Dette gør det lettere at finde mappen Skrifttyper. Klik på menuen "Vis efter" i øverste højre hjørne af skærmen, og vælg en af ikonindstillingerne.
Åbn indstillingen "Skrifttyper". Dette åbner et vindue, der viser de skrifttyper, du har installeret.
Træk skrifttypen ind i vinduet Skrifttyper. Træk TTF- eller OTF-filen ind i vinduet Skrifttyper for at installere den nye skrifttype. Du skal muligvis indtaste en administratoradgangskode, hvis du ikke har administratoradgang. Du kan kontrollere, at installationen var vellykket, ved at se på skrifttypelisten i vinduet Skrifttyper.
- Din skrifttype indeholder mere end 1 fil. Dette er ret almindeligt, når skrifttyper findes i en række forskellige stilarter, som fede og kursive. Husk at trække hele OTF- eller TTF-filen ind i vinduet Skrifttyper.
Åbn Word, og vælg en ny skrifttype. Du kan finde den nye skrifttype i Word-menuen Font. Skrifttyperne er anført alfabetisk.
Integrer en skrifttype, hvis du vil dele et dokument. Nye skrifttypeindstillinger hjælper dokumenter med at vise og udskrive korrekt på din computer. Men hvis du deler et dokument med andre, kan de ikke se skrifttypen, medmindre de har det installeret. Du kan omgå dette problem ved at indlejre fontfilen i Word-dokumentet. Når skrifttypen er indlejret i dokumentet, kan enhver, der åbner dokumentet, se den korrekte skrifttype efter eget valg. Filstørrelsen øges, fordi skrifttyperne er indeholdt i dokumentet.
- Klik på menuen Filer i Word, og vælg "Indstillinger".
- Klik på fanen "Gem" i menuen Indstillinger.
- Klik på indstillingen "Integrer skrifttyper i denne fil". Husk at vælge det aktuelle dokument i rullemenuen.
- Beslut om du vil integrere de tegn, du bruger separat. Du kan reducere filstørrelsen, især hvis du kun bruger et par tegn fra den pågældende skrifttype.
- Gem og del dokumenter som normalt. Skrifttypen integreres automatisk, når dokumentet gemmes.
Metode 2 af 2: Mac
Find den skrifttype, du vil installere. Der er masser af skrifttype-hosting-websteder, som du kan downloade gratis (til personlig brug). OS X understøtter både OTF- og TTF-formater, de 2 mest populære skrifttypeformater. Mange skrifttyper komprimeres i ZIP-filer. Her er nogle af siderne med mange fine skrifttyper:
- dafont.com
- fontspace.com
- fontsquirrel.com
- 1001freefonts.com
Uddrag fontfilen (hvis den er komprimeret i en ZIP-fil). Nogle skrifttyper er komprimeret i ZIP-filer, især skrifttyper med flere versioner. Dobbeltklik på ZIP-filen for at åbne den, og træk skrifttypen udad til skrivebordet eller til en anden mappe.
Dobbeltklik på den fontfil, du vil installere. Sådan åbner du skrifttyper i eksempelvinduet, skrifttyperne vises i flere størrelser.
Klik på "Installer skrifttype" for at tilføje en skrifttype til systemet. Du kan nu vælge den skrifttype i ethvert program, der understøtter skift af skrifttyper.
Åbn Word, og vælg en ny skrifttype. Du kan finde det i Font-menuen. Skrifttyper er anført i alfabetisk rækkefølge.
Opret PDF-filer, hvis du har brug for at integrere skrifttyper. Word på Mac tillader dig ikke at integrere skrifttyper i Word-dokumenter som versionerne på Windows. Hvis du har brug for at dele dokumentet med andre og vil beholde de specielle skrifttyper, du lige har tilføjet, skal du gemme dokumentet i PDF-format. Så andre mennesker kan ikke redigere dit dokument og beholde brugerdefinerede skrifttyper.
- I menuen Gem som skal du vælge at gemme filen som PDF.
Råd
- Når skrifttypen er installeret med succes, vises den i alle Microsoft Office-programmer.