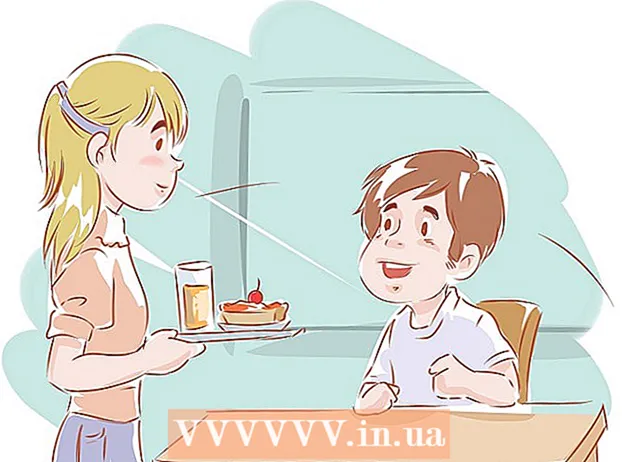Forfatter:
Gregory Harris
Oprettelsesdato:
16 April 2021
Opdateringsdato:
1 Juli 2024

Indhold
- Trin
- Metode 1 af 4: Første del: Opret forbindelse til routeren
- Metode 2 af 4: Del to: Opsætning af dit trådløse netværk
- Metode 3 af 4: Del tre: Portvideresendelse
- Metode 4 af 4: Del fire: Blokering af websteder
En router er hjertet i dit hjemmenetværk. En korrekt konfigureret router beskytter dine private oplysninger mod nysgerrige øjne, hjælper dig med sikkert at forbinde alle enheder i dit hjem via internettet og forhindrer børn i at få adgang til oplysninger, som de ikke burde se. Følg instruktionerne herunder, og om et par minutter vil du være i stand til at konfigurere din router.
Trin
Metode 1 af 4: Første del: Opret forbindelse til routeren
 1 Tilslut routeren til din computer og modem. Brug netværkskabler til at slutte dit modem til WAN / WLAN / internetporten på routeren, og slut computeren til port “1”, “2”, “3” eller “4” på routeren.
1 Tilslut routeren til din computer og modem. Brug netværkskabler til at slutte dit modem til WAN / WLAN / internetporten på routeren, og slut computeren til port “1”, “2”, “3” eller “4” på routeren.  2 Åbn din webbrowser. Routerkonfigurationssiden er tilgængelig via en browser fra enhver computer, der er forbundet til det samme netværk. Ved opsætning af routeren kan det bedste resultat opnås ved tilslutning fra en computer, der allerede er tilsluttet routeren ved hjælp af et netværkskabel.
2 Åbn din webbrowser. Routerkonfigurationssiden er tilgængelig via en browser fra enhver computer, der er forbundet til det samme netværk. Ved opsætning af routeren kan det bedste resultat opnås ved tilslutning fra en computer, der allerede er tilsluttet routeren ved hjælp af et netværkskabel.  3 Indtast adressen på din router. Routerindstillingerne er tilgængelige via en webbrowser. Indtast routerens IP -adresse i adresselinjen i din browser. IP -adresser varierer afhængigt af producenten, men de fleste er de samme eller meget ens. Nedenfor er de vigtigste af de mest populære producenter og de tilsvarende IP -adresser:
3 Indtast adressen på din router. Routerindstillingerne er tilgængelige via en webbrowser. Indtast routerens IP -adresse i adresselinjen i din browser. IP -adresser varierer afhængigt af producenten, men de fleste er de samme eller meget ens. Nedenfor er de vigtigste af de mest populære producenter og de tilsvarende IP -adresser: - Linksys - http://192.168.1.1
- 3Com - http://192.168.1.1
- D -Link - http://192.168.0.1
- Belkin - http://192.168.2.1
- Netgear - http://192.168.1.1
- For de fleste routere udskrives adressen i dokumentationen eller på et klistermærke på selve routeren. Du kan også se routerens adresse på producentens websted.
 4 Indtast dit brugernavn og adgangskode. Inden du kommer til siden med routerindstillinger, skal du indtaste dit brugernavn og din adgangskode. De fleste routere har et standard brugernavn og adgangskode konfigureret. Nogle routere kræver ikke, at du indtaster disse oplysninger.
4 Indtast dit brugernavn og adgangskode. Inden du kommer til siden med routerindstillinger, skal du indtaste dit brugernavn og din adgangskode. De fleste routere har et standard brugernavn og adgangskode konfigureret. Nogle routere kræver ikke, at du indtaster disse oplysninger. - Standardbrugernavnet og adgangskoden er angivet i routerens dokumentation. De kan også udskrives på selve routeren.
- Et af de mest almindeligt anvendte standardnavne er "admin".
- De mest almindeligt anvendte adgangskoder er "admin" eller "password".
 5 Genstart din router, hvis du ikke kan gå ind på indstillingssiden. Hvis du har det nødvendige brugernavn og kodeord, men du stadig ikke kan indtaste routerindstillingerne, kan du gendanne fabriksindstillingerne for at fortryde de ændringer, du har foretaget. Dette er praktisk, hvis du bruger en brugt router eller har glemt gamle data.
5 Genstart din router, hvis du ikke kan gå ind på indstillingssiden. Hvis du har det nødvendige brugernavn og kodeord, men du stadig ikke kan indtaste routerindstillingerne, kan du gendanne fabriksindstillingerne for at fortryde de ændringer, du har foretaget. Dette er praktisk, hvis du bruger en brugt router eller har glemt gamle data. - Du kan nulstille routeren til fabriksindstillingerne ved at holde knappen "Nulstil" på routeren nede. Normalt er denne knap ganske lille og installeret i en fordybning, så den kun kan trykkes med en nål eller et papirclips. På nogle routere er denne knap mere tilgængelig.
- Efter tryk på, vent 30-60 sekunder, og prøv derefter at indtaste kombinationen af router-adresse og brugernavn / adgangskode igen.
 6 Indtast et nyt brugernavn og kodeord. At forlade standardbrugernavn og adgangskode er ret usikkert, så du skal ændre dem umiddelbart efter installation af routeren. Dette kan normalt gøres i afsnittet "Administration" i routerindstillingerne.
6 Indtast et nyt brugernavn og kodeord. At forlade standardbrugernavn og adgangskode er ret usikkert, så du skal ændre dem umiddelbart efter installation af routeren. Dette kan normalt gøres i afsnittet "Administration" i routerindstillingerne. - Vælg et brugernavn og en adgangskode, som du husker godt. Adgangskoden skal indeholde tal og symboler for at gøre den mere sikker.
Metode 2 af 4: Del to: Opsætning af dit trådløse netværk
 1 Tjek dine internetindstillinger. I afsnittet Internet, Setup eller Home skal du kontrollere, at IP -adressen, DCHP og DNS -indstillingerne er korrekte. Typisk indstilles disse indstillinger automatisk, medmindre din internetudbyder underretter dig om andet.
1 Tjek dine internetindstillinger. I afsnittet Internet, Setup eller Home skal du kontrollere, at IP -adressen, DCHP og DNS -indstillingerne er korrekte. Typisk indstilles disse indstillinger automatisk, medmindre din internetudbyder underretter dig om andet. - Mange routere har en knap i deres indstillinger for at teste forbindelsen på menusiden "Internet". Klik på den for at kontrollere, at alle indstillinger er korrekte.
 2 Åbn de trådløse indstillinger. Denne menu kan kaldes Trådløs, Trådløse indstillinger, Grundlæggende opsætning eller lignende. Denne side viser SSID, kanal, kryptering og andre indstillinger.
2 Åbn de trådløse indstillinger. Denne menu kan kaldes Trådløs, Trådløse indstillinger, Grundlæggende opsætning eller lignende. Denne side viser SSID, kanal, kryptering og andre indstillinger.  3 Angiv et navn til netværket. Find boksen mærket SSID. Dette er navnet på dit netværk, som vises på listen over netværk, der er tilgængelige for dine trådløse enheder. Vælg ikke dine personlige oplysninger som netværksnavn, da dette navn vil være synligt for alle.
3 Angiv et navn til netværket. Find boksen mærket SSID. Dette er navnet på dit netværk, som vises på listen over netværk, der er tilgængelige for dine trådløse enheder. Vælg ikke dine personlige oplysninger som netværksnavn, da dette navn vil være synligt for alle. - Sørg for, at afkrydsningsfeltet Aktiver SSID -udsendelse er markeret.
- Kanalen skal indstilles til Auto. Hvis der er flere trådløse netværk i dit område, skifter din router automatisk til en gratis kanal.
 4 Vælg at kryptere dit trådløse netværk. Det kan også kaldes "Sikkerhedsindstillinger". Her kan du vælge krypteringsmetoden for at beskytte dit netværk. Følgende indstillinger er tilgængelige for de fleste routere: WEP, WPA-PSK og WPA2-PSK.
4 Vælg at kryptere dit trådløse netværk. Det kan også kaldes "Sikkerhedsindstillinger". Her kan du vælge krypteringsmetoden for at beskytte dit netværk. Følgende indstillinger er tilgængelige for de fleste routere: WEP, WPA-PSK og WPA2-PSK. - WPA2 er den mest sikre krypteringsmetode og bør bruges, hvis alle dine enheder understøtter dette format. Kun ret gamle enheder understøtter ikke WPA2.
 5 Vælg en adgangssætning. En adgangskode er, hvad du skriver, når du slutter en enhed til dit netværk. En stærk adgangskode hjælper med at beskytte dit netværk mod uønskede indtrængen. Dit netværk skal beskyttes med en adgangssætning.
5 Vælg en adgangssætning. En adgangskode er, hvad du skriver, når du slutter en enhed til dit netværk. En stærk adgangskode hjælper med at beskytte dit netværk mod uønskede indtrængen. Dit netværk skal beskyttes med en adgangssætning.  6 Anvend dine indstillinger. Når du har valgt SSID, krypteringstype og adgangssætning, skal du klikke på knappen Anvend eller Gem for at starte dit trådløse netværk. Efter et par sekunder konfigureres din router, og det trådløse netværk vises på listen over tilgængelige netværk til dine enheder.
6 Anvend dine indstillinger. Når du har valgt SSID, krypteringstype og adgangssætning, skal du klikke på knappen Anvend eller Gem for at starte dit trådløse netværk. Efter et par sekunder konfigureres din router, og det trådløse netværk vises på listen over tilgængelige netværk til dine enheder.
Metode 3 af 4: Del tre: Portvideresendelse
 1 Åbn menuen Port Forwarding. Typisk kan dette element findes i sektionen "Avanceret" på routerens konfigurationsside.
1 Åbn menuen Port Forwarding. Typisk kan dette element findes i sektionen "Avanceret" på routerens konfigurationsside.  2 Tilføj en ny tjeneste eller regel. Klik på knappen for at tilføje en tilpasset service. Dette åbner en formular, hvor du kan indtaste oplysninger om portvideresendelse.
2 Tilføj en ny tjeneste eller regel. Klik på knappen for at tilføje en tilpasset service. Dette åbner en formular, hvor du kan indtaste oplysninger om portvideresendelse. - Navnet / servicenavnet er navnet på det program, som du videresender porten til. Dette navn bruges kun til din bekvemmelighed, så du kan finde det på listen.
- Protokol - TCP, UDP og TCP / UDP er tilgængelige at vælge imellem. For at vælge den nødvendige indstilling henvises til det program, som du videresender porte til.
- Den eksterne startport er den første af de porte, du vil åbne.
- Den eksterne endeport er den sidste port i det område, du vil åbne. Hvis du åbner en port, skal du indtaste den samme port i begge felter.
- Marker feltet for at bruge det samme portinterval til interne porte, eller indtast de samme oplysninger i felterne for interne porte.
- Intern IP er IP -adressen på den computer, du åbner porten til. For at bestemme din enheds IP -adresse skal du læse de tilsvarende artikler for en computer, der kører et Windows- eller Mac OS X -operativsystem.
 3 Gem eller anvend reglen. Efter et par sekunder træder indstillingerne i kraft. Nu vil programmet kunne bruge den åbne port på den computer, du har angivet.
3 Gem eller anvend reglen. Efter et par sekunder træder indstillingerne i kraft. Nu vil programmet kunne bruge den åbne port på den computer, du har angivet.
Metode 4 af 4: Del fire: Blokering af websteder
 1 Åbn menuen "Bloker websteder". Disse indstillinger findes under "Sikkerhed" eller "Forældrekontrol" i routerens konfigurationsmenu. Du kan blokere adgangen til websteder fra enhver enhed på dit netværk, men du kan også give bestemte enheder adgang til sådanne websteder. Du kan også oprette en tidsplan for blokering, hvilket er særligt praktisk, når det er tid til at lave dine lektier, eller når du skal koncentrere dig om dit arbejde.
1 Åbn menuen "Bloker websteder". Disse indstillinger findes under "Sikkerhed" eller "Forældrekontrol" i routerens konfigurationsmenu. Du kan blokere adgangen til websteder fra enhver enhed på dit netværk, men du kan også give bestemte enheder adgang til sådanne websteder. Du kan også oprette en tidsplan for blokering, hvilket er særligt praktisk, når det er tid til at lave dine lektier, eller når du skal koncentrere dig om dit arbejde.  2 Føj stedet til den blokerede liste. Indstillingerne vil variere afhængigt af den routermodel, du bruger. Nogle routere tillader blokering af søgeord samt blokering af bestemte websteder. Angiv de websteder, du vil blokere adgang til.
2 Føj stedet til den blokerede liste. Indstillingerne vil variere afhængigt af den routermodel, du bruger. Nogle routere tillader blokering af søgeord samt blokering af bestemte websteder. Angiv de websteder, du vil blokere adgang til.  3 Tillad computere i tillidsgruppen at få adgang til blokerede websteder. Du kan markere feltet for at tilføje en liste over pålidelige IP -adresser, der har adgang til blokerede websteder. Dette kan være nyttigt for forældre, der ønsker adgang til websteder, der er blokeret for børn.
3 Tillad computere i tillidsgruppen at få adgang til blokerede websteder. Du kan markere feltet for at tilføje en liste over pålidelige IP -adresser, der har adgang til blokerede websteder. Dette kan være nyttigt for forældre, der ønsker adgang til websteder, der er blokeret for børn. - Når du har markeret feltet, skal du indtaste listen over IP -adresser, der har adgang til de blokerede websteder. Se artiklen "Sådan finder du din computers interne IP -adresse" for at gøre dette.
 4 Opret en blokeringsplan. Dette afsnit kan placeres adskilt fra bloklisteindstillingen. Du kan vælge, hvilken ugedag blokeringen skal aktiveres, samt tidspunktet, hvor blokeringen skal aktiveres. Når du har indtastet alle data, skal du klikke på knappen "Anvend".
4 Opret en blokeringsplan. Dette afsnit kan placeres adskilt fra bloklisteindstillingen. Du kan vælge, hvilken ugedag blokeringen skal aktiveres, samt tidspunktet, hvor blokeringen skal aktiveres. Når du har indtastet alle data, skal du klikke på knappen "Anvend".