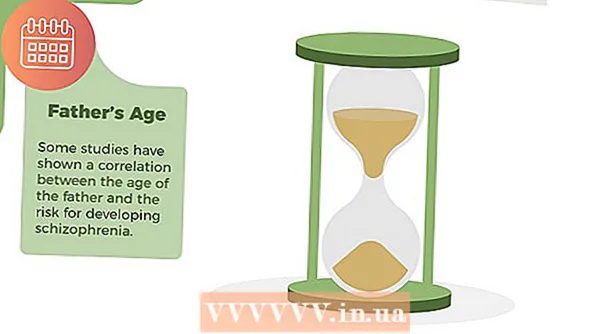Forfatter:
Monica Porter
Oprettelsesdato:
20 Marts 2021
Opdateringsdato:
1 Juli 2024
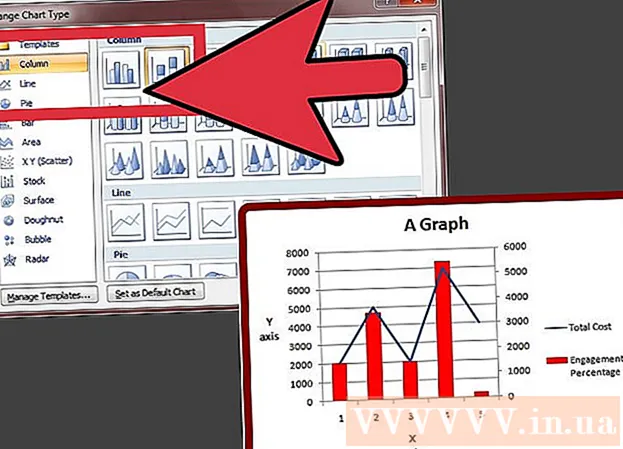
Indhold
Det er meget nyttigt, hvis du ved, hvordan du tilføjer flere datalinjer til et Excel-diagram. Med data med flere enheder kan du dog have svært ved at oprette den graf, du har brug for. Bare rolig, det er ikke kun muligt, men det er også meget let!
Trin
Metode 1 af 2: Tilføj den anden Y-akse
Opret et diagram i exel, forudsat at alle har de samme enheder.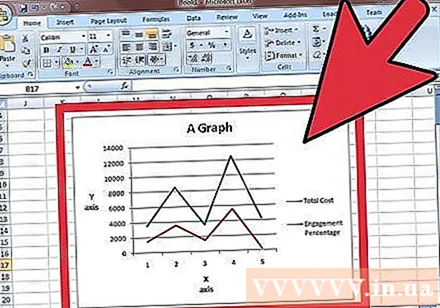
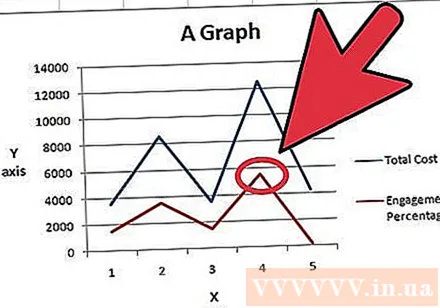
Gå til diagrammet, og højreklik på den lige linje i datasystemet, hvor du vil tilføje Y-aksen. I dette eksempel, hvis du vil tilføje Y-aksen til en procentdel, skal du højreklikke på den røde linje.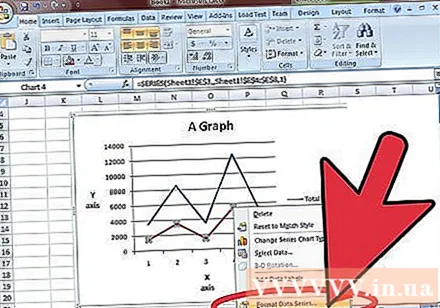
Vælg "Format Data Series".
Under "Axis" skal du vælge alternativknappen ud for "Secondary Axis".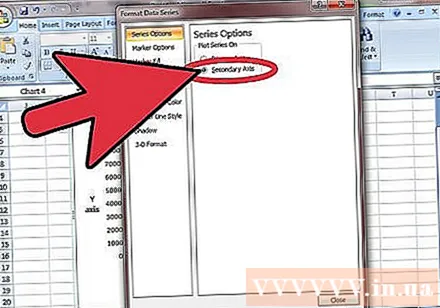
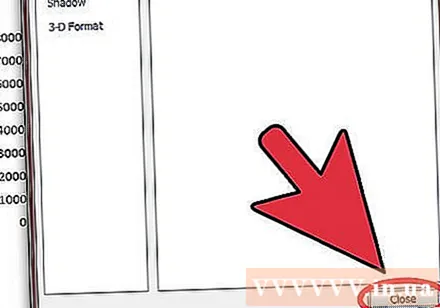
Vælg OK, du vil se den anden Y-akse vises på grafen. reklame
Metode 2 af 2: Skift diagramtype for det andet datasystem
Tilbage i diagrammet skal du højreklikke på den lige linje i det datasystem, som du vil tilføje Y-aksen til. I dette eksempel, hvis du vil tilføje Y-aksen til en procentdel, skal du højreklikke på den røde linje.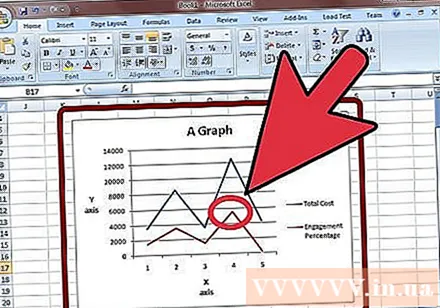
Vælg "Skift seriekorttype".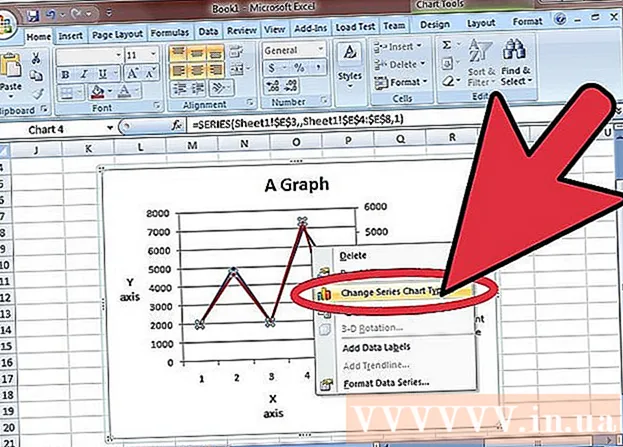
Vælg den diagramtype, som du vil tilføje en anden dataserie til. I dette eksempel er det et søjlediagram. reklame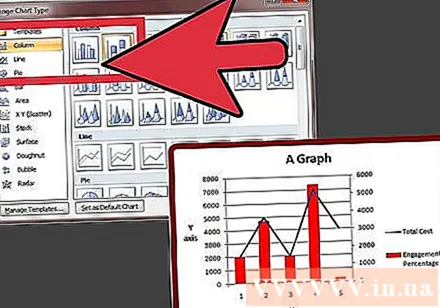
Råd
- Du kan oprette tre eller flere Y-akser i Excel ved hjælp af EZplot eller Multy_Y fra OfficeExpander.com. Brug prøveversionen først for at være mere sikker på dine behov.
- Du kan anvende det på forhånd på enkle dataprøver til en mere grundig brug.