Forfatter:
Lewis Jackson
Oprettelsesdato:
6 Kan 2021
Opdateringsdato:
1 Juli 2024

Indhold
Denne artikel lærer dig, hvordan du downloader og installerer brugergenererede Minecraft-kort (brugerdefineret kort). Du kan gøre dette i Minecraft på Windows- og Mac-computere såvel som i Pocket Edition af Minecraft til iPhone og Android. Du kan ikke få et kort som dette i konsoludgaven af Minecraft.
Trin
Del 1 af 4: Download Minecraft-kort
. Dette ikon med en flerfarvet trekant er i App-skuffen.
- Hvis du har WinZip installeret på Android, kan du springe nedenstående trin over og gå til "Åbn browser".

Tryk på søgefeltet. Denne bjælke er øverst på skærmen.
Type winzip. Dette er trinnet i at få rullemenuen til at vises under søgefeltet med WinZip-ikonet øverst.

Røre ved WinZip - Zip UnZip Tool. Ikonet ved siden af ligner en mappe med en mappe. Dette er trin til at åbne WinZip-applikationssiden.
Berør knappen INSTALLERE (INDSTILLING). Denne grønne knap er under appikonet.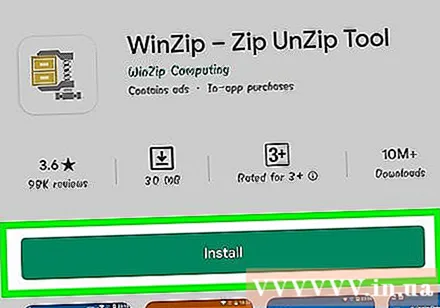

Røre ved ACCEPTERE (ACCEPTERET) efter varsel. Dette er det trin, der får WinZip til at begynde at downloade til Android. Nu kan du begynde at søge efter kort, du kan downloade.
Åbn en browser på Android. Du kan vælge mellem to populære browsere, Google Chrome eller Firefox.
Gå til et websted med et Minecraft-kort. Nogle populære websteder med brugergenererede kort er:
- MinecraftMaps - http://www.minecraftmaps.com/
- Planet Minecraft - https://www.planetminecraft.com/resources/projects/
- MinecraftSix - http://minecraftsix.com/category/minecraft-maps/
Kortvalg. Tryk på det kort, du vil downloade. Dette er åbningen af kortsiden, herfra kan du downloade et kort.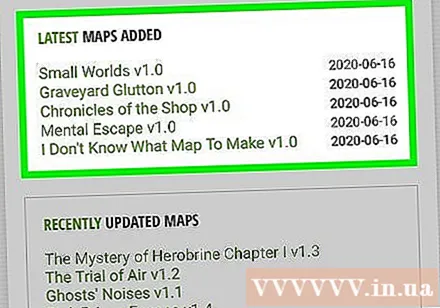
Røre ved Hent. Dette er trin til at downloade filen til Android.
- På nogle kortsider skal du muligvis trykke på et andet link eller kortbilledet før Hent.
- Det kan også være nødvendigt at røre ved SPRING ANNONCEN OVER i øverste højre hjørne af siden for at fortsætte til download-siden efter berøring Hent.
- Hvis du ser en mulighed Download.ZIPskal du røre ved den.
Røre ved WinZip når der er en meddelelse. Dette er trin til at åbne en ZIP-fil i WinZip.
- Det kan også være nødvendigt at røre ved Okay når det meddeles at fortsætte.
Tryk og hold fingeren på kortmappen. En pop op-menu vises efter et par sekunder.
- Du skal først trykke på knappen "Tilbage" i øverste venstre hjørne af skærmen for at se den komprimerede mappe.
Røre ved Udpak til .... Det er øverst i pop op-menuen. En anden menu vises.
Røre ved Mine filer, tryk derefter på PAKKE HER. Dette er trin til at pakke biblioteket ud i biblioteket Mine filer.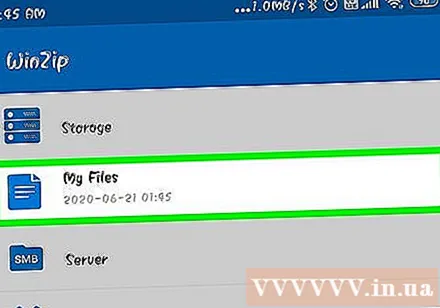

Tryk på den udpakkede mappe. Dette trin åbner en anden mappe med navnet på kortet. Dette er kortmappen.- Hvis du ser en mappe, der indeholder mange filer og mapper, skal du trykke på knappen "Tilbage" for at gå tilbage til den originale mappe.
Tryk og hold fingeren på kortmappen. En pop op-menu vises.

Røre ved Kopier til .... Denne indstilling er midt i menuen.
Naviger til Minecraft-spilmappen. At gøre dette:
- Røre ved Opbevaring
- Røre ved Indre (eller SD hvis Minecraft gemmes her).
- Rul ned og berør spil
- Røre ved com.mojang
- Røre ved minecraftWorlds

Røre ved SÆR HER. Dette er trinnet med at indsætte Minecraft-kortmappen i den gemte spilmappe til Minecraft PE, hvilket betyder at du kan søge efter et kort i kortmenuen i Minecraft PE. reklame
Råd
- Temakort til desktopversionen af Minecraft kan vises som en normal verden i Minecraft PE.
Advarsel
- Kort designet til den gamle Minecraft-version fungerer muligvis ikke i den nye version og omvendt.



