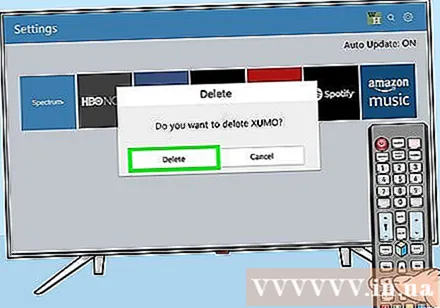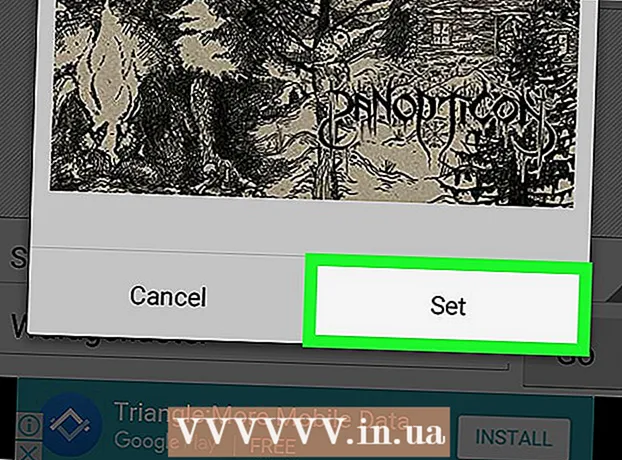Forfatter:
Monica Porter
Oprettelsesdato:
16 Marts 2021
Opdateringsdato:
1 Juli 2024

Indhold
Denne wikiHow-side viser, hvordan du finder og tilføjer apps til dit Samsung Smart TV. Du lærer også, hvordan du omorganiserer apps på startskærmen, og hvordan du sletter apps, du ikke længere bruger.
Trin
Metode 1 af 3: Tilføj apps
tryk på knappen ⇱ Hjem på fjernbetjeningen. Dette åbner smart-tv-startskærmen.
- Hvis tv'et ikke har forbindelse til internettet, henvises til artiklen Sådan registreres dit Samsung Smart TV eller artiklen om, hvordan du registrerer Samsung Smart TV for at fortsætte.

Vælge APPS (Ansøgning). Det er ikonet med 4 cirkler nederst på skærmen. Brug navigationsknapperne på fjernbetjeningen til at navigere til den rigtige position (nederst til venstre).
Vælg en kategori, du vil tjekke ud. Nogle kategorier vises lodret nederst på skærmen. Vælg en kategori, du gerne vil se, hvilke apps der er tilgængelige.
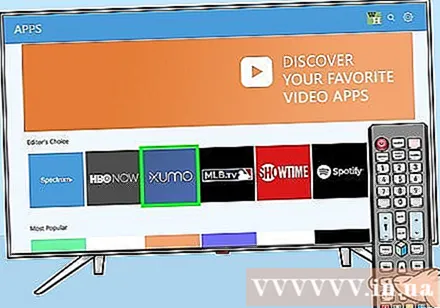
Vælg en app for at lære mere om den. Du vil se detaljer om applikationen samt skærmbilleder og relaterede applikationer.- Hvis du bruger tv-serierne 2016 eller 2017, kan du vælge knappen Åben (Åbn) for at starte appen uden at tilføje den til startskærmen.

Vælge Installere (Installation) (nyere linjer) eller Føj til hjemmet (Føj til startskærmen) (ældre linjer). Dette vil downloade den valgte app og føje den til startskærmen.- Når du starter applikationen fra startskærmen, bliver du muligvis bedt om at logge ind på applikationen eller oprette en ny konto. Følg instruktionerne på skærmen for at fuldføre lanceringsprocessen.
Metode 2 af 3: Arranger apps på startskærmen
tryk på knappen ⇱ Hjem på fjernbetjeningen. Dette åbner smart-tv-startskærmen.
Få adgang til det program, du vil flytte. Brug navigationsknapperne til at fremhæve applikationen.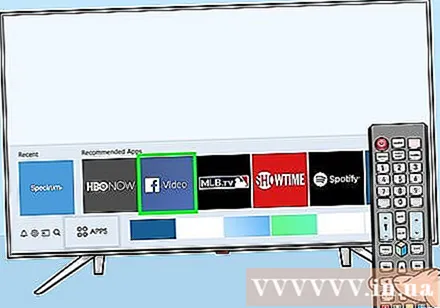
Tryk på ned-tasten. En menu udvides under appen
Vælge Bevæge sig (Bevæge sig). Denne app er klar til brug.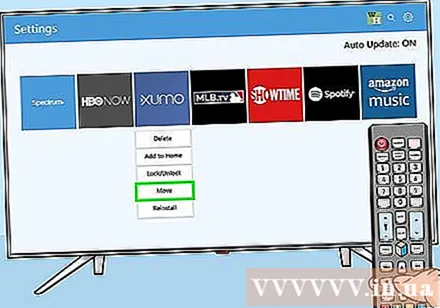
Gå til det sted, hvor du vil placere applikationen. Brug navigationsknapperne til at flytte appen derhen.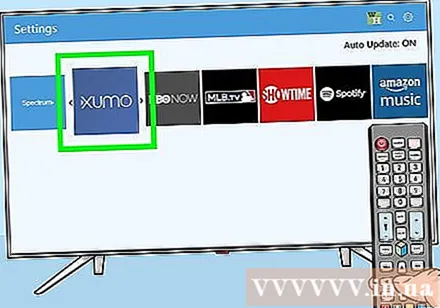
Trykke Vælg (Vælg) på fjernbetjeningen. Nu vises appens ikon på sin nye placering. reklame
Metode 3 af 3: Slet appen
tryk på knappen ⇱ Hjem på fjernbetjeningen. Dette åbner smart-tv-startskærmen.
Vælge APPS (Ansøgning). Det er ikonet med 4 cirkler nederst på skærmen. Brug navigationsknapperne på fjernbetjeningen til at navigere til den rigtige position (nederst til venstre).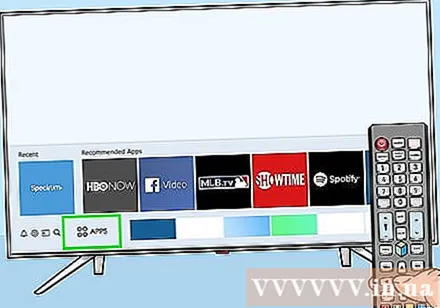
Vælge Indstillinger (Installation) eller Muligheder (Mulighed). De muligheder, du ser, varierer afhængigt af smart-tv-modellen.
- Hvis du bruger 2016-serien, skal du straks vælge knappen Slet (Slette).
Vælg den app, du vil fjerne. Flere muligheder vises under appens ikon.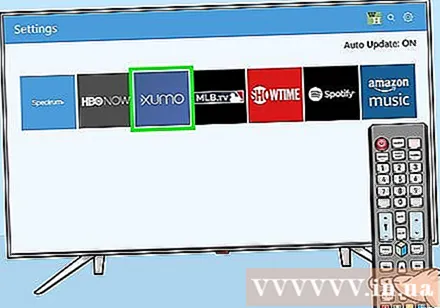
- Hvis du bruger 2016-serien, skal du vælge Færdig (Udført).
Vælge Slet (Slette). En bekræftelsesmeddelelse vises.
Vælge Slet (Slet) (nyere linje) eller Okay (ældre linje). Dette fjerner appen fra tv'et. reklame