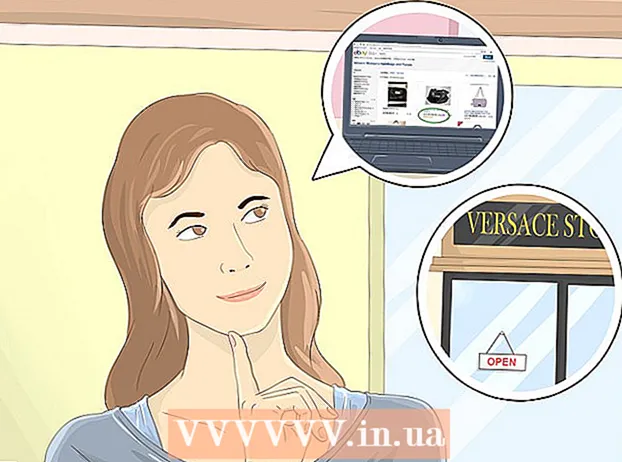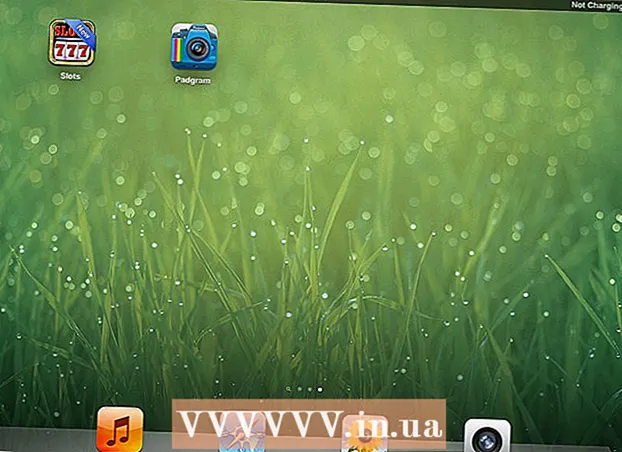Forfatter:
Randy Alexander
Oprettelsesdato:
23 April 2021
Opdateringsdato:
1 Juli 2024
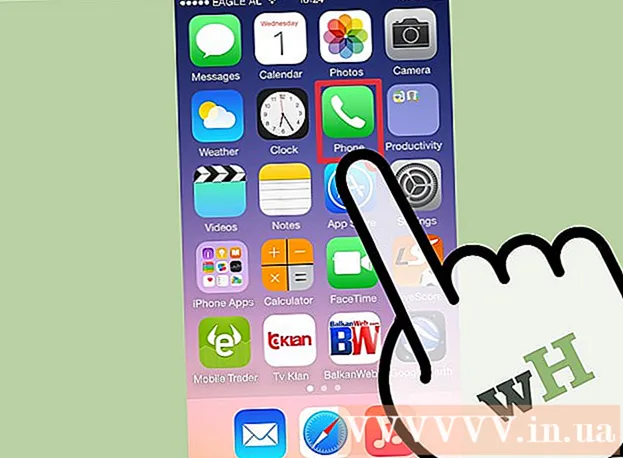
Indhold
Netværket er opdelt i mange undernet (subnetværk) for hurtigere datatransmission og lettere styring. Routere gør dette ved at tildele undernetmasker, en række numre, der repræsenterer, hvor man skal se i IP-adressen, så undernet kan identificeres. I de fleste tilfælde er det ret simpelt at finde undernetmasken på din computer. På andre enheder kan det dog være mere kompliceret. Hvis den anden enhed kræver, at du indtaster en undernetmaske, kan du genbruge parametrene som på din computer.
Trin
Metode 1 af 4: På Windows
Åbn kommandoprompt. Tryk på Windows-tasten og R på samme tid for at åbne et kommandopromptvindue.
- Hvis kommandoprompt ikke åbnes, skal du klikke på Start-knappen eller Windows-logoet i nederste venstre hjørne af skærmen.Skriv derefter "kommandoprompt" i søgefeltet, og dobbeltklik på det ikon, der vises. Det kan også være nødvendigt at trykke på søgeknappen først for at få adgang til søgefeltet.
- Hvis der ikke er nogen ikoner nederst til venstre på berøringsskærmen, skal du flytte musemarkøren ned til nederste højre og stryge op eller fra højre.

Indtast ipconfig-kommandoen. Indtast kommandoen korrekt ipconfig / alle inkluder centerrummet, og tryk derefter på ↵ Indtast. Windows ipconfig er et program, der sporer alle netværk, og denne kommando åbner en liste, der indeholder alle netværksoplysninger.
Find undernetmasken. Denne mulighed findes i afsnittet "Ethernet-adapter lokal områdeforbindelse". Se efter linjen, der begynder med "Subnet Mask", og se nøje for at identificere subnetmasken. De fleste undernetmasker er tal, der starter med 255, såsom 255.255.255.0.
Eller du kan finde det i Kontrolpanel. Her er en anden måde at finde disse oplysninger på:
- Gå til Kontrolpanel → Netværk og internet (Internet og netværk) → Netværk og delingscenter.
- På de fleste nyere Windows-operativsystemer skal du klikke på "Skift adapterindstillinger" i venstre side. For Windows Vista skal du klikke på "Administrer netværksforbindelser".
- Højreklik på "Local Area Connection" og vælg "Status". Klik derefter på "Detaljer" i pop op-vinduet, og se efter parameteren til subnetmaske
Metode 2 af 4: På en Mac

Klik på ikonet "Systemindstillinger" i Dock. Hvis docken ikke har dette ikon, skal du klikke på Apple-logoet øverst til venstre på skærmen og vælge "Systemindstillinger".
Klik på ikonet "Netværk". På de fleste versioner af Mac OS X er netværkets grå sfæreikon normalt i vinduet "Systemindstillinger". Hvis du ikke kan finde det, skal du skrive Netværk i søgefeltet øverst til højre i vinduet Systemindstillinger.
Vælg din internetforbindelse fra listen til venstre. Klik på netværksnavnet, der viser den grønne prik og status "Forbundet" nedenfor.
Klik på "Avanceret", hvis du bruger WiFi. Denne mulighed er nederst til højre i vinduet. For de fleste typer forbindelser vil parameteren Subnet Mask blive vist på højre side af skærmen.
Vælg TCP / IP-fanen i vinduet "Avanceret". TCP / IP på Mac'en specificerer protokollen til adgang til netværket.
Find undernetmasken. Subnetmasken vil blive mærket "Subnet Mask" og begynde med 255.
- Hvis de eneste numre, du ser, er i den nederste halvdel af skærmen, under overskriften "Konfigurer IPv6", opretter du forbindelse til et IPv6-lokalnetværk, der ikke er i brug. undernetmaske. Hvis du vil gå online, skal du vælge "Brug af DHCP" i menuen "Konfigurer IPv4" og derefter klikke på Forny DHCP-leasing.
Metode 3 af 4: På Linux
Åbn kommandolinjen. Hvis du ikke ved, hvordan du åbner kommandolinjen, skal du kontrollere de specifikke instruktioner til Linux-distributionen på din maskine. Du bør også blive fortrolig med kommandolinjemiljøet, før du fortsætter.
Indtast ifconfig-kommandoen. Skriv på kommandolinjevinduet ifconfig tryk derefter på ↵ Indtast.
- Hvis der ikke sker andet end at sige, at du skal være administrator, skal du følge denne vejledning for at få rootadgang.
Find undernetmasken. Disse oplysninger vil blive mærket "Mask" eller "Subnet Mask" og begynde med nummeret 255. Annoncer
Metode 4 af 4: Opsæt tv eller anden enhed
Brug de samme parametre som på computeren. Når du konfigurerer dit smart-tv eller en anden enhed, skal du muligvis indtaste en undernetmaske. Denne parameter er specificeret for det lokale netværk. Hvis du vil have de bedste resultater, skal du følge instruktionerne ovenfor for at finde undernetmasken på din computer. Denne parameter gælder muligvis også for andre enheder på netværket.
- Hvis enheden stadig ikke opretter forbindelse, skal du åbne oplysningerne på din computer for både at henvise til og ændre enhedens indstillinger.
- Hvis du ikke kan finde undernetmasken på din computer, kan du prøve sekvensen 255.255.255.0. Dette er en almindelig undernetmaske med de fleste hjemmenetværk.
Skift IP-adresse. Hvis enheden stadig ikke kan komme online, skal du kontrollere IP-adressen. Disse oplysninger findes også i indstillingsvinduet for undernetmasken. Du kan anvende enhver måde at finde undernetmasken og sammenligne denne adresse med IP-adressen på computeren. Kopier derefter computerens hele IP-adresse undtagen det sidste nummer eller gruppen af numre efter den sidste periode, og udskift den med det større nummer (men det skal være mindre end 254). Du bør erstatte det med et tal, der er større end mindst 10, da de nærmere numre muligvis allerede kan bruges af andet ekstraudstyr i netværket.
- For eksempel, hvis din computers IP-adresse er 192.168.1.3, kan du indstille enhedens IP-adresse til 192.168.1.100.
- Hvis du ikke kan finde din computers IP-adresse, kan du kontrollere etiketten på din router eller kigge efter et nøgleord, der inkluderer routermærket, der er knyttet til en "IP-adresse" eller "IP-adresse" på netværket. Skift derefter den sidste gruppe af adressen, og brug den til den nye enhed.
- Hvis du stadig ikke kan finde oplysningerne, kan du prøve tallene 192.168.1.100, 192.168.0.100, 192.168.10.100 eller 192.168.2.100.
Gateway-opsætning. Denne Gateway-værdi skal indstilles på samme måde som på computeren, dette er også routerens IP-adresse. Denne værdi er næsten identisk med enhedens IP-adresse, men adskiller sig kun i den sidste gruppe af numre (erstattet med 1).
- For eksempel, hvis noget på netværket har en IP-adresse på 192.168.1.3, kan du indstille værdien 192.168.1.1 til Gatewayen.
- Skriv i enhver browser http: // sammen med Gateway-portværdien. Hvis Gatewayen er korrekt, åbnes routerens informationsside.
DNS-indstillinger. Du kan genbruge din computers DNS-indstillinger eller Gateway-værdien. Derudover kan du også søge efter nøgleordet "offentlig DNS" eller "offentlig DNS" på Internettet for at se flere muligheder.
Kontakt producenten. Hvis enheden stadig ikke kan oprette forbindelse efter installationen, skal du kontakte producentens tekniske support. reklame
Råd
- Hvis undernetmasken viser alle nuller (for eksempel 0.0.0.0), er du muligvis offline.
- Undernetmasken vises på den aktive adapter. For eksempel, hvis du bruger et Wi-Fi-kort, vises undernetmasken under det trådløse netværkskort. Hvis din computer har flere adaptere, f.eks. Et Wi-Fi-kort og netværkskort, skal du muligvis rulle op eller ned for at finde det felt.
- IPv6-netværk bruger ikke en undernetmaske. Subnet IP er altid integreret i IP-adressen. Den fjerde gruppe af tegn adskilt af et semikolon (eller binær værdi 49-64) er en parameter, der repræsenterer undernettet.
Advarsel
- Når undernetmasken ændres, kan internetforbindelsen gå tabt.