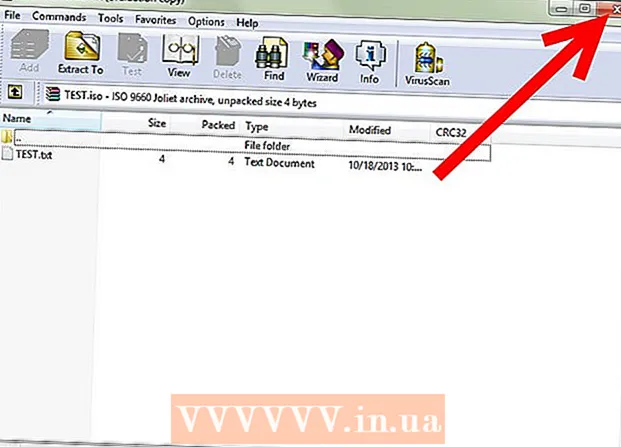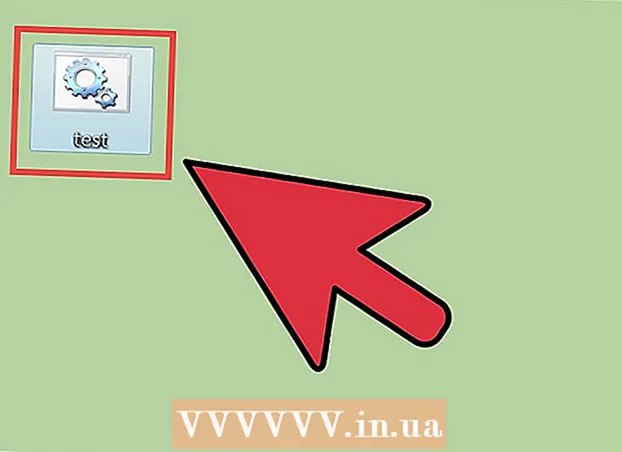Forfatter:
Laura McKinney
Oprettelsesdato:
7 April 2021
Opdateringsdato:
1 Juli 2024
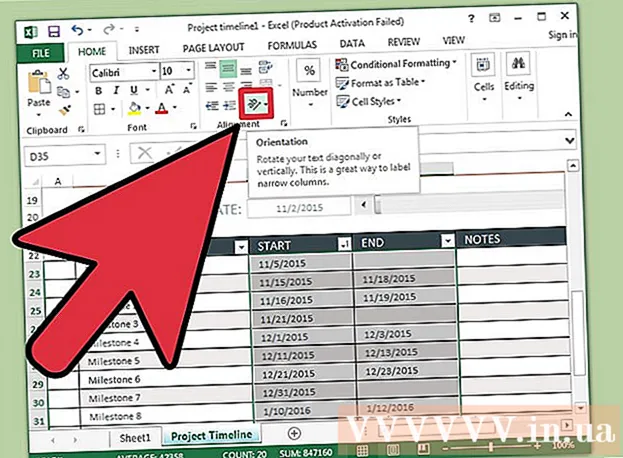
Indhold
Selvom Excel ikke er grafisk orienteret, er der mange forskellige måder for dig at oprette en tidslinje. Hvis du bruger Excel 2013 eller nyere, kan du oprette en automatisk tidslinje fra en given tabel. På ældre versioner skal du stole på SmartArt, indbyggede skabeloner eller blot sortere regnearkceller.
Trin
Metode 1 af 3: Brug SmartArt (Excel 2007 eller nyere)
Opret et nyt regneark. SmartArt opretter et grafisk layout, hvor du kan tilføje data. Denne funktion udfylder ikke automatisk dine eksisterende data, så du skal oprette et nyt regneark til tidslinjen.

Åbn SmartArt-menuen. Afhængigt af din version af Excel kan du klikke på fanen SmartArt i båndmenuen eller klikke på fanen Indsæt og derefter klikke på SmartArt. Denne mulighed er tilgængelig i Excel 2007 og nyere.
Vælg tidslinjen i undermenuen Proces. Klik på Process i gruppen Insert Smart Art Graphic i SmartArt-båndmenuen. I rullemenuen, der vises, skal du vælge Grundlæggende tidslinje (pilen peger til højre).
- Du kan ændre anden procesgrafik for at oprette din tidslinje. For at se navnet på hver grafik skal du holde musemarkøren over ikonet og vente, indtil teksten vises.

Tilføj flere begivenheder. Som standard har du kun en håndfuld begivenheder til rådighed. Hvis du vil tilføje begivenheder, skal du vælge en tidslinje. Tekstruden Tekstrude vises i venstre side af grafikken. Klik på + tegnet øverst i tekstrammen for at føje en ny begivenhed til tidslinjen.- For at zoome ind på tidslinjen uden at tilføje nye begivenheder skal du klikke på tidslinjen for at få vist en rammekant. Klik derefter på og træk rammens venstre eller højre kant udad.

Tidslinjeredigering. Indtast dataene i feltet Tekstrude for at tilføje elementer. Du kan også kopiere og indsætte data i en tidslinje for Excel for at sortere sig selv. Normalt er hver datakolonne en uafhængig tidslinjepost. reklame
Metode 2 af 3: Brug pivottabelanalyse (Excel 2013 eller nyere)
Åbn regneark ja Resumé eller drejebord. For at oprette en automatisk tidslinje skal dine data organiseres i en pivottabel. Du skal bruge en pivottabelanalysemenu, som findes i Excel 2013.
Klik et vilkårligt sted i pivottabellen. "PIVOT TABLE TOOLS" (pivottabelværktøj) åbnes i det øverste bånd.
Klik på "Analyser". Et bånd med indstillinger for datastyring i tabellen vises.
Klik på "Indsæt tidslinje". En dialogboks vises med felter, der svarer til datoformatet. Bemærk, at hvis du indtaster en dato i tekst, genkendes den ikke.
Vælg feltet Anvendeligt, og klik på OK. En ny rude, der giver dig mulighed for at navigere gennem tidslinjen, vises.
Vælg, hvordan dataene skal filtreres. Afhængigt af hvilke oplysninger der er tilgængelige, kan du vælge, hvordan dataene filtreres (efter måned, år eller kvartal).
Analyser månedlige data. Når du klikker på en måned i tidslinjekontrolboksen, vises pivottabellen kun data for den pågældende måned.
Udvid markeringen. Du kan udvide markeringen ved at klikke og trække i siderne på skyderne. reklame
Metode 3 af 3: Brug et grundlæggende regneark (på alle versioner)
Overvej at downloade skabeloner. Selvom det ikke kræves, sparer skabelonen dig tid med foruddefinerede tidslinjestrukturer. Du kan kontrollere, at du har en tidslinjeskabelon ved at gennemse indstillingerne i Fil → Ny eller Fil → Ny fra skabelon. Eller du kan søge online efter brugeroprettede tidslinjeskabeloner. Hvis du ikke vil bruge en skabelon, skal du fortsætte til næste trin.
- Hvis tidslinjen bruges til at spore fremskridt i et projekt med flere grene, bør du overveje at søge efter en "Gantt chart" -skabelon.
Start din egen tidslinje fra almindelige celler. Du kan oprette en baseline-tidslinje ved hjælp af et almindeligt tomt regneark. Indtast datoerne for tidslinjen i en række, adskilt af tomme celler i forhold til tidsintervallet mellem dem.
Skriv tidslinjeposterne. I boksen direkte over eller under hver dato skal du beskrive begivenheden, der skete den dag. Bare rolig, hvis dataene ikke ser godt ud.
- Juster beskrivelser over og under datoen for at skabe den mest læsbare tidslinje.
Vip beskrivelserne. Vælg den celle, der indeholder din beskrivelse. Klik på fanen Hjem i båndmenuen, og find derefter knappen Retning under gruppen Indstillingsindstillinger. (I nogle versioner er knappen Orientering en abc.) Klik på denne knap, og vælg en af de kursive indstillinger. Når teksten er roteret korrekt, passer beskrivelserne ind i tidslinjen.
- I Excel 2003 og tidligere skal du højreklikke på de valgte celler. Vælg Formatér celler, og klik derefter på fanen Justering. Indtast antallet af grader, som teksten skal rotere, og klik på OK.
Råd
- Hvis du stadig ikke er tilfreds med disse muligheder, giver PowerPoint dig flere grafikindstillinger.