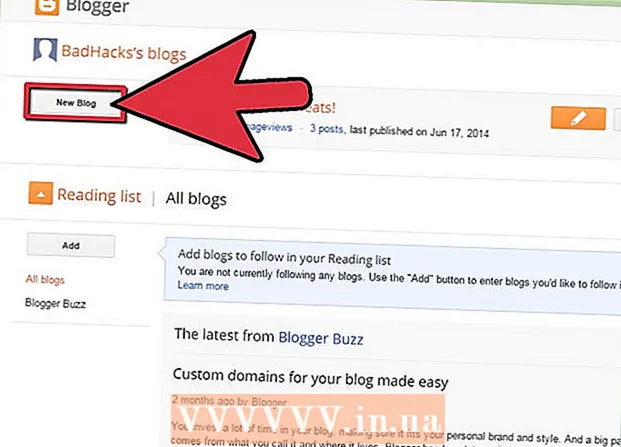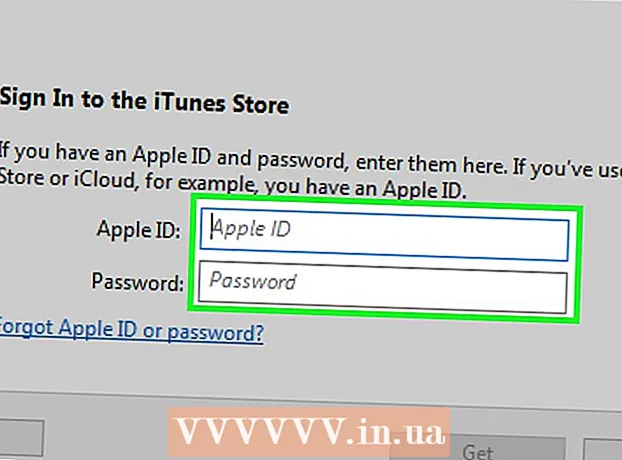Forfatter:
Monica Porter
Oprettelsesdato:
13 Marts 2021
Opdateringsdato:
1 Juli 2024
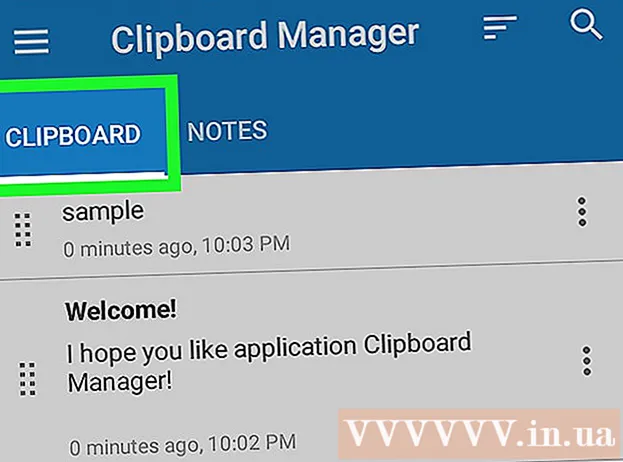
Indhold
Denne wikiHow lærer dig, hvordan du ser udklipsholderindhold på din Android-enhed. Du kan indsætte cachen for at se, hvad der er i øjeblikket, eller downloade tredjepartsapps fra Play Butik for at holde styr på alt, hvad du har kopieret.
Trin
Metode 1 af 2: Indsæt cachen
Åbn et sms-program på din enhed. Dette er et program, der giver dig mulighed for at sende tekstbeskeder til et andet telefonnummer fra din enhed. Afhængigt af enhedens model kan applikationen have navnet Messages, Messenger, SMS, Android Messages eller Messages.
- Hvis du er på en tablet, kan du åbne ethvert program, der er i stand til at skrive noter, sende meddelelser eller komponere tekst af enhver art. Hvis du ikke kan finde et passende program på din enhed, kan du åbne e-mailen og bruge tekstfeltet i e-mailens brødtekst eller gå til Google Drev og oprette et nyt dokument.

Skriv en ny besked. På messaging-appen skal du trykke på beskedknappen for at starte en ny sms. Denne knap er normalt markeret med en "+"eller blyantikon på de fleste enheder.- Eller du kan starte en ny besked på en anden messaging- eller chat-app som Facebook Messenger, WhatsApp, Google Hangouts osv.
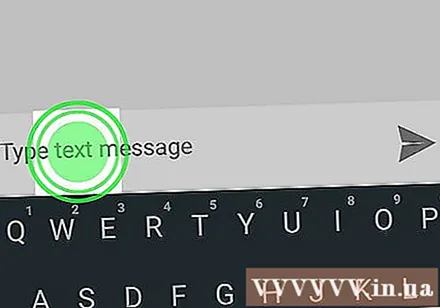
Tryk og hold nede på tekstfeltet til beskeden. Dette er tekstfeltet på skærmen, hvor du indtaster din besked. En menu vises.- På nogle enheder skal du tilføje en modtager og trykke på knappen Næste (Næste) først kan du klikke på meddelelsestekstfeltet.

tryk på knappen sæt ind (Sæt ind). Hvis der er noget i din cache, kan du se en Indsæt-indstilling i pop op-menuen. Når du trykker på det, indsættes det cachelagrede indhold i meddelelsesfeltet.
Slet beskeder. Nu hvor du kender det cachelagrede indhold, kan du annullere den besked, du lige har skrevet. På denne måde kan du se det cachelagrede indhold uden at sende denne besked til nogen. reklame
Metode 2 af 2: Download et caching manager-program
Åbn appen Google Play Butik. Play Butik-ikonet er en flerfarvet pil på listen over apps på din enhed.
- Du har brug for internetadgang for at kunne gennemse Play Butik.
Find og download en cache manager-app fra Play Butik. Caching-manager giver dig mulighed for at holde styr på udklipsholderhistorikken ved at holde de data, du har kopieret og indsat. Du kan gennemse sektionen Produktivitet (Produktivitet) i Kategorier, eller brug et datafelt Søg (Søg) øverst på skærmen for at finde gratis / betalt cachemanager.
Åbn cache manager-applikationen. Find cache-manager, du lige har downloadet på listen Apps, og tryk derefter på for at åbne appen.
Tjek cache-loggen i udklipsholderhåndtering. Cache-manager-applikationen viser en liste over indhold, som du har kopieret til udklipsholderen.
- De fleste cachingadministratorer, såsom Clipboard Manager og aNdClip, åbner dine udklipsholderlogfiler. På nogle apps som Clipper skal du trykke på et kort Udklipsholder øverst på skærmen.