Forfatter:
Lewis Jackson
Oprettelsesdato:
7 Kan 2021
Opdateringsdato:
1 Juli 2024
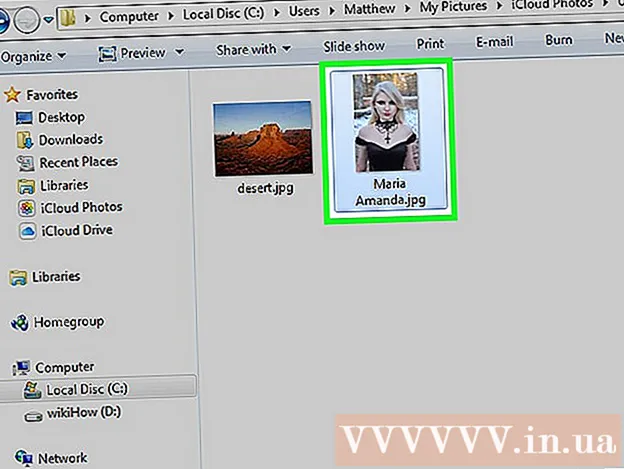
Indhold
En iCloud-konto giver os mulighed for at opretholde tilsluttede og synkroniserede Apple-enheder, men du kan også få adgang til iCloud-indhold fra en Windows-computer. Ved at bruge iCloud-webstedet eller iCloud-hjælpeprogrammet til Windows kan du få adgang til fotos på iCloud Photos og andre iCloud-data fra enhver computer.
Trin
Metode 1 af 2: Brug iCloud-webstedet
Log ind. med dit Apple ID. Du kan få adgang til iCloud Photo Library fra enhver computer ved hjælp af iCloud-webstedet. Sørg for at logge ind med den samme Apple ID-konto, som du bruger i iCloud Photo Library.

Klik på indstillingen "Fotos". iCloud-fotobibliotek indlæses. For første gang skal du muligvis vente et stykke tid.
Gennemse fotos i iCloud Photo Library. Når Photos er downloadet færdig, kan du finde fotos fra alle iCloud-aktiverede enheder. Et billede, du lige har taget på din enhed, vises muligvis ikke, før enheden uploader det, hvilket normalt tager et par minutter.
- Fanen Moments viser dine nylige fotos sorteret efter dato.
- Fanen Album giver dig mulighed for at se forskellige sæt fotos.

Klik på et billede for at se det i fuld størrelse. Browseren åbner billedet, og du kan se billedet i faktisk størrelse.- Klik på knapperne "<" og ">" for at slette forrige eller næste foto i albummet.

Slet fotos ved at klikke på papirkurven. Indstillingen er i øverste højre hjørne, når billedet åbnes. Når du har slettet billedet, slettes det også fra alle synkroniserede enheder.
Klik på knappen "Vælg fotos" for at vælge flere fotos. Denne knap er i øverste venstre hjørne, når du ser albummet. Når du har klikket på "Vælg fotos", skal du klikke på hvert foto, du vil vælge. Dette giver dig mulighed for at downloade eller slette flere fotos på samme tid.
Klik på "Download" for at downloade det valgte foto. Billedet downloades til din browsers standard downloadmappe, normalt "Downloads".
Klik på knappen "Slet" for at slette det valgte foto. Det valgte billede slettes fra alle synkroniserede enheder.
Klik på knappen "Føj til" for at føje det valgte foto til albummet. Du kan vælge et hvilket som helst af de eksisterende album eller oprette et nyt i pop op-menuen.reklame
Metode 2 af 2: Brug iCloud i Windows
Download iCloud-installationsprogrammet til Windows. Ved at installere iCloud til Windows synkroniseres dine fotos på iCloud til en separat mappe på din computer. Dette giver dig mulighed for let at få adgang til disse billeder som enhver fil på din computer.
- Du kan downloade installationsprogrammet på
Kør installationsprogrammet, og accepter certifikatet. Når du har læst og accepteret certifikatet, begynder iCloud til Windows at installere.
- Installationsprogrammet findes i din browsers standardmappe til downloads, normalt "Downloads".
Vent på, at iCloud til Windows er færdig med installationen. Denne proces sker normalt ret hurtigt.
Kør iCloud til Windows, og log ind på dit Apple ID. Du bliver bedt om at logge ind første gang du kører programmet.
- Du kan hurtigt starte iCloud til Windows ved at trykke på tasten ⊞ Vind og indtast "iCloud".
Marker afkrydsningsfeltet "Fotos". iCloud synkroniserer dit iCloud-fotobibliotek med din Windows-computer ved at oprette en separat mappe til iCloud Photos. Du kan nemt få adgang til billeder på iCoud med Windows Stifinder.
- Du kan markere afkrydsningsfelterne for andet iCloud-indhold, som du også vil synkronisere med din Windows-computer.
Klik på "Anvend" for at gemme dine ændringer. iCloud opretter en iCloud Photos-mappe på din computer og begynder at downloade iCloud Photo Library der. Denne proces tager normalt lang tid, hvis dit bibliotek har mange data.
Find mappen "iCloud Photos". Du kan hurtigt få adgang til iCloud Photos-mappen med Windows Stifinder (genvejstastkombination ⊞ Vind+E). Se efter "iCloud-fotos" i afsnittet Favoritter på sidepanelet eller i vinduet "Computer" / "Denne pc".
Føj fotos til iCloud Photo Library for visning på andre enheder. Alle fotos, du føjer til mappen iCloud Photos på din Windows-computer, uploades til iCloud Photo Library og kan tilgås fra alle iCloud-tilsluttede enheder. Det tager et par minutter, før billedet vises på en anden enhed.
Slet fotos i mappen iCloud Photos for at slette på andre enheder. Alle fotos, der slettes i mappen "iCloud Photos", slettes også permanent fra iCloud Photo Library på andre enheder. reklame



