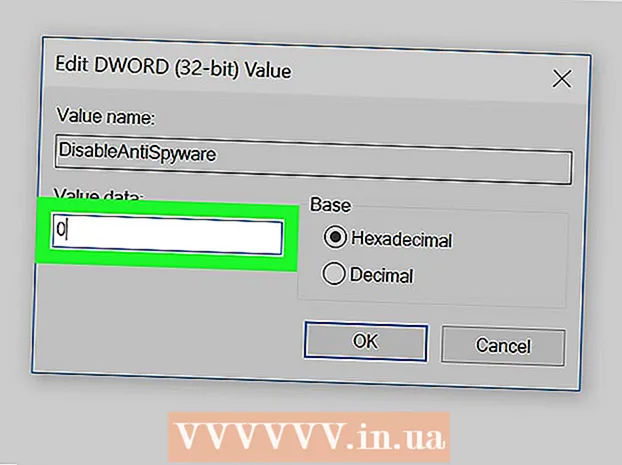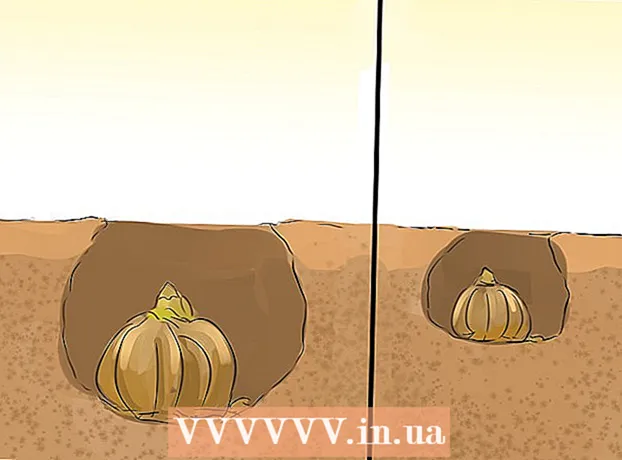Forfatter:
Monica Porter
Oprettelsesdato:
19 Marts 2021
Opdateringsdato:
1 Juli 2024
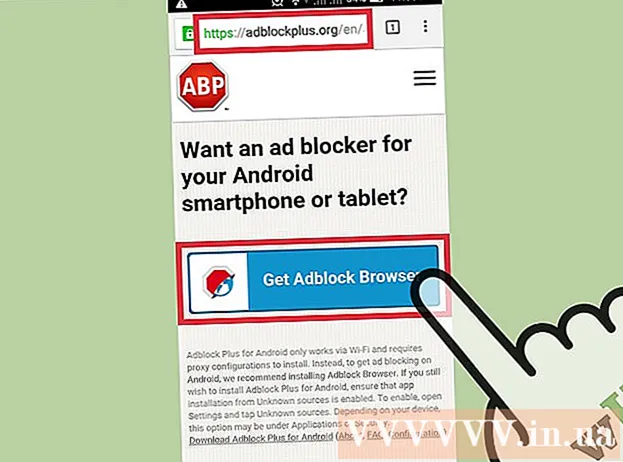
Indhold
Mange YouTube-videoer afspiller betalte annoncer foran og igennem hele videoen med det formål at tjene penge og generere yderligere indtægter. Mens visning af annoncer også er en måde at hjælpe de indholdsskabere, du elsker, er 15-30 sekunders annoncer også ret tidskrævende og irriterende. Heldigvis er annonceblokerende udvidelser tilgængelige i alle webbrowsere for at hjælpe dig med at løse dette problem. Hvis du bruger en mobilenhed, skal du bruge din annonceblokering til at ignorere dem.
Trin
Metode 1 af 4: Chrome
Klik på knappen Menu (☰), og vælg "Flere værktøjer" → "Udvidelser" (Udvidelser). Dette åbner en ny fane med dine installerede udvidelser.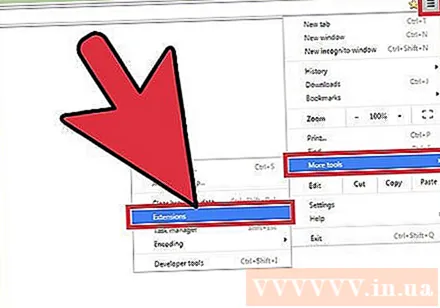
- Hvis du vil blokere YouTube-annoncer på mobilenheder, skal du klikke her.
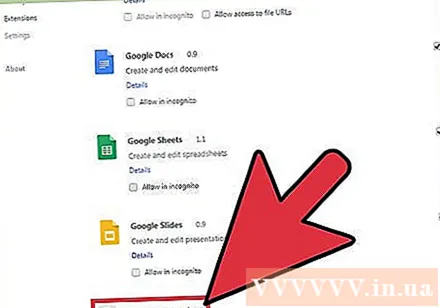
Klik på "Få flere udvidelser" nederst på listen. Dette åbner Chrome-appbutikken.
Find søgeordet "annonceblokering" og udvid resultaterne "Udvidelser". Du får vist en liste over udvidelser, der kan blokere annoncer, inklusive YouTube-annoncer.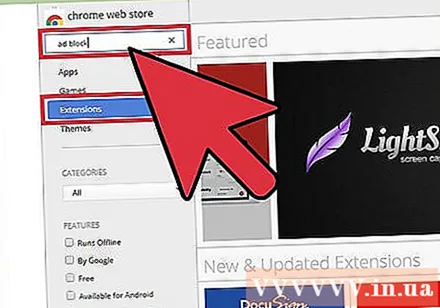
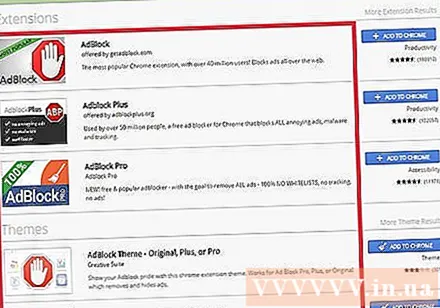
Gennemgå resultaterne ad gangen, og vælg den bedst egnede udvidelse. Du vil se mange søgeresultater. Find en widget med masser af god feedback. Bemærk, at nogle af udvidelserne har samme navn, men adskiller sig fra udvikleren. Her er nogle populære muligheder:- AdBlock
- Adblock Plus
- Adblock til YouTube
- uBlock Oprindelse
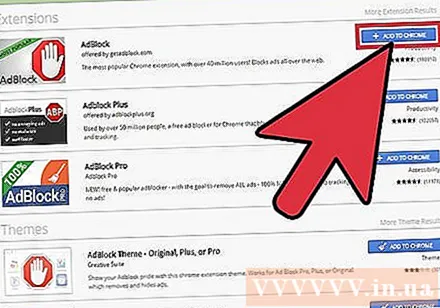
Klik på knappen "Føj til Chrome" for at installere udvidelsen. Du bliver bedt om at bekræfte, at du vil installere denne tilføjelse.
Prøv at tænde videoen på YouTube. Når den er installeret, begynder den nye tilføjelse at fungere med det samme. Du vil se udvidelsens logo til højre for adresselinjen. Gå til YouTube og tænd for videoen for at se, om der er annoncer.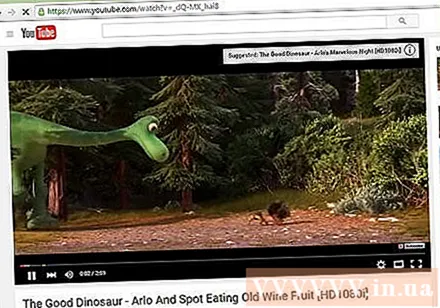
- Nogle udvidelser kræver, at Chrome genstartes for at begynde at arbejde. Du får besked, hvis du har brug for at genstarte din browser.
Kontroller udvidelsesindstillingerne, hvis dine YouTube-videoer stadig afspiller annoncer. Udvidelser blokerer typisk YouTube pre-roll eller billboard automatisk. Visse hjælpeprogrammer kræver dog, at du manuelt aktiverer denne funktion.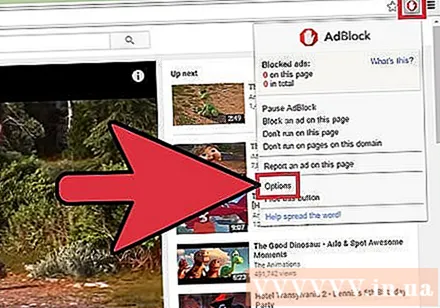
- Klik på udvidelsens logo ved siden af adresselinjen, og vælg "Indstillinger"> "Indstillinger" eller hjulikonet.
- Find YouTube-relaterede indstillinger, og aktiver dem. Tjek områdelisten i afsnittet "Filtre" i menuen Indstillinger.
Prøv at bruge en anden udvidelse, hvis den du installerede ikke fungerer. Chrome-udvidelser er nemme at installere og afinstallere. Hvis den, du installerede, ikke fungerer, kan du hurtigt prøve en anden.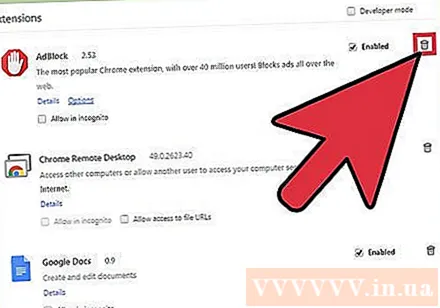
- Du kan fjerne ubrugte udvidelser fra menuen Udvidelser (. Klik på skraldespandikonet ved siden af hver udvidelse for at slette det.
- Det anbefales ikke at køre mere end en annonceblokering på samme tid, da det kan forårsage konflikter.
Metode 2 af 4: Internet Explorer og Microsoft Edge
Klik på menuen Funktioner eller hjulikonet, og vælg "Administrer tilføjelser" (Administrer tilføjelser). Hvis du ikke kan se menulinjen, skal du trykke på tasten Alt.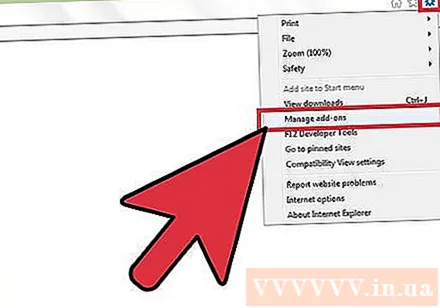
- Du kan ikke tilføje udvidelser på Microsoft Edge, og hvis du bruger Edge som din primære webbrowser, kan du ikke blokere annoncer. Du kan bruge Internet Explorer hver gang du har brug for at se en video på YouTube.
Klik på "Find flere værktøjslinjer og udvidelser". Du finder dette nederst på siden Administrer tilføjelser. Klik her for at åbne fanen Internet Explorer Gallery.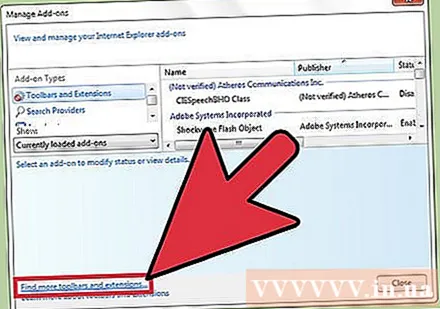
Klik på knappen "Tilføj" ud for Adblock Plus. Denne tilføjelse er øverst på listen. Klik på knappen Tilføj for at fortsætte med at downloade installationsprogrammet.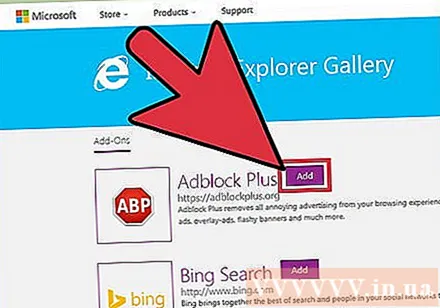
Kør Adblock Plus-installationsprogrammet. Følg kravene, der vises på skærmen for at installere Adblock Plus til Internet Explorer. Internet Explorer lukkes under installationsprocessen.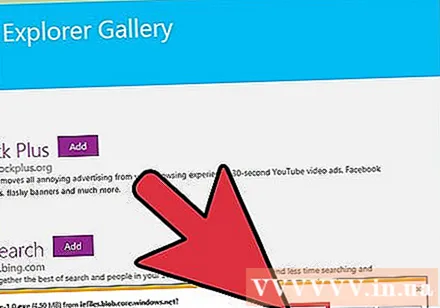
- Hvis installationsprogrammet ikke fungerer korrekt, skal du downloade den nyeste version fra og prøve igen.
Start Internet Explorer, og klik på "Aktiver" (Aktiveret). Du bliver bedt om at bekræfte, at du vil downloade Adblock Plus, når du starter Internet Explorer.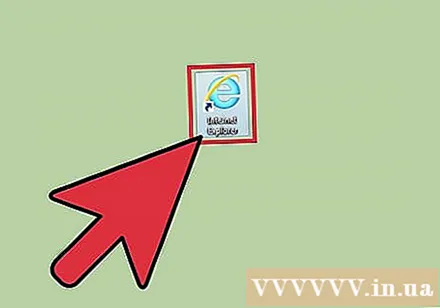
Prøv at åbne videoen på YouTube. Adblock Pluss standardindstilling er automatisk at blokere annoncer på YouTube. Prøv at slå YouTube-videoer til for at se, om udvidelsen fungerer. reklame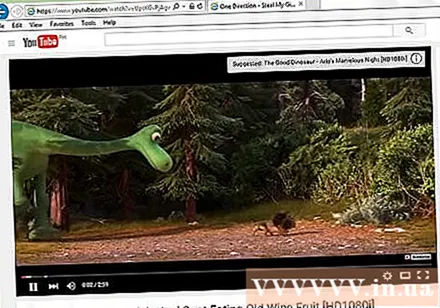
Metode 3 af 4: Firefox
Klik på knappen Menu (☰), og vælg "Tilføjelser". Dette åbner menuen Udvidelser i en ny fane.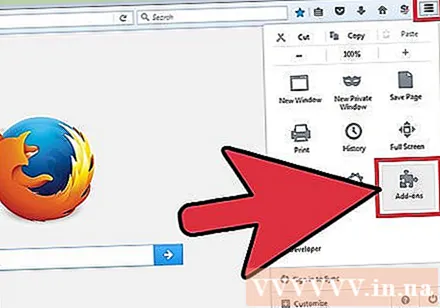
Klik på "Hent tilføjelser" i menuen til venstre. Dette åbner Firefox's tilføjelsesbutik.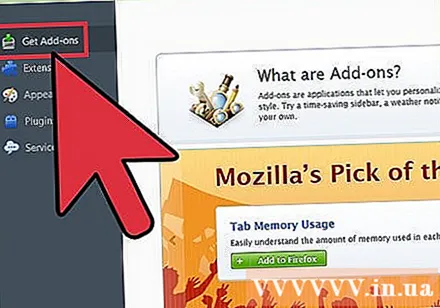
Find nøgleord "adblock". Du vil se mange annonceblokerende udvidelser på listen over resultater.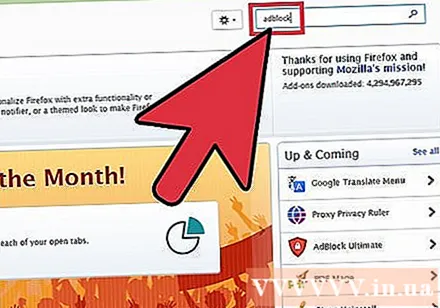
Prøv en annonceblokerende udvidelse. Du har mange muligheder. Læs beskrivelsen, og se på brugerfeedback for at finde et værktøj, der passer til dine behov. De fleste annonceblokerende udvidelser blokerer automatisk YouTube-annoncer uden yderligere opsætning. Her er nogle populære muligheder: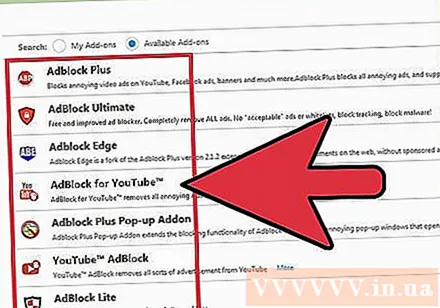
- Adblock Plus
- AdBlock Ultimate
- Adguard AdBlocker
Klik på knappen "Installer" ud for den udvidelse, du vil bruge. Tilføjelsen installeres med det samme, og det tager kun et par sekunder. Du vil se en ny fane, der giver besked om, at tilføjelsen er installeret.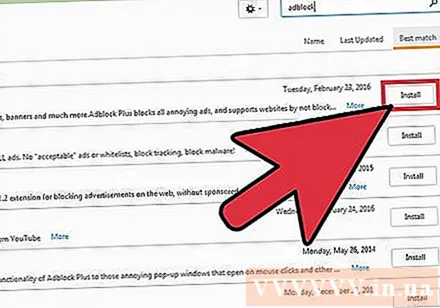
Prøv at se YouTube-videoer. Når det er installeret, aktiveres værktøjet med det samme. Prøv at åbne videoen på YouTube for at sikre, at udvidelsen fungerer korrekt.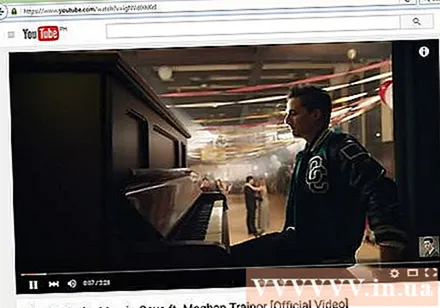
- Nogle udvidelser, for eksempel AdBlock Plus, tillader, at nogle annoncer indlæses som standard, såsom YouTube-reklametavler. Du kan deaktivere denne standardindstilling ved at klikke på widgetikonet i værktøjslinjen, vælge "Filterindstillinger" og fjerne markeringen af "Tillad ikke-påtrængende reklame". nogle annoncer er ikke påtrængende).
Metode 4 af 4: Android og iOS
Ryd op på standard YouTube-appen (Android). Før du installerer den annonceblokerende browser, skal du slette YouTube-appindstillingerne, så YouTube-linket i appen ikke åbnes. På den måde kan du se YouTube-videoer i din nyinstallerede browser til annonceblokering.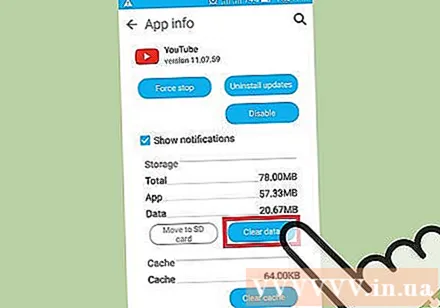
- Åbn sektionen Indstillinger.
- Vælg "Apps" eller "Programmer".
- Vælg YouTube på listen over installerede apps.
- Tryk på knappen "Ryd standardindstillinger".
Download AdBlock Browser-browseren. Dette er en gratis webbrowser til mobile enheder udviklet af det samme firma i webværktøjet AdBlock. Du kan downloade det i Google Play Butik eller iOS App Store.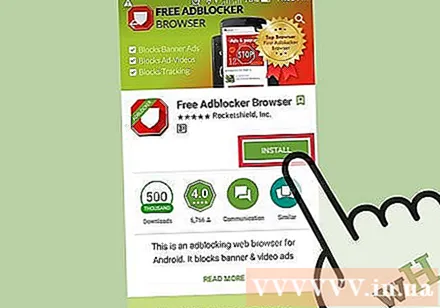
Gå til YouTube ved hjælp af AdBlock Browser og find den video, du vil se. Du vil se videoen på mobilwebstedet, ikke i appen.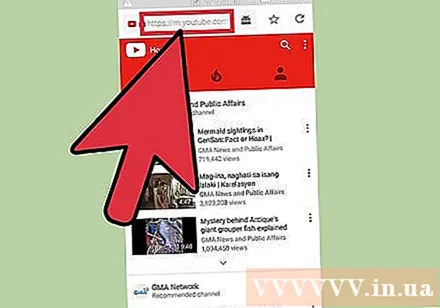
Begynd at se videoen. Hvis du ser videoen i din browser, kan du ikke se annoncen.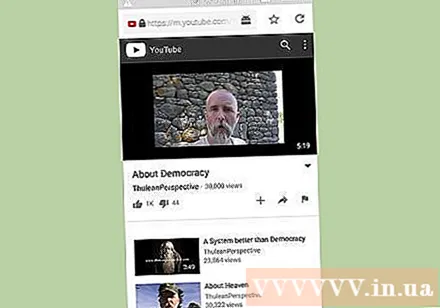
Installer AdBlock på resten af enhederne (Android). Hvis du vil blokere annoncer overalt, inklusive YouTube-appen, kan du installere AdBlock på din Android-enhed. Denne software kræver, at du manuelt konfigurerer og overvåger, og den fungerer kun, når du er tilsluttet et Wi-Fi-netværk.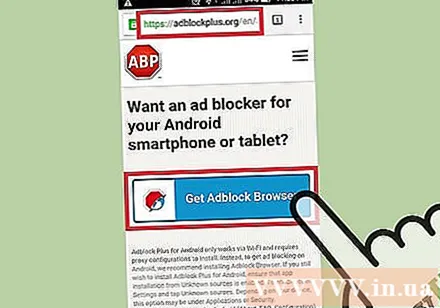
- Du kan downloade AdBlock APK fra adressen. Du skal aktivere kilden "Ukendte kilder" i sektionen Sikkerhed i Indstillinger.
- Konfigurer et trådløst netværk til at oprette forbindelse via en proxy. Al internetadgang sendes til AdBlock, inden den når en webbrowser eller anden applikation. Du kan henvise til artikler, der blokerer pop op-browsere til Android for flere detaljer.