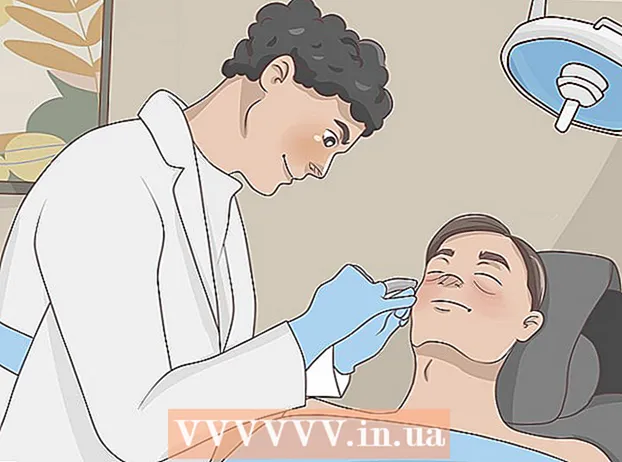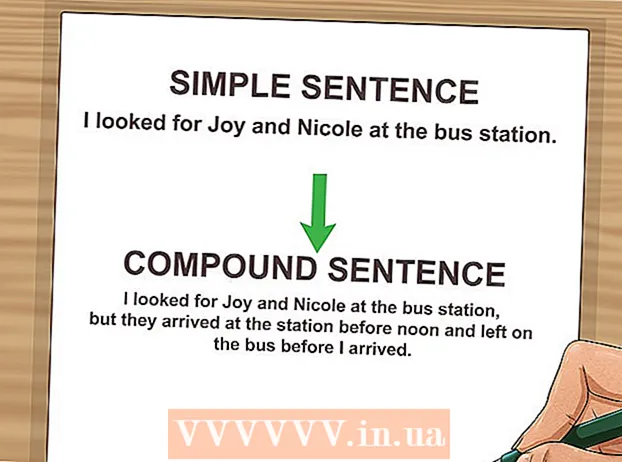Forfatter:
Monica Porter
Oprettelsesdato:
20 Marts 2021
Opdateringsdato:
1 Juli 2024
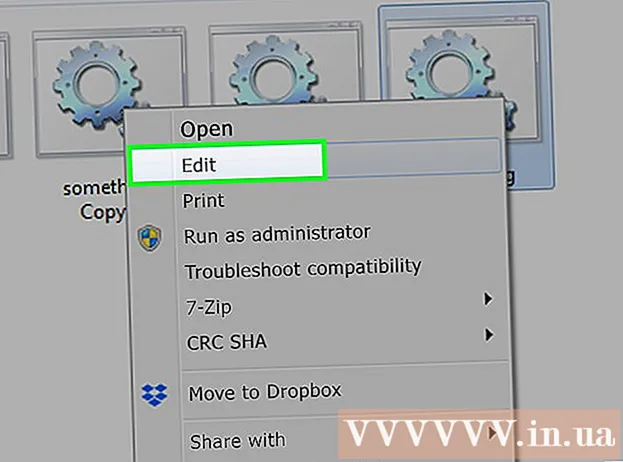
Indhold
I denne artikel vil wikiHow vise dig, hvordan du skriver og gemmer basale batchfiler på en Windows-pc. Batchfilen indeholder en sekvens af DOS-kommandoer (Windows-sproget) og er normalt skrevet for at automatisere almindelige operationer såsom filoverførsler. Du har ikke brug for nogen ekstravagant editor til at oprette batchfiler: Standard Windows Notepad-programmet er mere end nok.
Trin
Del 1 af 2: Lær det grundlæggende i batchfiler
, type Notesblok, og klik derefter på applikationsikonet Notesblok Blå er øverst i menuen. reklame
- Notepad bruges ofte til at konvertere tekstfiler til batchfiler. Du kan dog næsten skrive teksten i en batchfil hvor som helst.
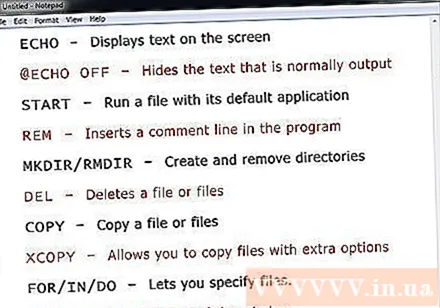
- EKKO - Vis tekst på skærmen
- @ECHO OFF - Skjul almindeligt vist tekst
- START - Kør en fil med standardapplikationen
- REM - Indsæt en kommentarlinje i programmet
- MKDIR / RMDIR - Opret og fjern mapper
- DEL - Slet filerne
- KOPI - Kopier filerne
- XCOPY - Tillader filkopiering med yderligere indstillinger
- FOR / IN / DO - Denne kommando giver dig mulighed for at specificere filen
- TITEL- Rediger titlen på vinduet.
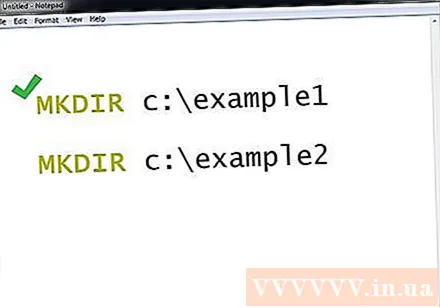
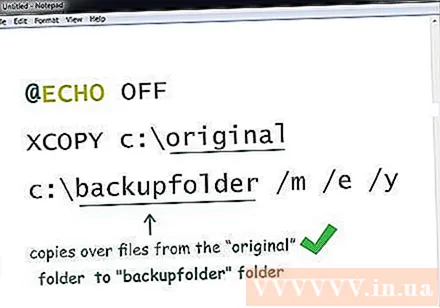
- Disse kommandoer kopierer filen fra det "originale" bibliotek til mappen "sikkerhedskopimappe" (sikkerhedskopimappen). Du kan erstatte stien ovenfor med stien til det ønskede bibliotek. Angiver, at kun opdaterede filer vil blive kopieret, angiver, at alle underkataloger i den viste mappe kopieres, og med overskrivningsbekræftelse vises for alle filer.

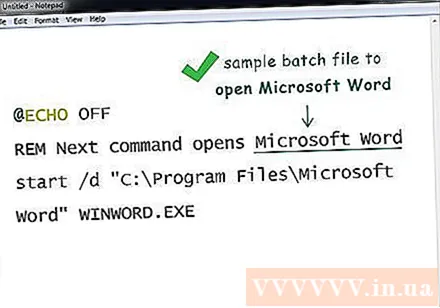
Del 2 af 2: Gem batchfilen
Komplet tekstindhold i batchfilen. Når du har importeret og kontrolleret igen, kan du fortsætte med at gemme den som en batchfil.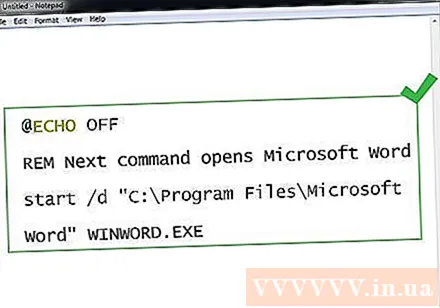
Klik på Fil. Denne knap er i øverste venstre hjørne af Notesblok-vinduet. En rullemenu vises.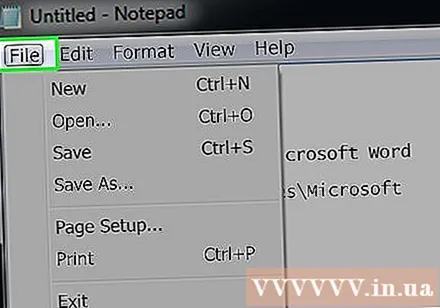
Trykke Gem som ... (Gem som) i menuen Fil lige faldet. Vinduet Gem som åbnes.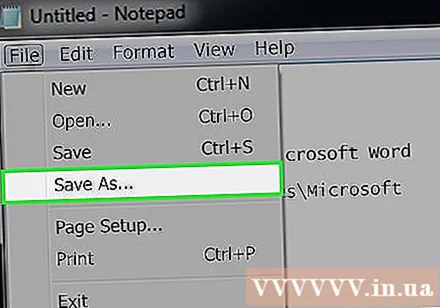
Indtast et filnavn med udvidelsen ".flagermus". I tekstfeltet "Filnavn" skal du skrive det navn, du vil give dit program og slutte med .flagermus.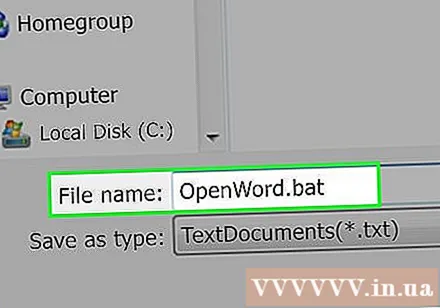
- For eksempel, for at oprette et program kaldet "Backup", skal du skrive Backup.bat.

Klik på rullelisten "Gem som type". Dette felt er nær bunden af vinduet Gem som. En ny rullemenu vises.
Klik på Alle filer (Alle filer) er i rullemenuen. Takket være det kan du gemme filer i ethvert format (i dette tilfælde ".bat").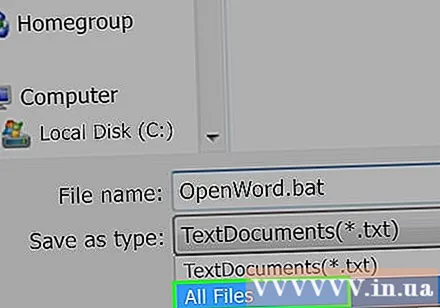
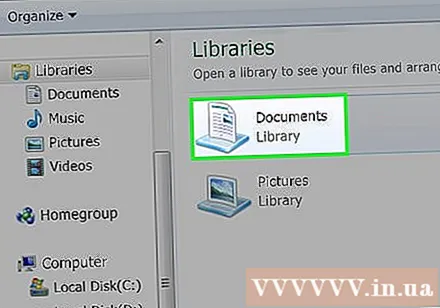
Vælg, hvor filen skal gemmes. For at gøre dette skal du klikke på den valgte mappe blandt de mapper, der findes i venstre side af vinduet (f.eks Desktop - gem på skærmen).
Trykke Gemme (Gemme). Denne mulighed er i nederste højre hjørne af vinduet Gem som. Vinduet lukkes.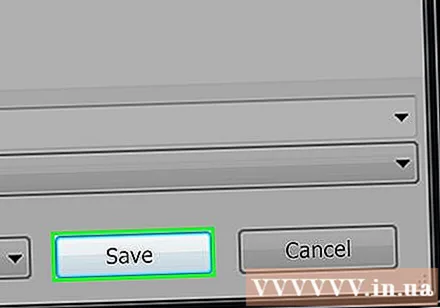

Luk din Notesblok-fil. Denne fil gemmes som en batchfil i den valgte mappe.
Rediger indhold i batchfil. Du kan højreklikke på batchfilen og vælge Redigere (Rediger) i rullemenuen til enhver tid. Batchfilen åbnes som et notesblokdokument, og du kan nu redigere, som du vil, og gemme filen ved at trykke på Ctrl+S.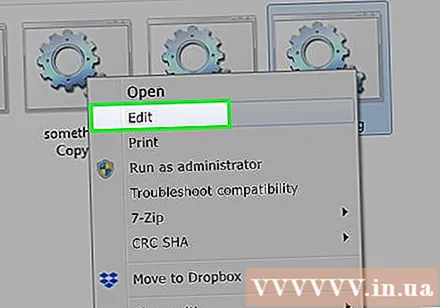
- Du kan straks se ændringen næste gang du kører batchfilen.
Råd
- Du skal bruge anførselstegn for at åbne en mappe eller fil, hvis navn indeholder mellemrum (for eksempel start "C: Dokumenter og indstillinger ").
- En tredjepartseditor, såsom Notepad ++, kan bruges til at redigere en batchfil. Generelt er det dog ikke nødvendigt for enkle batchfiler.
- Nogle kommandoer (f.eks. Ipconfig) kræver administrative rettigheder for at køre. Hvis du bruger en administratorkonto, kan du højreklikke på filen og derefter vælge "Kør som administrator".
Advarsel
- Afhængigt af den anvendte kommando kan en batchfil være potentielt farlig. Sørg for, at de koder, du bruger, ikke udfører uønskede handlinger (såsom at slette filer eller beskadige din computer).