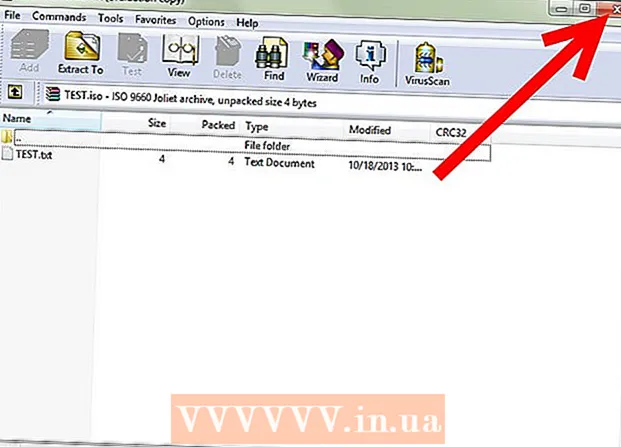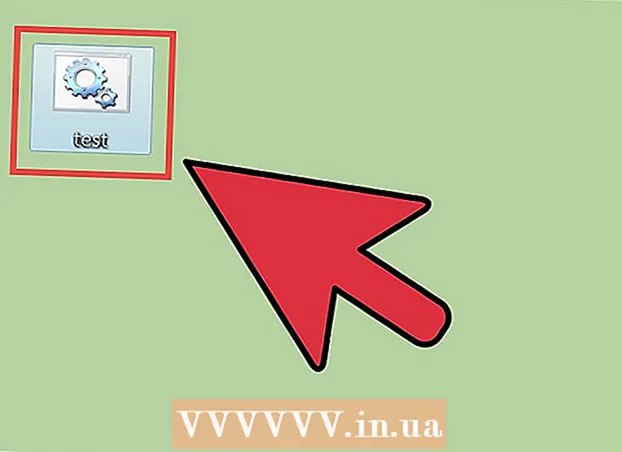Forfatter:
Monica Porter
Oprettelsesdato:
22 Marts 2021
Opdateringsdato:
1 Juli 2024

Indhold
PDF-filer bruges ofte til at vise professionalisme. Af den grund er det undertiden meget vigtigt at skjule eller slette oplysninger eller metadata for PDF-filer. Du kan nemt vælge og slette dataelementer i en PDF-fil med Adobe Acrobat. Derudover hjælper Adobe Acrobats Redaction-værktøj. Slettede data vises normalt i en sort ramme eller en anden farve. Skjulte oplysninger, såsom metadata - inklusive forfatternavne, nøgleord og copyrightoplysninger, skal slettes separat. Adobe Acrobat har et månedligt gebyr på $ 12,99 (ca. 300,000 VND) for Adobe Acrobat Standard og $ 14,99 (ca. VND 350,000) for Adobe Acrobat Pro.
Trin
Metode 1 af 5: Slet hvert dataelement

Åbn Adobe Acrobat. Dette er et program, der ligner en trekant med cirkler i hjørner på en mørkerød baggrund. Klik på ikonet for at åbne Adobe Acrobat. Du kan finde Adobe Acrobat i startmenuen i Windows eller i mappen Programmer i Mac Finder.
Åbn filen. Her er trinene til at åbne en PDF-fil i Adobe Acrobat:- Klik på Fil (File) i menulinjen i øverste højre hjørne.
- Klik på Åben (Åbn) i menuen vist under "File".
- Vælg den PDF-fil, du vil åbne, og klik på Åben.
- Eller du kan højreklikke på PDF-filen og vælge Åben med ... (Åbn med ...) og vælg Adobe Acrobat.

Klik på det stykke information, du vil slette. Skærmen viser redigeringsmuligheder for information. Du kan vælge et datainputfelt, et billede eller anden information.
Trykke Slet (Slet) for at slette oplysninger.- For at slette et ord i tekstfeltet skal du klikke på teksten for at redigere for at få vist musemarkøren. Klik og fremhæv den tekst, du vil slette, og tryk på Slet eller ← Tilbage.

Klik på Fil i menulinjen øverst på skærmen.
Klik på Gemme (Gemme). Dette er handlingen med permanent at slette de valgte oplysninger fra dokumentet. Filnavnet tilføjes med udvidelsen "_Redacted".
- For at undgå at overskrive originalen skal du vælge Gem som (Gem som), og gem dokumentet i en anden mappe, eller giv dokumentet et andet navn.
Metode 2 af 5: Slet siden

Åbn Adobe Acrobat. Du har muligvis gemt programmet på dit skrivebord, men du skal stadig søge efter det på din computer. Den nemmeste måde er at bruge søgefeltet. Windows-computere har en søgefelt i nederste venstre hjørne; Macens søgefelt er i øverste højre hjørne.
Åbn filen. Følg disse trin for at åbne en PDF-fil i Adobe Acrobat.
- Klik på Fil (File) i menulinjen i øverste højre hjørne.
- Klik på Åben (Åbn) i menuen under "File".
- Vælg den PDF-fil, du vil åbne, og klik på Åben.
- Eller du kan højreklikke på PDF-filen og vælge Åben med ... (Åbn med ...) og vælg Adobe Acrobat.
Klik på ikonet Sider. Dette er et stablet ikon på to sider, der vises over værktøjslinjen i venstre side af siden.

Klik på de sider, du vil slette. Du vil se en liste over sider, der vises i venstre kolonne. Klik på hver side for at vælge den. Hvis du vil vælge flere sider, skal du holde tasten nede Ctrl og vælg alle sider, der skal slettes.
Klik på papirkurvikonet, der vises over kolonnen med sidelister i venstre side af skærmen.
Klik på Okay i det aktuelt viste vindue. Dette vil bekræfte, at du permanent vil slette de valgte sider.

Klik på Fil (File) i menuen øverst på skærmen.
Klik på Gemme (Gemme). Dette er handlingen med permanent at slette de valgte oplysninger fra dokumentet. Filnavnet tilføjes med udvidelsen "_Redacted".
- Klik på for at undgå at overskrive originaldokumentet Gem som (Gem som), og gem dokumentet i en anden mappe, eller giv dokumentet et nyt navn.
Metode 3 af 5: Indholdsredigering
Åbn Adobe Acrobat. Du har muligvis gemt programmet på dit skrivebord, men du skal stadig søge efter det på din computer. Den nemmeste måde er at bruge søgefeltet. Windows-computere har en søgefelt i nederste venstre hjørne af skærmen. Macens søgefelt er i øverste højre hjørne.
Åbn filen. Følg disse trin for at åbne en PDF-fil i Adobe Acrobat:
- Klik på Fil (File) i menulinjen i øverste højre hjørne.
- Klik på Åben (Åbn) i menuen under "File".
- Vælg den PDF-fil, du vil åbne, og klik på Åben.
- Eller du kan højreklikke på PDF-filen og vælge Åben med ... (Åbn med ...) og vælg Adobe Acrobat.
Klik på Værktøjer (Værktøjer) i den anden menulinje øverst på skærmen.

Klik på Rediger (Redigering) med et lyserødt overstregningsikon, der vises under "Beskyt og standardiser" i menuen Funktioner.
Vælg de oplysninger, du vil redigere. Dette kan være en hvilken som helst del af dokumentet, inklusive et billede. Følg disse trin for at vælge, hvad du vil redigere:- Dobbeltklik for at vælge ord eller billede.
- Klik og træk for at vælge en linje, afsnit eller en hvilken som helst del af dokumentet.
- Hold tasten nede for at vælge flere oplysninger Ctrl mens du vælger den næste.
- Hvis du vil have, at redigeringsmærket skal vises på andre sider - for eksempel det samme sted øverst eller nederst på hver side - skal du højreklikke og vælge "Gentag markering på tværs af sider".

Klik på ansøge (Anvend) i den anden værktøjslinje, der vises over skærmen.
Klik på Okay for at bekræfte, at du vil redigere det valgte indhold.
- Hvis du vil fjerne skjulte oplysninger fra dokumentet, skal du klikke på Ja i dialogboksen.
Klik på Fil (File) i menulinjen øverst på skærmen.
Klik på Gemme (Gemme). Dette er handlingen med permanent at slette de valgte oplysninger fra dokumentet. Filnavnet tilføjes med udvidelsen "_Redacted".
- For at undgå at overskrive originalen skal du vælge Gem som (Gem som), og gem dokumentet i en anden mappe, eller giv dokumentet et andet navn.
Metode 4 af 5: Redigering af indhold med en søgemaskine
Åbn Adobe Acrobat. Du har muligvis gemt programmet på dit skrivebord, men du skal stadig søge efter det på din computer. Den nemmeste måde er at bruge søgefeltet.Windows-computere har en søgefelt i nederste venstre hjørne af skærmen. Macens søgefelt er i øverste højre hjørne.
Åbn filen. Følg disse trin for at åbne en PDF-fil i Adobe Acrobat.
- Klik på Fil (File) i menulinjen i øverste højre hjørne.
- Klik på Åben (Åbn) i menuen under "File".
- Vælg den PDF-fil, du vil åbne, og klik på Åben.
- Eller du kan højreklikke på PDF-filen og vælge Åben med ... (Åbn med ...) og vælg Adobe Acrobat.
Klik på Værktøjer (Værktøjer) i den anden menulinje øverst på skærmen.

Klik på Rediger (Redigering) med et lyserødt overstregningsikon, der vises under "Beskyt og standardiser" i menuen Funktioner.
Klik på Marker for redaktion (Fremhæv redigering) i den anden menulinje.
Klik på Find tekst (Søgetekst) for at åbne en menulinje, der giver dig mulighed for at søge efter tekst, der skal redigeres.

Vælg "I det aktuelle dokument" eller "Alle PDF-dokumenter i"...). For at søge i det åbne dokument skal du klikke på cirkelknappen ud for "I det aktuelle dokument". For at søge i flere PDF-dokumenter skal du klikke på "Alle PDF-dokumenter i" og bruge markeringsfeltet under denne mulighed for at vælge den mappe, der indeholder de PDF-dokumenter, der skal redigeres.
Vælg "Enkelt ord eller sætning", "Flere ord eller sætning" eller "Mønstre". Klik på cirkelknappen ud for søgemulighederne, og gør et af følgende:
- Enkelt ord eller sætning: Indtast et ord eller en sætning i søgefeltet under indstillingerne.
- Flere ord eller sætning: Klik på Vælg ord (Vælg ord) og indtast det ord eller sætning, du vil redigere, i bjælken øverst i menuen. Klik på Tilføje (Tilføj) for at tilføje nye ord eller sætninger og indtaste bjælken ovenfor. Vælge Okay når du er færdig med at tilføje ord og sætninger, der skal slettes.
- Mønstre: Brug markeringsfeltet til at vælge skabelonen. Du kan bruge skabelonen til at slette telefonnumre, kreditkort, ID-numre, datoer og e-mail-adresser.
Klik på Søg og fjern tekst (Søg og slet tekst). Dette finder match i dokumentet.
Klik på feltet ud for alle de resultater, du vil redigere. Alle søgeresultater vises i menuen til venstre. Klik på feltet ud for det resultat, du vil redigere.
- Du kan også klikke på Kontroller alle, der vises over listen for at vælge alle.
Klik på Markerede kontrollerede resultater for redaktion (Marker de valgte resultater til redigering). Dette er den handling, der markerer alle de valgte resultater til redigering.
Klik på ansøge (Anvend) i den anden værktøjslinje, der vises øverst på skærmen.
Klik på Okay for at bekræfte, at du vil dreje det valgte sæt information.
- Hvis du vil fjerne skjulte oplysninger i dokumentet, skal du klikke på Ja i dialogboksen.
Klik på Fil (File) i menulinjen øverst på skærmen.
Klik på Gemme (Gemme). Dette er handlingen med permanent at slette de valgte oplysninger fra dokumentet. Filnavnet tilføjes med udvidelsen "_Redacted".
- For at undgå at overskrive oplysninger i originaldokumentet, skal du vælge Gem som (Gem som), og gem dokumentet i en anden mappe, eller giv dokumentet et nyt navn.
Metode 5 af 5: Slet skjulte oplysninger
Åbn Adobe Acrobat. Du har muligvis gemt programmet på dit skrivebord, men du skal stadig søge efter det på din computer. Den nemmeste måde er at bruge søgefeltet. Windows-computere har en søgefelt i nederste venstre hjørne af skærmen. Macens søgefelt er i øverste højre hjørne.
Åbn filen. Følg disse trin for at åbne en PDF-fil i Adobe Acrobat.
- Klik på Fil (File) i menulinjen i øverste højre hjørne.
- Klik på Åben (Åbn) i menuen under "File".
- Vælg den PDF-fil, du vil åbne, og klik på Åben.
- Eller du kan højreklikke på PDF-filen og vælge Åben med ... (Åbn med ...) og vælg Adobe Acrobat.
Klik på Værktøjer (Værktøjer) i den anden menulinje øverst på skærmen.

Klik på Rediger (Redigering) med et lyserødt overstregningsikon, der vises under "Beskyt og standardiser" i menuen Funktioner.
Vælge Fjern skjult information (Slet skjulte oplysninger) i den anden værktøjslinje under overskriften "Skjult information".
Vælg alle de oplysninger, du vil slette. De oplysninger, du ser her, er metadata, kommentarer eller vedhæftede dokumenter. Marker afkrydsningsfelterne ud for de oplysninger, du vil slette, i menulinjen til venstre på skærmen.
- Ved at klikke på + -symbolet ud for hvert hoved- og underelement i denne dialogboks kan du se, hvilke emner der slettes. Markerede emner slettes, når du har gennemført alle trin i denne metode.

Klik på Fjerne (Slet) vises over en liste med oplysninger, du kan afkrydse i venstre side af skærmen.
Klik på Okay i dialogboksen, der vises, når du klikker på "Fjern".
Klik på Fil (File) i menulinjen øverst på skærmen.
Klik på Gemme (Gemme). Dette er handlingen med permanent at slette de valgte oplysninger fra dokumentet. Filnavnet tilføjes med udvidelsen "_Redacted".
- For at undgå at overskrive oplysninger i originaldokumentet, skal du vælge Gem som (Gem som), og gem dokumentet i en anden mappe, eller giv dokumentet et nyt navn.
Advarsel
- Redigering sletter oplysningerne permanent; så hvis du vil gennemse oplysningerne, skal du gemme dokumentet som en ny fil med et andet navn.
Hvad du har brug for
- Adobe Acrobat Pro