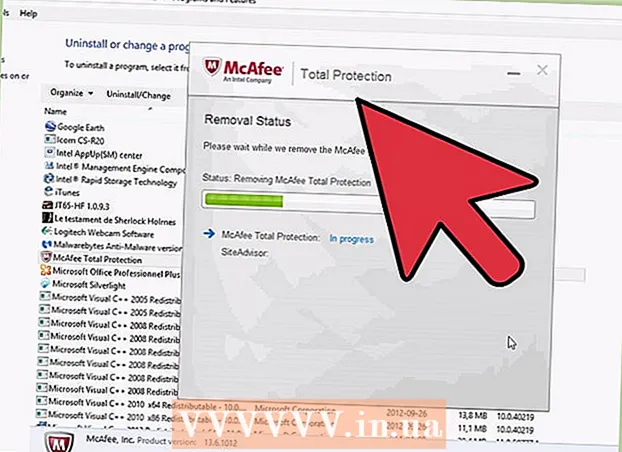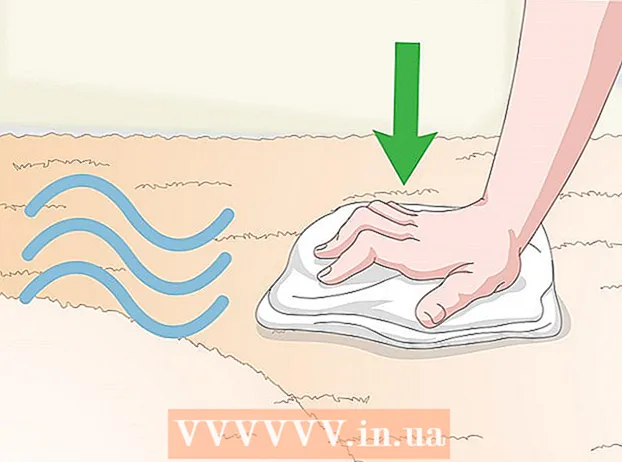Forfatter:
Lewis Jackson
Oprettelsesdato:
8 Kan 2021
Opdateringsdato:
1 Juli 2024

Indhold
Denne wikiHow lærer dig, hvordan du gør en hvid baggrund gennemsigtig i Microsoft Paint. På Windows 10 leveres computeren med en opdateret MS Paint (kaldet Paint 3D), og du kan fjerne baggrunden med blot et par klik. På tidligere Windows-versioner kan vi ikke gemme billeder med en gennemsigtig baggrund i Paint. Du kan dog beskære emnet på billedet og indsætte det i en anden baggrund.
Trin
Metode 1 af 2: Brug Paint 3D
. Denne mulighed er i højre rude under overskriften "Canvas". Baggrundsfarven er slået fra, men du bemærker muligvis ikke straks den.

. Denne mulighed er øverst i højre rude. Nu er kun den valgte del af billedet synlig mod en grå baggrund.
under indstillingen ″ Vælg ″. Denne knap er i den lodrette værktøjslinje øverst i Paint. En rullemenu vises.
under indstillingen ″ Vælg ″ igen. Denne menu åbnes igen.

Klik på Rektangulært valg (Rektangulært valg). Denne mulighed er øverst i menuen. Værktøjet Rektangulært valg giver dig mulighed for at tegne et rektangel omkring et objekt for at vælge det.
Vælg den del af billedet, du vil beholde. Klik og træk musen rundt om hele objektet, slip det derefter. En stiplet rektangulær ramme vises omkring det valgte område.- Eventuelle objekter i markeringen, der ikke matcher farven i feltet "Farve 2", bevares. Hvis baggrunden ikke er helt hvid (f.eks. Der er en skygge eller et andet objekt i baggrunden, som du ikke vil beholde), skal du vælge Valg af fri form (Frihåndsvalg), så du kan skitsere den del af billedet, du skal beholde.
Klik på Kopi (Kopi). Denne mulighed er i panelet "Udklipsholder" nær det øverste venstre hjørne af Paint. Valget kopieres.
Opret eller åbn en ny fil. Nu da markeringen er kopieret, kan du åbne et nyt billede, du vil indsætte. Maling vil bede dig om at gemme eller annullere ændringer i det aktuelle billede, inden det nye billede åbnes.
- Klik på Fil i øverste højre hjørne.
- Klik på ny for at oprette en ny fil eller vælge Åben for at åbne et andet tilgængeligt billede.
Klik på sæt ind (Indsæt) nær det øverste venstre hjørne Mal. Den valgte del af det forrige foto indsættes i det nye foto.
- Klik og træk det indsatte valg for at flytte.
- Der kan stadig være nogle hvide markeringer rundt om kanterne af det indsatte billede. Læs videre for at finde ud af, hvordan du løser det.
Klik på Farve 1. Denne boks er ved siden af paletten øverst på skærmen.
Klik på dropper i værktøjslinjen.
Klik på baggrunden ved siden af den hvide kant. Hvis der stadig er et hvidt plaster omkring kanten af det billede, du lige har indsat, skal du klikke på baggrunden ved siden af det hvide plaster for at vælge en farve direkte bag den hvide kant. På denne måde vil du være i stand til at male over den hvide kant for at matche den valgte farve.
Klik på penselværktøjet. Dette er børsteikonet til højre for panelet "Værktøjer" øverst i vinduet Maling.
- Du kan klikke på pil ned under penslen for at vælge andre pensler.
Mal over den hvide kant. Brug penselværktøjet til at male over de resterende hvide kanter omkring det objekt, du har indsat.
- Zoom ind og prøv ikke at tilsidesætte emnet.
- Hvis baggrunden ikke er en enkelt farve, skal du muligvis bruge dropper-værktøjet flere gange.
- Klik på rullemenuen under indstillinger Størrelse for at ændre størrelse på børsten. Brug en større børste til at fylde det meste af resten af det hvide streg, og zoom derefter ind og skift til en lille børste for detaljer.
- Finder hvide dele af billedet, som værktøjet Transparent select ikke kopierede. Brug penselværktøjet til at farve disse dele.
- Hvis du ved et uheld maler over billedet, kan du klikke Ctrl+Z at fortryde.