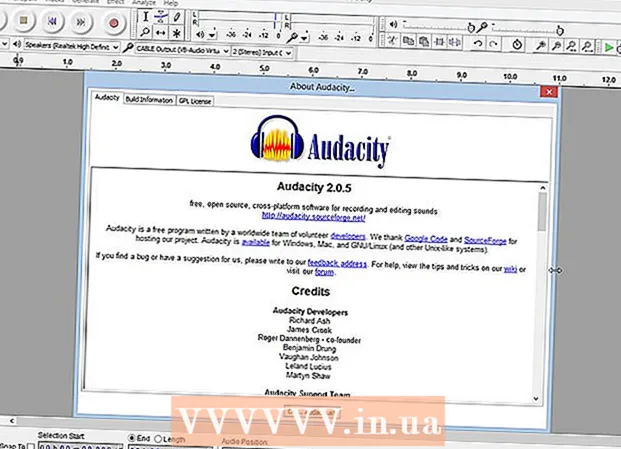Forfatter:
John Stephens
Oprettelsesdato:
27 Januar 2021
Opdateringsdato:
1 Juli 2024

Indhold
En af de mest nyttige færdigheder, du kan lære i Photoshop, er at fjerne baggrunden (baggrunden) på et billede. Dette giver dig mulighed for at indsætte dit motiv i ethvert billede uden at bekymre dig om at blande baggrunde eller beskæftige sig med uinteressante hvide pletter. Afhængigt af baggrundens kompleksitet er der flere måder at fjerne baggrunden på et billede på.
Trin
Metode 1 af 2: Slet en simpel skrifttype
Åbn billedet i Photoshop Elements. Denne metode fungerer bedst, når baggrunden er et solidt eller næsten identisk billede.

Naviger til vinduet Lag. Dette vindue er normalt placeret på højre side af skærmen. De fleste ikke-redigerede billeder har kun et lag, kaldet "Baggrund" eller "Baggrund". Højreklik på dette lag, og vælg "Lag fra baggrund ...".- Vinduet Nyt lag åbnes. Skift ikke standardindstillingerne, bare klik på OK. "Baggrund" bliver til "Lag 0". Så du har låst billedet op og kan begynde at redigere.

Vælg værktøjet Magic Eraser fra panelet Eraser tool. Klik og hold viskelæderikonet. Vælg værktøjet Magic Eraser fra skærmmenuen.
Juster indstillingerne for Magic Eraser. Når du har valgt Magic Eraser, vil du se indstillingerne i den øverste menulinje. Juster som følger:- Indstil tolerancen mellem 20-30. Med den lille toleranceindstilling bevares dele af det originale billede, når du bruger viskelæderværktøjet. Juster tolerancegrænserne for at finde det rigtige niveau til dit projekt.
- Marker afkrydsningsfeltet Anti-alias.
- Marker afkrydsningsfeltet Sammenhængende.
- Indstil opacitet til 100%.

Klik på tapet. Magic Eraser sletter alle de farver, du klikker på, og gør baggrunden gennemsigtig. Toleransniveauet vil også påvirke mængden af tilknyttede farver fjernet (for baggrunde med faldende amplitudefarver).
Foretag nogle mindre justeringer. For en solid baggrund slettes skrifttypen helt med et enkelt klik. Det kan være nødvendigt at zoome ind på billedet og foretage nogle mindre justeringer ved hjælp af viskelæderværktøjet.
Vælg dit publikum. Når du er tilfreds med fontfjerningen, kan du bruge Lasso (markering af markeringsværktøjer) til at tegne en grov kontur omkring objektet. Tryk på Ctrl + Skift + J for at oprette "Nyt lag via klip" (Nyt lag via klip), dette placerer dit objekt i et separat lag på den gamle baggrund. På dette tidspunkt kan du slette baggrundslaget (lag 0).
Gem et foto. Du har allerede et motivbillede med en gennemsigtig baggrund, der kan bruges til at overlejre ethvert andet stockbillede. reklame
Metode 2 af 2: Slet en kompleks skrifttype
Åbn det billede, du vil redigere. Denne metode hjælper dig med at fjerne mere komplekse baggrunde uden at miste motivet på billedet.
Vælg værktøjet Baggrundsviskelæder. Klik og hold ikonet Viskelæder, indtil menuen Viskelæder vises. Vælg værktøjet Baggrundsviskelæder.
Sæt med penselindstillinger. Klik på pilikonet ud for penslen i værktøjslinjen øverst i vinduet. Indstil hårdheden til 100%, så børstens kanter slettes i samme grad som midten af børsten. Juster størrelsen på diameteren, så den passer til det eksisterende billede. Du vil oprette store og klare sletningsslag.
Indstil grænserne til sammenhængende. Dette fjerner den farve, du vælger fra cirklen, når du klikker på den. Dette hjælper dig med kun at slette skrifttypen og begrænse tabet af motivets indre farver.
- Hvis du har pixels, hvor baggrunden er inde i motivet (f.eks. Et gennemsigtigt hår), skal du bruge Dis sammenhængende mulighed for at fjerne baggrunden inden for isolerede steder. .
Indstil parameteren Tolerance. En lille tolerance begrænser sletning til områder, der ligner prøvefarven. Hvis tolerancen er stor, vil rækkevidden af slettede farver være bredere. Du bør indstille tolerancen til mellem 20-30.
Flyt markøren nær kanten af motivet. Du skal se en cirkel med mange kryds i midten. Hårkors repræsenterer "hot spots", som sletter alle farver, der vises inde i børsten. De "hot spots" udfører også farveekstraktion ved kanterne af forgrundsmotivet, så farvebåndet vil ikke være synligt, hvis motivet i nærbillede limes til et andet billede senere.
Klik og træk for at begynde at slette. Cirklen kan angribe emnet under sletning uden nogen effekt, men lad ikke korset i cirklen røre ved objektet, ellers slettes farverne.
Kontroller fremskridtene. Hver gang du klikker og trækker, vises et skakternetbillede i det område, du slettede. Skakternes plots repræsenterer gennemsigtige farver.
Fortsæt med at slette omkring objektet. I nogle positioner skal du muligvis reducere børstens størrelse for at sikre, at du ikke ved et uheld sletter en del af motivet. For eksempel skal du i dette billede ændre størrelsen på børstespidsen, når du vil slette placeringen mellem kronblade.
Fokuser for nøjagtigt at slette omridset af motivet. Så længe motivet er korrekt skitseret, kan du lave brede streger med standardbørsten for at slette resten af baggrunden.
Sløring af grænsen. Brug Smude-værktøjet, hvis du vil have kanterne på dit motiv blødere, så det passer ind i den baggrund, du planlægger at bruge. Indstil en lav intensitetsindstilling (ca. 20%), og træk musen rundt om motivets kant. Dette hjælper med at blødgøre de ru linjer. reklame
Råd
- Tryllestavværktøjet fungerer bedst, når baggrunden er i en enkelt farve og ikke har nogen lignende kant omkring billedet
Advarsel
- Tryllestavværktøjet kan slette en del af et billede, hvis baggrunden er den samme som motivet
- Hvis du gemmer filen i JPEG-format, annulleres alle handlinger
Hvad du har brug for
- Photoshop Elements-software