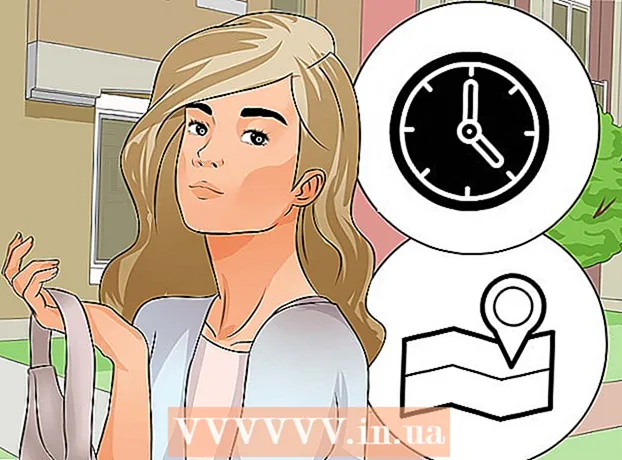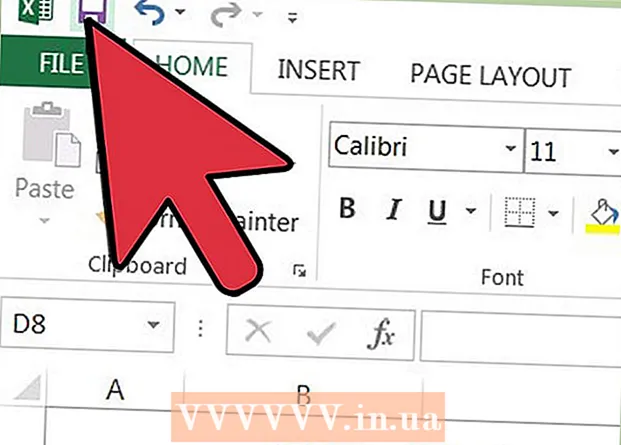Forfatter:
Laura McKinney
Oprettelsesdato:
1 April 2021
Opdateringsdato:
1 Juli 2024

Indhold
Denne wikiHow lærer dig, hvordan du eksporterer et iMovie-projekt til en fil og brænder eller brænder det til DVD. Du kan kopiere filer med Finder, hvis du ikke har brug for at afspille dem på en standard DVD-afspiller, men du skal bruge et gratis program kaldet "Burn", hvis du vil afspille en DVD som en almindelig DVD.
Trin
Del 1 af 3: Eksportér iMovie-projekt
- Tilslut den eksterne DVD-afspiller til Mac-computeren. Da de fleste Mac'er ikke har et indbygget DVD-drev, skal du købe en DVD-afspiller med en USB-forbindelse for at bruge den. Sæt enden af DVD-drevets USB-kabel i en af USB-porte på din Mac-computer.
- Du kan købe et USB-tilsluttet drev kaldet "Apple USB SuperDrive" fra Apple til mindre end 2.100.000 VND (mindre end $ 90).
- Hvis du køber et DVD-drev med et USB 3.0-kabel, skal du bruge en USB 3.0 til USB-C-adapter til din computer.
- Indsæt en tom DVD-R i DVD-afspilleren. Sørg for, at diskikonet vender opad. For at kunne kopiere dataene skal DVD'en være tom.
- Hvis du bliver bedt om at vælge en opgave, skal du bare klikke Ignorere (Springe).
- DVD-R-diske sælges sjældent uden for computerbutikker, men kan findes online.
- Åbn iMovie. Appen har et videokameraikon på en lilla baggrund.
- Åbn dit projekt. Klik på Fil (File), klik på Åben (Åbn), og dobbeltklik på det iMovie-projekt, som du vil eksportere til DVD.
- Klik på knappen "Del".

(Del). Indstillinger i øverste højre hjørne af iMovie-vinduet. En rullemenu vises. - Klik på en indstilling Fil rullebilledet er i rullemenuen.
- Indtast et filnavn. Klik på den fed skrift øverst i pop op-vinduet, og skift den til det navn, du vil give filen.
- Sørg for, at det valgte format er "Video og lyd". Hvis indstillingen til højre for overskriften "Format" er "Kun lyd", skal du klikke på den og vælge igen. Video og lyd.
- Rediger kvalitetsindstillingerne, hvis det er nødvendigt. Du kan ændre følgende muligheder for videoer:
- Løsning (Løsning) - 1080p er standarden for HD, men du kan vælge en anden opløsning, hvis du vil reducere filstørrelsen.
- Kvalitet (Kvalitet) - Høj (Høj) er den mulighed, der er tilstrækkelig i de fleste tilfælde, men du kan klikke på den for at se en rullemenu med forskellige kvalitetsindstillinger.
- Komprimere (Kompression) - Bedre kvalitet (Bedre kvalitet) er normalt forudvalgt, men du kan vælge Hurtigere (Hurtigere), hvis du vil eksportere hurtigere.
- Klik på Næste… (Næste). Denne blå knap er i nederste højre hjørne af vinduet. Vinduet med filplacering åbnes.
- Vælg en gemplacering. Klik på "Hvor" drop-down boksen, vælg den mappe, hvor du vil gemme filmfilen efter eksport (f.eks Desktop) klik derefter på Gemme. Din film begynder at eksportere som en fil.
- Klik på At vise (Vis) når du bliver spurgt. Denne mulighed vil være i meddelelsen, der vises i øverste højre hjørne af skærmen, når filmen er eksporteret. En mappe, der indeholder filmfilen, vises, hvorfra du kan fortsætte med at kopiere filer til DVD. reklame
Del 2 af 3: Kopiering med Finder
- Vælg din filmfil. Klik på den fil, du vil kopiere til DVD.
- Kopier fil. Trykke ⌘ Kommando+Celler klik på Redigere (Rediger), og vælg Kopi (Kopi).
- Vælg DVD. Klik på DVD-ikonet nederst til venstre i Finder-vinduet. Diskmappen åbnes.
- Du kan også dobbeltklikke på DVD-ikonet på skrivebordet.
- Indsæt filmfilen. Trykke ⌘ Kommando+V eller klik Redigere > sæt ind (Sæt ind). Filmen vises i DVD-vinduet.
- Klik på Fil i øverste venstre hjørne af skærmen. En rullemenu vises.
- Klik på Brænd til disk ... (Kopiér til disk). Denne mulighed findes i rullemenuen Fil.
- Indtast et navn til DVD'en. I feltet "Disknavn" skal du indtaste det navn, du vil bruge til DVD'en.
- Vælg en kopihastighed. Klik på rullemenuen "Brændhastighed", og klik derefter på den ønskede indstilling i rullemenuen.
- Klik på Brænde (Kopi). Denne blå knap er i nederste højre hjørne af vinduet. Videoen begynder at blive brændt til DVD.
- Når disken er brændt, vil du høre en klokke, og DVD-ikonet forsvinder fra skrivebordet.
Del 3 af 3: Kopiering med Burn Software til OS X
- Download og installer Burn. Det har eksisteret i mange år, men det er stadig gratis og effektivt. Gå til http://burn-osx.sourceforge.net/Pages/English/home.html ved hjælp af en webbrowser, klik Download Burn (Download Burn) nederst til højre på siden og:
- Dobbeltklik for at åbne mappen ZIP Burn.
- Træk ikonet Brænd applikation og slip det i mappen Programmer.
- Dobbeltklik på ikonet Brænd applikation.
- Bekræft downloadprocessen.
- Åbn Burn. Dobbeltklik på ikonet Brænd applikation i mappen Programmer. Burn-vinduet åbnes.
- Klik på kortet Video øverst i vinduet Brænd applikation.
- Indtast DVD-navnet. Klik i tekstfeltet øverst i Burn-vinduet, og udskift derefter den eksisterende tekst (normalt "Untitled") med det navn, du vil give DVD'en.
- Klik på mærket + i nederste venstre hjørne af Burn-vinduet. Et Finder-vindue åbnes.
- Vælg iMovie-videoer. Klik på mappen med iMovie-videoer til venstre for Finder, og klik derefter på videoen for at vælge den.
- Klik på Åben (Åbn) i nederste højre hjørne af Finder-vinduet. Videoen kopieres til Burn-vinduet.
- Klik på rullelisten til filtypen. Indstillingen er nederst til højre i Burn-vinduet.
- Klik på DVD-video i rullemenuen.
- Klik på Konvertere (Skift) hvis det er muligt. Hvis du ser muligheden Konvertere vises, når du har valgt en filtype, skal du klikke på den og derefter følge instruktionerne på skærmen. Dette vil sikre, at din DVD-fil kan afspilles på DVD'en.
- Klik på Brænde i nederste højre hjørne af Burn-vinduet. Filen begynder at brænde på DVD'en.
- Følg instruktionerne på skærmen. Du modtager muligvis en meddelelse, når kopieringen er afsluttet; Ellers skal du bare vente på, at statuslinjen forsvinder. Når diskrivningen er færdig, kan du fjerne den og afspille den på enhver standard DVD-afspiller. reklame
Råd
- DVD kopierings- og konverteringsmuligheder til forskellige priser for Mac.
Advarsel
- De fleste DVD-afspillere og computere ser generelt ikke MP4 som en fil, der kan afspilles.