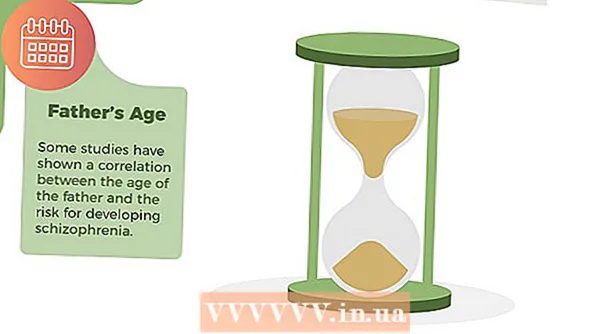Forfatter:
Janice Evans
Oprettelsesdato:
23 Juli 2021
Opdateringsdato:
1 Juli 2024
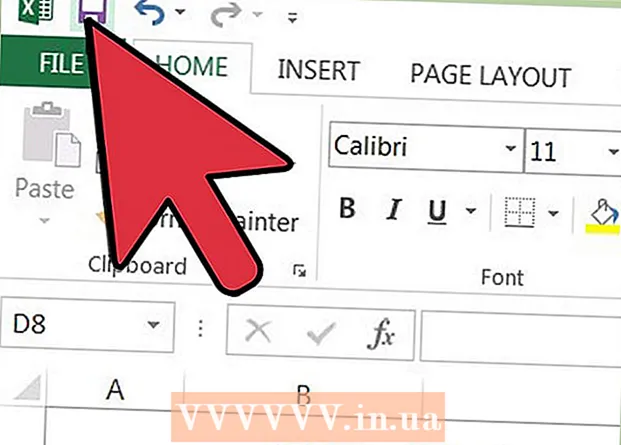
Indhold
- Trin
- Metode 1 af 2: Arbejde med en Excel -skabelon
- Metode 2 af 2: Opret din egen dynamiske udgiftstabel
- Tips
Mange virksomheder bruger Microsoft Excel til at holde styr på afdelings- eller virksomhedsudgifter. I øjeblikket kan Excel bruges på alle pc'er, der kører Windows -operativsystem. Af denne grund kan du holde styr på dine egne udgifter, hvis dette program er installeret på din hjemmepc. Der er et stort antal skabeloner til at holde styr på udgifter fra Microsoft og andre websteder, de nyeste versioner af Excel indeholder en indbygget skabelon som en forudinstalleret. Også i Excel kan du oprette din egen dynamiske tabel til at holde styr på udgifter. I begge tilfælde skal du følge instruktionerne herunder.
Trin
Metode 1 af 2: Arbejde med en Excel -skabelon
 1 Vælg en forudindstillet skabelon. De nyeste versioner af programmet inkluderer en skabelon til at holde styr på personlige udgifter samt skabeloner til at holde styr på forretningsudgifter. Du kan få adgang til disse skabeloner og spore udgifter ved hjælp af dem.
1 Vælg en forudindstillet skabelon. De nyeste versioner af programmet inkluderer en skabelon til at holde styr på personlige udgifter samt skabeloner til at holde styr på forretningsudgifter. Du kan få adgang til disse skabeloner og spore udgifter ved hjælp af dem. - I Excel 2003 skal du vælge Ny i menuen Filer. Vælg Ny bog på proceslinjen På denne computer for at se skabeloner i en ny dialogboks.
- I menuen Filer i Excel 2007 skal du vælge Ny. Dette åbner dialogboksen "Ny bog". Vælg Installerede skabeloner i menuen Skabeloner i menuen til venstre. Vælg Personligt månedligt budget fra Installerede skabeloner i midtermenuen, og klik på Opret.
- I menuen Filer i Excel 2010 skal du vælge Ny. Vælg Eksempelskabeloner øverst i ruden Tilgængelige skabeloner, og vælg derefter Personligt månedligt budget blandt alle skabelonerne, og klik på Opret.
 2 Vælg en skabelon online. Hvis de foruddefinerede skabeloner ikke er egnede til at holde styr på dine udgifter, kan du vælge en skabelon over internettet. Du kan downloade den fra ethvert websted eller ved at oprette forbindelse via Excel til Microsoft Office Online.
2 Vælg en skabelon online. Hvis de foruddefinerede skabeloner ikke er egnede til at holde styr på dine udgifter, kan du vælge en skabelon over internettet. Du kan downloade den fra ethvert websted eller ved at oprette forbindelse via Excel til Microsoft Office Online. - For Excel 2003 kan du vælge en passende skabelon fra Microsoft Office-onlinebiblioteket på https://templates.office.com/en-us. (Du kan også finde skabeloner der til senere versioner af Excel.)
- I Excel 2007 skal du vælge fanen Budget under afsnittet Internet i dialogboksen Ny projektmappe. For at oprette forbindelse til Office Templates Online Library skal du have internet aktiveret.
- I Excel 2010 skal du vælge Budgetter i sektionen Office.com i ruden Tilgængelige skabeloner. For at oprette forbindelse skal du have internettet slået til.
 3 Indtast de nødvendige oplysninger i de relevante felter. Oplysningerne afhænger af den specifikke dynamiske tabelskabelon, du bruger.
3 Indtast de nødvendige oplysninger i de relevante felter. Oplysningerne afhænger af den specifikke dynamiske tabelskabelon, du bruger.  4 Gem din dynamiske tabel. Du kan bruge det foreslåede navn til den dynamiske tabel eller ændre navnet. Det vil være nok at angive dit navn og det aktuelle år i filnavnet.
4 Gem din dynamiske tabel. Du kan bruge det foreslåede navn til den dynamiske tabel eller ændre navnet. Det vil være nok at angive dit navn og det aktuelle år i filnavnet.
Metode 2 af 2: Opret din egen dynamiske udgiftstabel
 1 Åbn Excel.
1 Åbn Excel. 2 Indtast navnet på den dynamiske tabel i celle A1. Titlen skal være meningsfuld, f.eks. "Personligt budget", "Sporing af personlige udgifter" eller lignende (du behøver ikke at bruge anførselstegn, de er her kun for at vise et eksempel).
2 Indtast navnet på den dynamiske tabel i celle A1. Titlen skal være meningsfuld, f.eks. "Personligt budget", "Sporing af personlige udgifter" eller lignende (du behøver ikke at bruge anførselstegn, de er her kun for at vise et eksempel).  3 Indtast kolonneoverskrifterne. Antagne titler og rækkefølge: Dato, udgiftskategori, note, udgift, indkomst og saldo. Udfyld disse overskrifter fra celle A2 til G2. Du skal muligvis gøre kolonnerne bredere for at passe til titlen eller værdien.
3 Indtast kolonneoverskrifterne. Antagne titler og rækkefølge: Dato, udgiftskategori, note, udgift, indkomst og saldo. Udfyld disse overskrifter fra celle A2 til G2. Du skal muligvis gøre kolonnerne bredere for at passe til titlen eller værdien. - Når du har forberedt dine dynamiske tabel- og kolonneoverskrifter, kan du bruge Freeze Region -funktionen til at vise overskrifterne permanent, mens du ruller ned i værdierne. Funktionen Freeze Region er i menuen Vis i Excel 2003 og tidligere versioner og i menuen Vis, fanen Vindue i Excel 2007 og 2010.
 4 Indtast oplysningerne for den første udgiftstype i cellen i den tredje række.
4 Indtast oplysningerne for den første udgiftstype i cellen i den tredje række. 5 Indtast balanceformlen i celle G3. På grund af det faktum, at du indtaster en saldo for første gang, vil det blive defineret som forskellen mellem udgifter og indkomst. Hvordan du skriver dette afhænger af, om du vil vise udgifter eller tilgængelige midler.
5 Indtast balanceformlen i celle G3. På grund af det faktum, at du indtaster en saldo for første gang, vil det blive defineret som forskellen mellem udgifter og indkomst. Hvordan du skriver dette afhænger af, om du vil vise udgifter eller tilgængelige midler. - Hvis du vil have regnearket til at vise udgifter først, skal saldoformlen være = E3-F3, hvor E3 repræsenterer udgifter og F3 repræsenterer indtægt. Med denne indstilling viser formlen udgifter som et positivt tal, hvilket gør det lettere at forstå udgiftsbeløbet.
- Hvis du ønsker, at tabellen primært skal vise de midler, der er til rådighed for dig, skal saldoformlen være = F3-E3. Med denne indstilling viser tabellen en positiv saldo, hvis din indkomst er højere end dine udgifter, og en negativ saldo i den modsatte situation.
 6 Indtast oplysningerne for den anden type udgift i cellen i den fjerde række.
6 Indtast oplysningerne for den anden type udgift i cellen i den fjerde række. 7 Indtast balanceformlen i celle G4. Den anden og efterfølgende værdi vil fortsat vise saldoen, så du skal tilføje forskellen mellem udgifter og indkomst til saldoværdien af den tidligere post.
7 Indtast balanceformlen i celle G4. Den anden og efterfølgende værdi vil fortsat vise saldoen, så du skal tilføje forskellen mellem udgifter og indkomst til saldoværdien af den tidligere post. - Hvis du først ser på udgifter, ville saldoformlen være = G3 + (E4-F4), hvor G3 er cellen, der viser den tidligere saldo, E4 viser udgifter, og F4 viser indkomst.
- Hvis du vedligeholder et regneark til visning af kontanter, vil saldoformlen være = G3 + (F4-E4).
- Paranteserne omkring cellerne, der repræsenterer forskellen mellem udgifter og indkomst, er valgfrie. De bruges kun til at gøre formlen klarere.
- Hvis du vil have saldoen til at forblive tom, indtil en post er indtastet, kan du bruge IF -værdien i formlen, så hvis der ikke er angivet en dato, viser cellen ikke værdien. Formlen for en sådan post vil være = HVIS (A4 = "", "", G3 + (E4-F4)), hvis tabellen er nødvendig for at holde omkostninger, og = HVIS (A4 = "", "", G3 + (F4-E4)), hvis tabellen er nødvendig for at vise kontanter (du kan udelade parenteserne omkring cellen, som viser udgifter og indkomst, men du skal bruge eksterne parenteser).
 8 Kopier saldoen i formlen til andre celler i kolonne G (balancekolonne). Højreklik i celle G3, vælg Kopier. Vælg derefter cellerne under kolonnen. Højreklik på de markerede celler, og vælg Indsæt for at indsætte formlen i de valgte celler (i Excel 2010 skal du vælge Indsæt eller indsæt formel i menuen). Formlen opdaterer automatisk cellerne for at vise udgifter, indtægter og datoer (hvis det er relevant) fra den aktuelle serie og saldoen fra serien over den aktuelle serie.
8 Kopier saldoen i formlen til andre celler i kolonne G (balancekolonne). Højreklik i celle G3, vælg Kopier. Vælg derefter cellerne under kolonnen. Højreklik på de markerede celler, og vælg Indsæt for at indsætte formlen i de valgte celler (i Excel 2010 skal du vælge Indsæt eller indsæt formel i menuen). Formlen opdaterer automatisk cellerne for at vise udgifter, indtægter og datoer (hvis det er relevant) fra den aktuelle serie og saldoen fra serien over den aktuelle serie.  9 Gem din dynamiske tabel. Giv det et meningsfuldt navn, f.eks. "Expense Accounting.xls" eller "Personal Budget.xls". Som i tilfældet med navnet på skabeloner, kan du inkludere dit navn og årstal i filnavnet (bemærk, citater bruges kun til at vise et eksempel, du bør ikke bruge dem i navnet. Du behøver ikke at angive filen udvidelse, enten gør Excel det selv) ...
9 Gem din dynamiske tabel. Giv det et meningsfuldt navn, f.eks. "Expense Accounting.xls" eller "Personal Budget.xls". Som i tilfældet med navnet på skabeloner, kan du inkludere dit navn og årstal i filnavnet (bemærk, citater bruges kun til at vise et eksempel, du bør ikke bruge dem i navnet. Du behøver ikke at angive filen udvidelse, enten gør Excel det selv) ... - Excel 2003 og ældre versioner gemmer dynamiske tabeller i det gamle ".xls" -format, mens Excel 2007 og 2010 gemmer tabeller i det nyere XML-baserede ".xlsx" -format, men du kan læse og gemme dynamiske tabeller og i det gamle ". xls "også. Hvis du har flere pc'er og vil gemme et regneark på hver af dem, skal du bruge det ældre format, hvis nogen af dine pc'er har Excel 2003 eller ældre, eller det nyere format, hvis mindst Excel 2007 er installeret på alle computere.
Tips
- Brug Autofuldførelse i udgifts- og indkomstkategorierne til at matche de oplysninger, du har indtastet.
- For at skelne betalte regninger fra de udgifter, der lige er planlagt, skal du gøre skrifttypen fed, markere tekst eller celler med farve.
- For at undgå utilsigtet ændring af en formel eller kolonneoverskrift kan du beskytte celler mod at blive ændret. Vælg de celler, du muligvis skal ændre i fremtiden (dato, kategori, udgift, indkomst, note) og lås dem op. Derefter kan du låse resten af tabellen for ændringer.