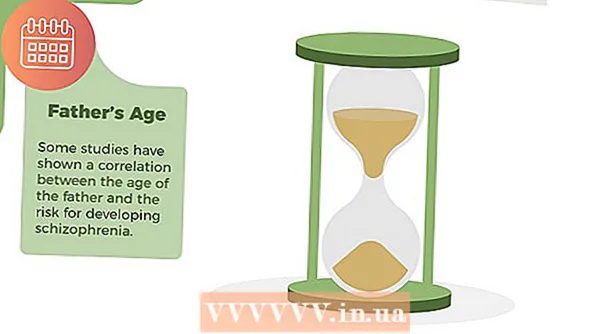Forfatter:
Bobbie Johnson
Oprettelsesdato:
9 April 2021
Opdateringsdato:
1 Juli 2024

Indhold
- Trin
- Del 1 af 4: Sådan bruges fanerne i App Store
- Del 2 af 4: Sådan installeres appen
- Del 3 af 4: Sådan opdateres apps
- Del 4 af 4: Sådan får du vist en liste over alle downloadede apps
- Tips
Denne artikel viser dig, hvordan du bruger App Store -appen på din iPhone, som lader dig installere nye apps, opdatere aktuelle apps og se en liste over alle de apps, du har købt og downloadet.
Trin
Del 1 af 4: Sådan bruges fanerne i App Store
 1 Start App Store -appen. Klik på det blå ikon med et hvidt bogstav "A", der består af skriveredskaber. Som standard er dette ikon på startskærmen.
1 Start App Store -appen. Klik på det blå ikon med et hvidt bogstav "A", der består af skriveredskaber. Som standard er dette ikon på startskærmen.  2 Klik på Udvalgt. Denne fane er i nederste venstre hjørne af skærmen. Her finder du de mest populære applikationer.
2 Klik på Udvalgt. Denne fane er i nederste venstre hjørne af skærmen. Her finder du de mest populære applikationer.  3 Tryk på Kategorier. Denne fane er til højre for fanen Samling nederst på skærmen. Applikationskategorier, såsom fotos og videoer eller underholdning, vises.
3 Tryk på Kategorier. Denne fane er til højre for fanen Samling nederst på skærmen. Applikationskategorier, såsom fotos og videoer eller underholdning, vises. - Klik på en kategori for at se populære underkategorier og brugeranbefalede apps.
- Klik på Tilbage i øverste venstre hjørne af skærmen for at vende tilbage til siden Kategorier.
 4 Klik på Topdiagrammer. Denne fane er nederst på skærmen. Du finder de mest downloadede apps her, men de kan sorteres ved hjælp af fanerne øverst på skærmen:
4 Klik på Topdiagrammer. Denne fane er nederst på skærmen. Du finder de mest downloadede apps her, men de kan sorteres ved hjælp af fanerne øverst på skærmen: - Betalt: applikationer, som du skal betale for (fra 60 rubler og mere);
- Gratis: gratis apps;
- Populær: de mest populære applikationer.
 5 Klik på Søg. Det er et forstørrelsesglasikon nederst til højre på skærmen. Nu hvor du ved, hvordan du finder appen, skal du downloade den.
5 Klik på Søg. Det er et forstørrelsesglasikon nederst til højre på skærmen. Nu hvor du ved, hvordan du finder appen, skal du downloade den.
Del 2 af 4: Sådan installeres appen
 1 Tryk på søgelinjen. Det er øverst på skærmen.
1 Tryk på søgelinjen. Det er øverst på skærmen.  2 Indtast et navn til applikationen. Hvis du ikke kender navnet på det program, du ønsker, skal du indtaste et søgeord som f.eks. Video eller tegning.
2 Indtast et navn til applikationen. Hvis du ikke kender navnet på det program, du ønsker, skal du indtaste et søgeord som f.eks. Video eller tegning. - Når du indtaster et søgeord, vises matchende apps under søgelinjen - tryk på en for at finde.
 3 Klik på Find. Det er en blå knap i nederste højre hjørne af dit iPhone-tastatur.
3 Klik på Find. Det er en blå knap i nederste højre hjørne af dit iPhone-tastatur.  4 Vælg den rigtige applikation. For at gøre dette skal du rulle gennem listen over fundet programmer eller indtaste et nyt søgeudtryk.
4 Vælg den rigtige applikation. For at gøre dette skal du rulle gennem listen over fundet programmer eller indtaste et nyt søgeudtryk. - Du kan også vende tilbage til fanen, du åbnede tidligere, og klikke på det ønskede program.
 5 Tryk på Download. Det er til højre for appen. Hvis du har valgt en betalt app, vises prisen i stedet for denne mulighed.
5 Tryk på Download. Det er til højre for appen. Hvis du har valgt en betalt app, vises prisen i stedet for denne mulighed. - Hvis du har downloadet denne applikation før, vises et skyikon med en pil i stedet for den angivne mulighed.
 6 Klik på Installer. Denne knap vises i stedet for knappen Download eller priser. Nu skal du indtaste din Apple ID -adgangskode.
6 Klik på Installer. Denne knap vises i stedet for knappen Download eller priser. Nu skal du indtaste din Apple ID -adgangskode. - Hvis du ikke er logget ind på din iPhone, skal du også indtaste din Apple ID -e -mailadresse.
 7 Indtast dit Apple ID -kodeord. Eller placer din finger på Touch ID -sensoren.
7 Indtast dit Apple ID -kodeord. Eller placer din finger på Touch ID -sensoren.  8 Vent på, at appen er færdig med at downloade. Et cirkelikon med en firkant vises til højre for applikationen - applikationen downloades til enheden, så snart hele cirklen er malet om. Dette vil tage alt fra et par sekunder til flere minutter, afhængigt af appens størrelse og hastigheden på din internetforbindelse.
8 Vent på, at appen er færdig med at downloade. Et cirkelikon med en firkant vises til højre for applikationen - applikationen downloades til enheden, så snart hele cirklen er malet om. Dette vil tage alt fra et par sekunder til flere minutter, afhængigt af appens størrelse og hastigheden på din internetforbindelse. - Klik på firkanten i midten af cirklen for at stoppe indlæsning.
- Vi anbefaler, at du ikke downloader programmer, hvis enheden er forbundet til det mobile internet, da dette kan føre til unødvendige udgifter.
- Når appen er downloadet, skal du klikke på Åbn (denne knap vises i stedet for knappen Installer) for at starte appen.
Del 3 af 4: Sådan opdateres apps
 1 Klik på Opdateringer. Denne fane er i nederste højre hjørne af skærmen.
1 Klik på Opdateringer. Denne fane er i nederste højre hjørne af skærmen.  2 Gennemgå de apps, der skal opdateres. Som standard opdateres apps automatisk; For at opdatere applikationer manuelt skal du gå til fanen Opdateringer.
2 Gennemgå de apps, der skal opdateres. Som standard opdateres apps automatisk; For at opdatere applikationer manuelt skal du gå til fanen Opdateringer. - Hvis der er en Åbn -knap til højre for applikationen, behøver applikationen ikke at blive opdateret.
- Hvis der er en opdateringsknap til højre for et program, skal programmet opdateres. Klik på Nyheder under appikonet for at se opdateringsoplysninger.
 3 Klik på Opdater alle. Denne knap er i øverste højre hjørne af skærmen. Alle applikationer opdateres.
3 Klik på Opdater alle. Denne knap er i øverste højre hjørne af skærmen. Alle applikationer opdateres. - Hvis denne knap ikke findes, er applikationerne allerede blevet opdateret.
- Du kan også klikke på Opdater til højre for de apps, du vil opdatere dem individuelt.
 4 Vent på, at appen opdateres. Applikationen kan ikke startes, mens den er i gang med at blive opdateret.
4 Vent på, at appen opdateres. Applikationen kan ikke startes, mens den er i gang med at blive opdateret.
Del 4 af 4: Sådan får du vist en liste over alle downloadede apps
 1 Klik på Shopping. Det er tæt på toppen af siden Opdateringer.
1 Klik på Shopping. Det er tæt på toppen af siden Opdateringer.  2 Tryk på Alle. Det er tæt på toppen af siden. En liste over alle de apps, du nogensinde har downloadet, vises (uanset om de er på iPhone eller ej).
2 Tryk på Alle. Det er tæt på toppen af siden. En liste over alle de apps, du nogensinde har downloadet, vises (uanset om de er på iPhone eller ej). - Klik på "Ikke på denne iPhone" for at se applikationer, der ikke findes på din smartphone.
 3 Klik på skyikonet for at downloade appen igen. Det er til højre for appens navn.
3 Klik på skyikonet for at downloade appen igen. Det er til højre for appens navn. - Hvis du har købt en app og derefter afinstalleret den, er det gratis at downloade igen.
Tips
- App Store fungerer det samme på iPhone, iPad og iPod touch.