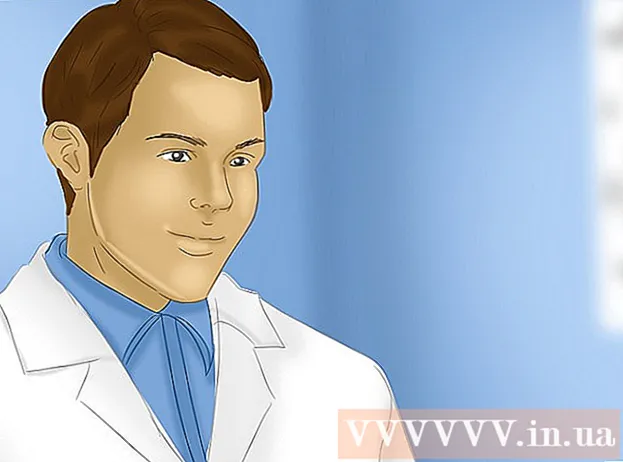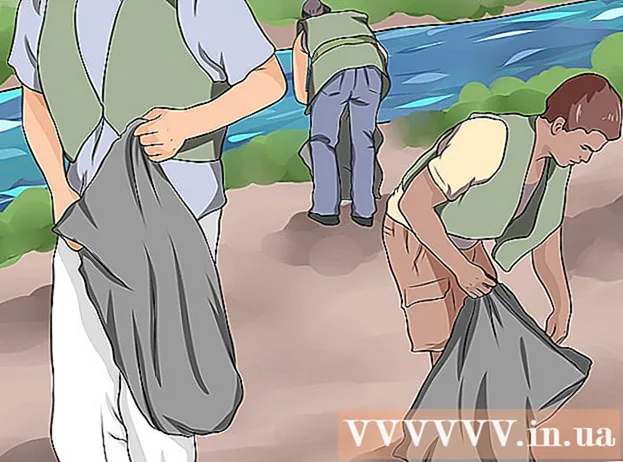Forfatter:
Carl Weaver
Oprettelsesdato:
22 Februar 2021
Opdateringsdato:
1 Juli 2024
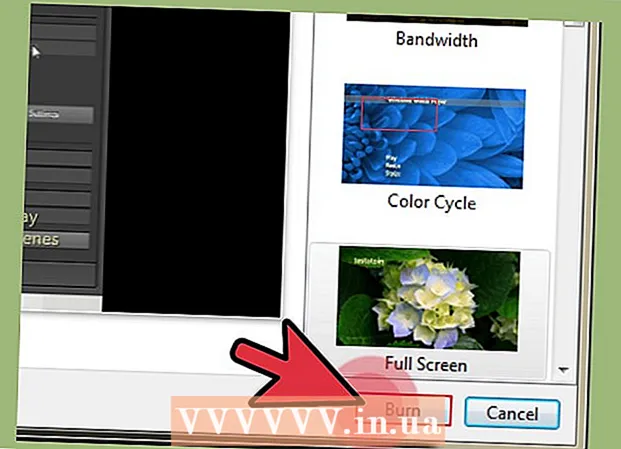
Indhold
- Trin
- Del 1 af 6: Installation
- Del 2 af 6: Opsætning af lyden
- Del 3 af 6: Opsætning af din video
- Del 4 af 6: Optagelse af en del af skærmen
- Del 5 af 6: Optagelse af spillet
- Del 6 af 6: Sætte den sidste hånd
Så vil du vise verden, hvor dygtigt du spiller dette eller det computerspil? Vil du gerne optage en tutorial om, hvordan du bruger din yndlingssoftware? Intet kunne være lettere, Bandicam hjælper dig! Hvilken slags Bandicam? Et program til registrering af alt, der vises på computerskærmen, som ikke kræver mange systemressourcer til dette. Denne artikel lærer dig, hvordan du installerer, konfigurerer og bruger dette program.
Trin
Del 1 af 6: Installation
 1 Download installationsfilen. Bandicam kan downloades gratis fra Bandicams officielle websted. Desværre er der en version kun Windows. Den gratis version af Bandicam understøtter dog kun optagelse af 10-minutters klip, over hvilke der vil blive placeret et såkaldt "vandmærke". For at glemme disse begrænsninger, som om en dårlig drøm, bliver du nødt til at købe den fulde version af programmet.
1 Download installationsfilen. Bandicam kan downloades gratis fra Bandicams officielle websted. Desværre er der en version kun Windows. Den gratis version af Bandicam understøtter dog kun optagelse af 10-minutters klip, over hvilke der vil blive placeret et såkaldt "vandmærke". For at glemme disse begrænsninger, som om en dårlig drøm, bliver du nødt til at købe den fulde version af programmet. - Når du installerer Bandicam, skal du bruge downloadlinket fra Bandisoft. Installation fra Softonic er uønsket - hvorfor har du brug for ekstra annoncering i installationsfilen?
 2 Installer Bandicam. Faktisk er denne proces enkel og endda ukompliceret, du kan endda ikke foretage ændringer i de grundlæggende indstillinger. Du kan dog vælge, hvilke genveje du vil installere (på skrivebordet, i Hurtigstart og i menuen Start).
2 Installer Bandicam. Faktisk er denne proces enkel og endda ukompliceret, du kan endda ikke foretage ændringer i de grundlæggende indstillinger. Du kan dog vælge, hvilke genveje du vil installere (på skrivebordet, i Hurtigstart og i menuen Start).  3 Start Bandicam. Når programmet er installeret, kan du køre det - faktisk ellers kan du ikke gå til Bandicam -opsætningen. Hvis du ikke bruger en konto med administratorrettigheder, skal du bruge en administratoradgangskode.
3 Start Bandicam. Når programmet er installeret, kan du køre det - faktisk ellers kan du ikke gå til Bandicam -opsætningen. Hvis du ikke bruger en konto med administratorrettigheder, skal du bruge en administratoradgangskode.
Del 2 af 6: Opsætning af lyden
 1 Åbn vinduet "Optagelsesindstillinger". Du kan få adgang til denne menu ved at vælge fanen Video og derefter klikke på knappen Indstillinger i sektionen Optag. Sørg for, at fanen Lyd er valgt.
1 Åbn vinduet "Optagelsesindstillinger". Du kan få adgang til denne menu ved at vælge fanen Video og derefter klikke på knappen Indstillinger i sektionen Optag. Sørg for, at fanen Lyd er valgt.  2 Beslut, om du skal optage lyd. Bandicam kan optage alle de lyde, som det program, du optager, laver samt lyden fra mikrofonen. Dette er især nyttigt, hvis du skriver en tutorial eller lignende, hvor du simpelthen ikke kan undvære kommentarer.
2 Beslut, om du skal optage lyd. Bandicam kan optage alle de lyde, som det program, du optager, laver samt lyden fra mikrofonen. Dette er især nyttigt, hvis du skriver en tutorial eller lignende, hvor du simpelthen ikke kan undvære kommentarer. - Marker feltet ud for "Optag lyd" for faktisk at optage lyden. Selvfølgelig vil den resulterende fil være større med lyd.
 3 Vælg hovedkildenheden. Hvis du vil optage lydene fra det program, du optager, skal du sørge for, at Win8 / Win7 / Vista Sound (WASAPI) er valgt i rullemenuen Primær lydenhed.
3 Vælg hovedkildenheden. Hvis du vil optage lydene fra det program, du optager, skal du sørge for, at Win8 / Win7 / Vista Sound (WASAPI) er valgt i rullemenuen Primær lydenhed. - Klik på knappen Indstillinger ... for at åbne Windows -lydindstillingerne.
 4 Vælg en ekstra lydkildeenhed. Hvis du bruger en mikrofon, når du optager video, skal du vælge den i rullemenuen "Sekundær lydenhed".
4 Vælg en ekstra lydkildeenhed. Hvis du bruger en mikrofon, når du optager video, skal du vælge den i rullemenuen "Sekundær lydenhed". - Marker feltet ud for "To lydblanding" for at kombinere to lydspor til et, så den sidste fil bliver mindre.
- Du kan oprette en genvejstast til aktivering af mikrofonen, hvis du ikke vil have den til at fange hvert eneste åndedrag. Det vigtigste her er at bruge som en genvejstast, som du sandsynligvis ikke vil trykke på ved et uheld.
Del 3 af 6: Opsætning af din video
 1 Åbn indstillingerne for videoformat. Du kan ændre videooptagelsesindstillingerne for at få den bedst mulige filkvalitet i dit miljø. Klik på fanen Video i hovedprogramvinduet, og klik derefter på knappen "Indstillinger" i sektionen "Format".
1 Åbn indstillingerne for videoformat. Du kan ændre videooptagelsesindstillingerne for at få den bedst mulige filkvalitet i dit miljø. Klik på fanen Video i hovedprogramvinduet, og klik derefter på knappen "Indstillinger" i sektionen "Format".  2 Vælg din skærmopløsning. Indstillingen "Fuld størrelse" er som standard aktiveret. Med andre ord vil opløsningen af din videofil være den samme som for det program, der optages. Hvis programmet er åbent, som man siger, i fuld skærm, vil hele skærmen blive optaget. Hvis programmet er åbent i et vindue, registreres kun vinduesområdet.
2 Vælg din skærmopløsning. Indstillingen "Fuld størrelse" er som standard aktiveret. Med andre ord vil opløsningen af din videofil være den samme som for det program, der optages. Hvis programmet er åbent, som man siger, i fuld skærm, vil hele skærmen blive optaget. Hvis programmet er åbent i et vindue, registreres kun vinduesområdet. - Du kan altid ændre optagelsesopløsningen, hvilket især kan være nyttigt, når du forbereder video til enheder, der kun understøtter afspilning af filer med en bestemt opløsning og forvrænger alle videofiler i et andet format.
 3 Juster indstillingen for optagerammer i sekundet (FPS). FPS er, hvor mange rammer programmet registrerer pr. Sekund af tiden. Grundværdien er 30, hvilket er maksimum for YouTube. Hvis du vil lave videoer af højere kvalitet, skal du øge FPS.
3 Juster indstillingen for optagerammer i sekundet (FPS). FPS er, hvor mange rammer programmet registrerer pr. Sekund af tiden. Grundværdien er 30, hvilket er maksimum for YouTube. Hvis du vil lave videoer af højere kvalitet, skal du øge FPS. - Jo højere FPS, jo større er den resulterende fil og jo vanskeligere vil det være for din computer at optage video. Hvis du arbejder på en åbenlyst svag computer, skal du være forberedt på at møde ydelsesforringelse.
 4 Vælg en codec. En codec (encoder / decoder) er et program, der behandler video under optagelse. Standard codec er Xvid, da den understøttes på de fleste enheder. Men hvis dit grafikkort understøtter dette trick, kan du bruge en anden codec.
4 Vælg en codec. En codec (encoder / decoder) er et program, der behandler video under optagelse. Standard codec er Xvid, da den understøttes på de fleste enheder. Men hvis dit grafikkort understøtter dette trick, kan du bruge en anden codec. - Har du et nyt og kraftfuldt Nvidia -kort? Vælg "H.264 (NVENC)", når du vil have den bedste optagekvalitet. Ældre kort fra Nvidia kan fungere med "H.264 (CUDA)", ejere af AMD -kort kan vælge "H.264 (AMP APP)", og for henholdsvis integrerede grafikkort fra Intel kan du vælge "H.264 ( Intel Quick Sync) ".
- Hvis du har flere grafikkort på én gang (for eksempel Nvidia og Intel), skal du vælge den indstilling, der bruger dit aktive, fungerende grafikkort. Hvis din skærm er tilsluttet direkte til bundkortet, er dette et Intel -codec, og hvis skærmen er tilsluttet et grafikkort (Nvidia eller AMD), skal du vælge den relevante codec.
 5 Indstil videokvaliteten. Rullemenuen Kvalitet er, hvor du kan indstille den samlede kvalitet af optagelsen. I den menu ser du tal, og jo større tallet er, desto højere kvalitet. Jo højere kvalitet, desto større fil. Men hvis du ofrer kvalitet, vil resultatet være passende.
5 Indstil videokvaliteten. Rullemenuen Kvalitet er, hvor du kan indstille den samlede kvalitet af optagelsen. I den menu ser du tal, og jo større tallet er, desto højere kvalitet. Jo højere kvalitet, desto større fil. Men hvis du ofrer kvalitet, vil resultatet være passende.
Del 4 af 6: Optagelse af en del af skærmen
 1 Tilføj markøreffekter. Hvis du optager en tutorial, er det en god idé at markere musemarkøren, så seerne ikke behøver at bryde øjnene og lede efter markøren på skærmen. Klik på knappen Indstillinger i sektionen Optag i hovedvinduet i Bandicam, og klik derefter på fanen Effekter.
1 Tilføj markøreffekter. Hvis du optager en tutorial, er det en god idé at markere musemarkøren, så seerne ikke behøver at bryde øjnene og lede efter markøren på skærmen. Klik på knappen Indstillinger i sektionen Optag i hovedvinduet i Bandicam, og klik derefter på fanen Effekter. - Du kan tilføje museklik-effekter. For at indstille en farve skal du klikke på de farveløse knapper ud for de tilsvarende indstillinger.
- Du kan markere markøren, så den altid er synlig. Indstiller farven på samme måde som i det foregående trin. Den mest anvendte farve er gul.
 2 Klik på knappen "Rektangel på en skærm". Det er øverst i Bandicam -vinduet ved siden af joystick -knappen. Ved at klikke på det, vil du se optagelsesvinduet.
2 Klik på knappen "Rektangel på en skærm". Det er øverst i Bandicam -vinduet ved siden af joystick -knappen. Ved at klikke på det, vil du se optagelsesvinduet.  3 Angiv optagelsesområdet. Det skal helt svare til vinduet i det program, du optager. Klik på grænserne til den tilgroede og træk dem til siderne i overensstemmelse hermed. Du kan også vælge grænserne for optagelsesområdet fra menuen øverst. Det generelle princip er, at alt inden for de blå grænser vil blive registreret.
3 Angiv optagelsesområdet. Det skal helt svare til vinduet i det program, du optager. Klik på grænserne til den tilgroede og træk dem til siderne i overensstemmelse hermed. Du kan også vælge grænserne for optagelsesområdet fra menuen øverst. Det generelle princip er, at alt inden for de blå grænser vil blive registreret.  4 Klik på knappen REC for at starte optagelsen. Denne knap er placeret i øverste højre hjørne af optagelsesvinduet samt i hovedprogramvinduet. Når optagelsen starter, bliver de blå kanter røde, og der vises en timer ved siden af.
4 Klik på knappen REC for at starte optagelsen. Denne knap er placeret i øverste højre hjørne af optagelsesvinduet samt i hovedprogramvinduet. Når optagelsen starter, bliver de blå kanter røde, og der vises en timer ved siden af.  5 Tag et skærmbillede. Dette kan dog gøres når som helst, mens optagelse er i gang - bare klik på kameraikonet øverst i optagelsesvinduet for at tage et skærmbillede inden for optagelsesområdet.
5 Tag et skærmbillede. Dette kan dog gøres når som helst, mens optagelse er i gang - bare klik på kameraikonet øverst i optagelsesvinduet for at tage et skærmbillede inden for optagelsesområdet.  6 Afslut optagelse. Klik på knappen Stop i optagelsesvinduet eller programvinduet for at stoppe optagelsen. Ved at klikke på ikonet i form af en mappe, kan du se den resulterende video - mappen, hvor de filmede videoer optages, åbnes, den optagede video åbnes straks (i standardafspilleren).
6 Afslut optagelse. Klik på knappen Stop i optagelsesvinduet eller programvinduet for at stoppe optagelsen. Ved at klikke på ikonet i form af en mappe, kan du se den resulterende video - mappen, hvor de filmede videoer optages, åbnes, den optagede video åbnes straks (i standardafspilleren).
Del 5 af 6: Optagelse af spillet
 1 Klik på knappen Controller. Dette vil sætte optagelsestilstand i fuldskærmstilstand, specielt designet til at optage spil og programmer, der kører i fuldskærmstilstand.
1 Klik på knappen Controller. Dette vil sætte optagelsestilstand i fuldskærmstilstand, specielt designet til at optage spil og programmer, der kører i fuldskærmstilstand.  2 Tænd FPS -tælleren. Bandicam overskriver optagelsen med en FPS -tæller, så du ved, hvor mange billeder i sekundet dit spil optager. Dette er i øvrigt nyttigt, hvis du vil vide, hvor meget Bandicam påvirker computerens ydeevne, når et spil kører. Åbn FPS -menuen i Bandicam, og sørg for, at indstillingen "Vis FPS -overlæg" er markeret. Du kan vælge præcis, hvor tælleren skal placeres.
2 Tænd FPS -tælleren. Bandicam overskriver optagelsen med en FPS -tæller, så du ved, hvor mange billeder i sekundet dit spil optager. Dette er i øvrigt nyttigt, hvis du vil vide, hvor meget Bandicam påvirker computerens ydeevne, når et spil kører. Åbn FPS -menuen i Bandicam, og sørg for, at indstillingen "Vis FPS -overlæg" er markeret. Du kan vælge præcis, hvor tælleren skal placeres. - Tælleren vil være meget praktisk - omend fordi den ændrer farve, hvis optagelsen pludselig stopper.
 3 Vælg en genvejstast til optagelse. I sektionen Video kan du vælge en tast, som du trykker på for at starte og afslutte optagelsen. Som standard er dette F12 -nøglen. Du kan dog ændre den til enhver anden - det vigtigste er, at du ikke ved et uheld trykker på den under spillet.
3 Vælg en genvejstast til optagelse. I sektionen Video kan du vælge en tast, som du trykker på for at starte og afslutte optagelsen. Som standard er dette F12 -nøglen. Du kan dog ændre den til enhver anden - det vigtigste er, at du ikke ved et uheld trykker på den under spillet. - Ved at trykke på F12, hvis du har Steam kørende, tager du et skærmbillede af spillet, så hver gang du starter eller stopper med at optage et spil, mens Steam kører, vil du også tage et skærmbillede i det. Hvis du optager video til de spil, du har købt via dette digitale distributionssystem, skal du ændre genvejstasten til optagelse.
 4 Start spillet. Bare start det som normalt. Hvis du har aktiveret visningen af FPS -tælleren, så vil du se den.
4 Start spillet. Bare start det som normalt. Hvis du har aktiveret visningen af FPS -tælleren, så vil du se den.  5 Start optagelse. Når du er klar til at starte optagelsen, skal du trykke på den relevante genvejstast. FPS -score, som var grøn indtil nu, bliver rød - det betyder, at optagelsen er begyndt. Bemærk, at hele skærmen bliver optaget, så prøv ikke ved et uheld at skrive dine personlige oplysninger ned (login, adgangskode osv.).
5 Start optagelse. Når du er klar til at starte optagelsen, skal du trykke på den relevante genvejstast. FPS -score, som var grøn indtil nu, bliver rød - det betyder, at optagelsen er begyndt. Bemærk, at hele skærmen bliver optaget, så prøv ikke ved et uheld at skrive dine personlige oplysninger ned (login, adgangskode osv.).  6 Afslut optagelse. Når du har optaget alt, hvad du vil, skal du bare trykke på knappen Start startoptagelse igen for at stoppe det. Den oprettede video placeres i mappen med færdige videoer.For at åbne den skal du klikke på det mappeformede ikon i selve Bandicam-programmet.
6 Afslut optagelse. Når du har optaget alt, hvad du vil, skal du bare trykke på knappen Start startoptagelse igen for at stoppe det. Den oprettede video placeres i mappen med færdige videoer.For at åbne den skal du klikke på det mappeformede ikon i selve Bandicam-programmet.
Del 6 af 6: Sætte den sidste hånd
 1 Se videoen. Åbn den mappe, hvor videoen er gemt, find den og start den. Kontroller, om du har nedskrevet alt, hvad du har brug for, om du ikke har nedskrevet noget unødvendigt. For at åbne videoen skal du klikke på det mappeformede ikon i selve Bandicam-programmet.
1 Se videoen. Åbn den mappe, hvor videoen er gemt, find den og start den. Kontroller, om du har nedskrevet alt, hvad du har brug for, om du ikke har nedskrevet noget unødvendigt. For at åbne videoen skal du klikke på det mappeformede ikon i selve Bandicam-programmet.  2 Omkod din video for at gøre den mindre. Chancerne er store for, at din video fylder ret meget på din harddisk, især hvis optagelsen varede mere end 10 minutter. Hvad skal man gøre, hvordan man skal7 Videostørrelsen kan reduceres ved at omkodning af videoen i særlige programmer - Håndbremse, Avidemux og lignende. Kvaliteten af videoen vil naturligvis forringes lidt, men filstørrelsen falder mere end betydeligt.
2 Omkod din video for at gøre den mindre. Chancerne er store for, at din video fylder ret meget på din harddisk, især hvis optagelsen varede mere end 10 minutter. Hvad skal man gøre, hvordan man skal7 Videostørrelsen kan reduceres ved at omkodning af videoen i særlige programmer - Håndbremse, Avidemux og lignende. Kvaliteten af videoen vil naturligvis forringes lidt, men filstørrelsen falder mere end betydeligt. - Omkodning giver dig også mulighed for at uploade videoer til YouTube meget hurtigere. Hvis du planlægger at brænde den til DVD eller bare vil beholde den på din computer, skal du muligvis ikke omkode.
 3 Tilføj specialeffekter med videoredigeringssoftware. Bandicam lader dig ikke tilføje nogen effekter til din video, men det er ikke deres job. Hvis du vil have effekter, skal du bruge programmer som Windows Movie Maker eller Sony Vegas. I dem kan du indsætte tekst mellem scener på en video, kombinere flere videoer på én gang, tilføje overgange, titler og så videre.
3 Tilføj specialeffekter med videoredigeringssoftware. Bandicam lader dig ikke tilføje nogen effekter til din video, men det er ikke deres job. Hvis du vil have effekter, skal du bruge programmer som Windows Movie Maker eller Sony Vegas. I dem kan du indsætte tekst mellem scener på en video, kombinere flere videoer på én gang, tilføje overgange, titler og så videre.  4 Upload din video til YouTube. Faktisk er YouTube et af de bedste steder at dele din video med verden! Du kan endda tjene penge på det, hvis dine filer bliver populære nok!
4 Upload din video til YouTube. Faktisk er YouTube et af de bedste steder at dele din video med verden! Du kan endda tjene penge på det, hvis dine filer bliver populære nok! - Husk, at ikke alle virksomheder tillader udenforstående at bruge deres programmer til at tjene penge. Afklar venligst dette spørgsmål på forhånd.
- Du skal lære at uploade videoer til YouTube, men kig selv efter artikler om det.
- Meget er blevet sagt om, hvordan man tjener penge på video ... men ikke her.
 5 Brænd videoen til DVD. Hvis du vil gemme video på DVD, skal du bruge et af de programmer, der understøtter DVD -brænding. Brænding af video til DVD giver dig mulighed for at fjerne den fra din computer for at frigøre plads, hvilket især gælder for store videofiler.
5 Brænd videoen til DVD. Hvis du vil gemme video på DVD, skal du bruge et af de programmer, der understøtter DVD -brænding. Brænding af video til DVD giver dig mulighed for at fjerne den fra din computer for at frigøre plads, hvilket især gælder for store videofiler.