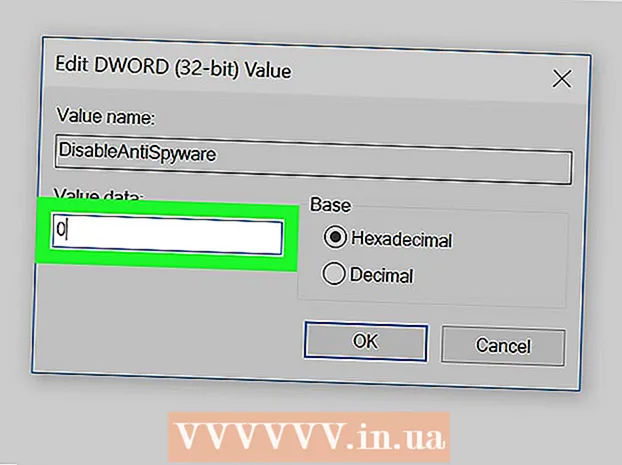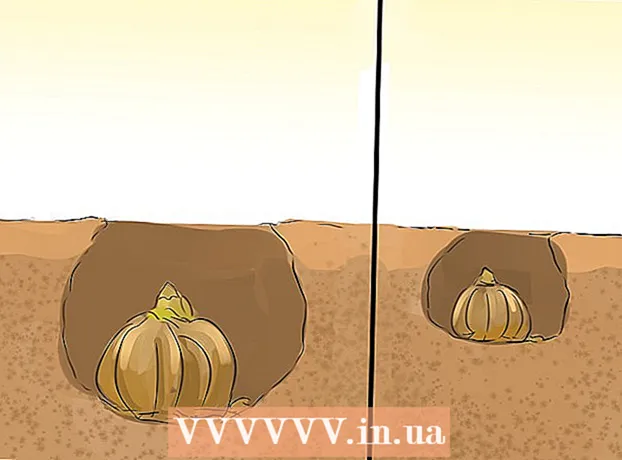Forfatter:
Florence Bailey
Oprettelsesdato:
22 Marts 2021
Opdateringsdato:
1 Juli 2024
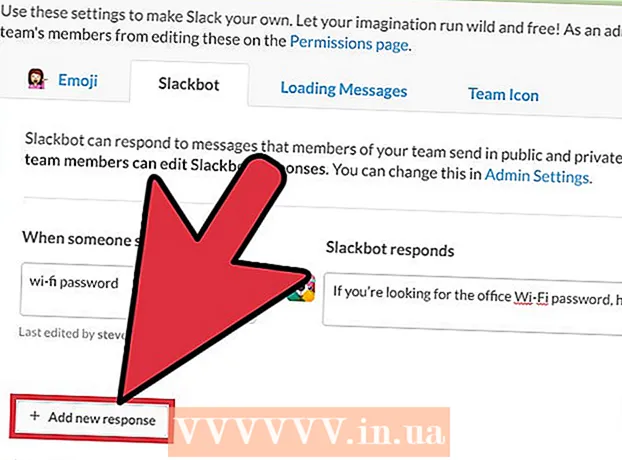
Indhold
- Trin
- Metode 1 af 4: Sådan sender du en besked til boten
- Metode 2 af 4: Sådan får du hjælp
- Metode 3 af 4: Sådan indstilles påmindelser
- Metode 4 af 4: Sådan tilpasses svarmeddelelserne
- Tips
Slackbot er en chatbot, der forklarer, hvordan man bruger Slack. Du kan sende en besked til denne bot og få et svar; du kan også indstille påmindelser. Teamadministratorer har mulighed for at programmere en bot til at sende et specifikt svar, hvis en meddelelse indeholder et bestemt ord.
Trin
Metode 1 af 4: Sådan sender du en besked til boten
 1 Start Slack. Hvis du har spørgsmål om, hvordan du bruger Slack, kan du sende en besked til Slackbot. For at gøre dette skal du først starte Slack på din computer eller mobilenhed.
1 Start Slack. Hvis du har spørgsmål om, hvordan du bruger Slack, kan du sende en besked til Slackbot. For at gøre dette skal du først starte Slack på din computer eller mobilenhed. - Kanalmedlemmer ved ikke, hvilket spørgsmål du har sendt til boten.
- Botten vil kun besvare spørgsmålet om Slack.
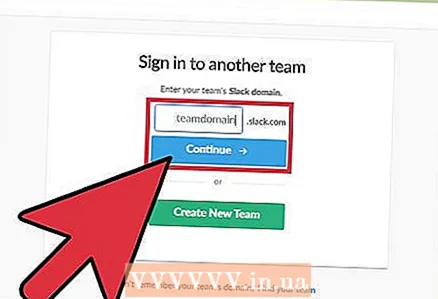 2 Log ind på dit Slack -team. For at gøre dette skal du indtaste dit brugernavn og din adgangskode. Dette kommer ind på dit teams hovedkanal.
2 Log ind på dit Slack -team. For at gøre dette skal du indtaste dit brugernavn og din adgangskode. Dette kommer ind på dit teams hovedkanal. 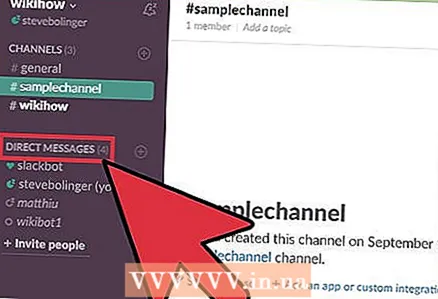 3 Klik på Direkte beskeder i menulinjen til venstre. Start nu en ny chat med botten.
3 Klik på Direkte beskeder i menulinjen til venstre. Start nu en ny chat med botten. - På mobile Slack skal du indtaste / dm @Slackbot og klikke på Send for at starte en ny besked til botten.
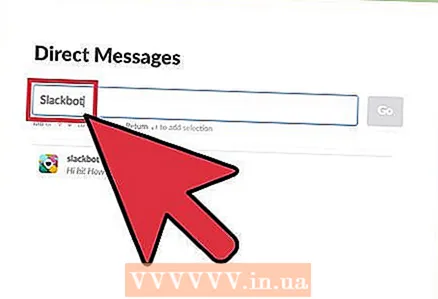 4 Indtast "Slackbot" i søgelinjen, og klik på ↵ Indtast. Et chatvindue med boten åbnes på computeren.
4 Indtast "Slackbot" i søgelinjen, og klik på ↵ Indtast. Et chatvindue med boten åbnes på computeren. - I vinduet ser du "Besked @Slackbot", hvilket betyder, at enhver indtastet besked vil blive sendt til boten.
Metode 2 af 4: Sådan får du hjælp
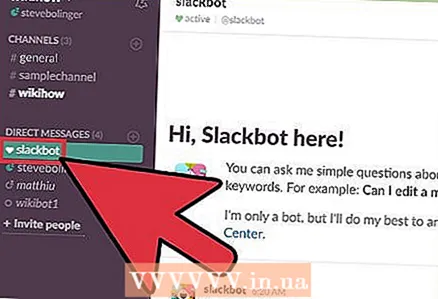 1 Åbn et chatvindue med Slackbot. En bot kan blive spurgt om enhver Slack -funktion ved at sende en besked. Slackbot sender et svar eller et link til en side med oplysninger.
1 Åbn et chatvindue med Slackbot. En bot kan blive spurgt om enhver Slack -funktion ved at sende en besked. Slackbot sender et svar eller et link til en side med oplysninger. 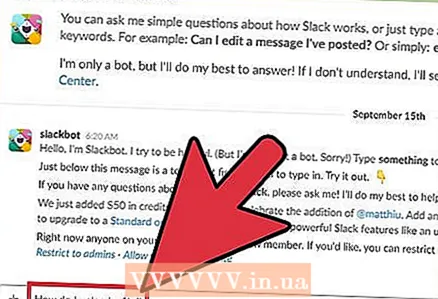 2 Indtast dit spørgsmål i chatvinduet, og klik på ↵ Indtast. Spørgsmålet kan handle om enhver Slack -funktion.
2 Indtast dit spørgsmål i chatvinduet, og klik på ↵ Indtast. Spørgsmålet kan handle om enhver Slack -funktion. - Indtast f.eks. "Hvordan uploader jeg en fil?" (Sådan uploades en fil?) - boten sender dig et svar eller et link til en side med de nødvendige oplysninger.
- I stedet for et spørgsmål kan du indtaste et søgeord eller en sætning. For eksempel skal du bare indtaste "upload en fil".
- Slackbot besvarer kun spørgsmål om Slack.
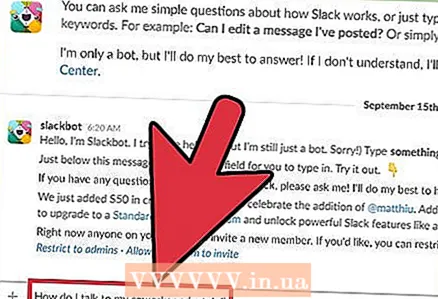 3 Omformuler spørgsmålet. Hvis boten ikke forstår spørgsmålet, modtager du beskeden "Jeg er bange for, at jeg ikke forstår, jeg beklager!" (Undskyld, det forstod jeg ikke). Overvej i dette tilfælde, hvordan du stiller spørgsmålet anderledes.
3 Omformuler spørgsmålet. Hvis boten ikke forstår spørgsmålet, modtager du beskeden "Jeg er bange for, at jeg ikke forstår, jeg beklager!" (Undskyld, det forstod jeg ikke). Overvej i dette tilfælde, hvordan du stiller spørgsmålet anderledes. - For eksempel spørgsmålet "Hvordan taler jeg privat med min kollega?" (Sådan taler du til en kollega privat) Bot vil højst sandsynligt ikke forstå. Så indtast "Hvordan sender jeg en privat besked?" (Sådan sender du en privat besked), og boten sender dig omfattende information.
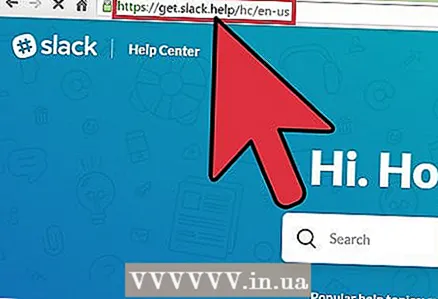 4 Find mere information. Hvis botens svar ikke er tilfredsstillende for dig, skal du åbne Slack Hjælp; dens adresse er http://get.slack.help.
4 Find mere information. Hvis botens svar ikke er tilfredsstillende for dig, skal du åbne Slack Hjælp; dens adresse er http://get.slack.help. 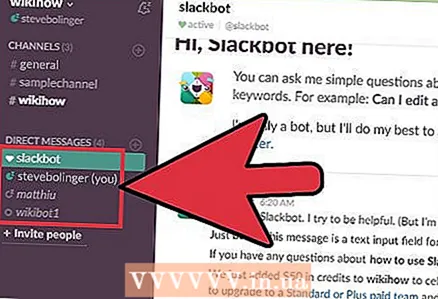 5 Luk chatvinduet med bot. For at gøre dette skal du klikke på navnet på den ønskede kanal i menuen til venstre (på en computer) eller klikke på pil nedad ved siden af "@Slackbot" og vælge "Luk DM" i menuen (på en mobilenhed ).
5 Luk chatvinduet med bot. For at gøre dette skal du klikke på navnet på den ønskede kanal i menuen til venstre (på en computer) eller klikke på pil nedad ved siden af "@Slackbot" og vælge "Luk DM" i menuen (på en mobilenhed ).
Metode 3 af 4: Sådan indstilles påmindelser
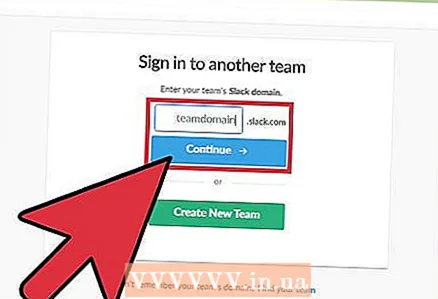 1 Log ind på dit Slack -team. Ved hjælp af / husk -kommandoen kan du indstille næsten enhver påmindelse - og boten sender dig en besked på det angivne tidspunkt. Start først Slack og log ind på dit team.
1 Log ind på dit Slack -team. Ved hjælp af / husk -kommandoen kan du indstille næsten enhver påmindelse - og boten sender dig en besked på det angivne tidspunkt. Start først Slack og log ind på dit team. - Du kan også sende en påmindelse til et andet teammedlem eller hele kanalen.
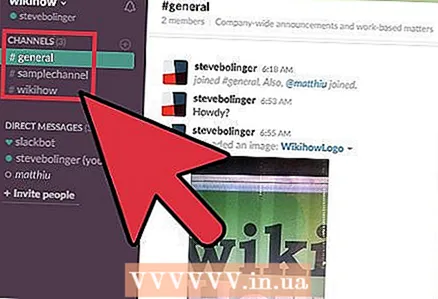 2 Deltag i enhver kanal. Påmindelser indstilles ved hjælp af tekstkommandoer, så dette kan gøres fra enhver kanal.
2 Deltag i enhver kanal. Påmindelser indstilles ved hjælp af tekstkommandoer, så dette kan gøres fra enhver kanal. 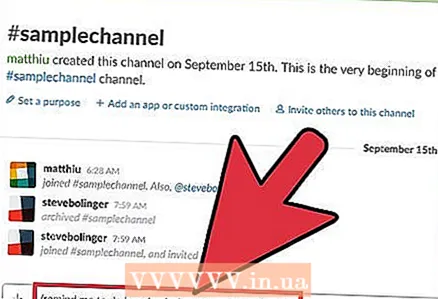 3 Opret en påmindelse. Påmindelsens format er / minde [hvem] [hvad] [hvornår] ( / minde [hvem] [hvad] [hvornår]), selvom disse elementer kan arrangeres forskelligt. For eksempel:
3 Opret en påmindelse. Påmindelsens format er / minde [hvem] [hvad] [hvornår] ( / minde [hvem] [hvad] [hvornår]), selvom disse elementer kan arrangeres forskelligt. For eksempel: - / minde mig om at lave jumping jacks tirsdag kl. 13:30 (min mig om at lave jumping jacks tirsdag kl. 13:30)
- / minde @natalie “Stop med at arbejde så hårdt!” om 5 minutter (husk @natalie "Stop med at arbejde så hårdt!" efter 5 minutter)
- / mind # writing-team den 14. januar 2017 kl. 11:55 for at ringe til konferencebroen (husk # writing-team den 14. januar 2017 kl. 11:55 for at ringe til konferencen)
- / minde #design om gratis bagels hver tirsdag kl. 8 (minde #design om gratis bagels hver tirsdag kl. 8) * dette vil sætte en tilbagevendende påmindelse
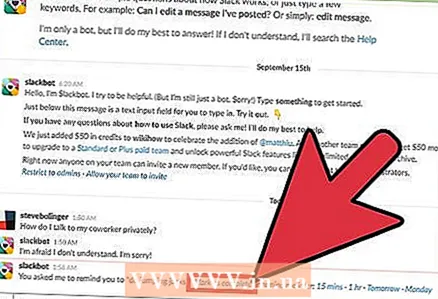 4 Administrer din påmindelse. Når påmindelsen udløses, vises flere muligheder i slutningen af meddelelsen:
4 Administrer din påmindelse. Når påmindelsen udløses, vises flere muligheder i slutningen af meddelelsen: - Klik på "Markér som fuldført" for at deaktivere påmindelsen.
- Vælg "15 minutter" (15 minutter) eller "1 time" (1 time), for at påmindelsen skal lyde igen efter den valgte tid (dette vil udsætte påmindelsen).
- For at angive dit tidsinterval skal du bruge kommandoen / snooze, f.eks. Vil kommandoen / snooze 5 minutter udsætte påmindelsen i 5 minutter.
- Vælg I morgen for at udsætte påmindelsen til i morgen.
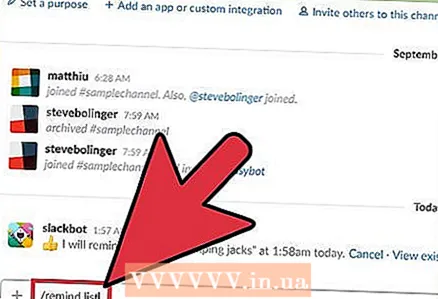 5 Indtast kommando- / påmindelseslisten for at se en liste over alle påmindelser. På denne liste finder du både aktive og deaktiverede påmindelser - aktive påmindelser kan deaktiveres og slettes, og handicappede kan slettes.
5 Indtast kommando- / påmindelseslisten for at se en liste over alle påmindelser. På denne liste finder du både aktive og deaktiverede påmindelser - aktive påmindelser kan deaktiveres og slettes, og handicappede kan slettes. - Ved siden af hver aktiv påmindelse finder du en mulighed, der deaktiverer den.
- Hvis du bruger kommandoen / husk liste i en kanal, vises påmindelser, der gælder for dig og kanalen.
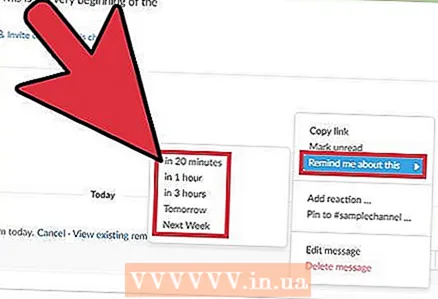 6 Indstil en påmindelse baseret på meddelelsen. I Slack kan du gøre enhver besked til en påmindelse, der fungerer på samme måde som en påmindelse, der er oprettet ved hjælp af kommandoer.
6 Indstil en påmindelse baseret på meddelelsen. I Slack kan du gøre enhver besked til en påmindelse, der fungerer på samme måde som en påmindelse, der er oprettet ved hjælp af kommandoer. - Hold musen over meddelelsen - et "..." ikon vises i øverste højre hjørne af meddelelsen.
- Vælg "Påmind mig om dette".
- Vælg en tidsperiode på listen.
Metode 4 af 4: Sådan tilpasses svarmeddelelserne
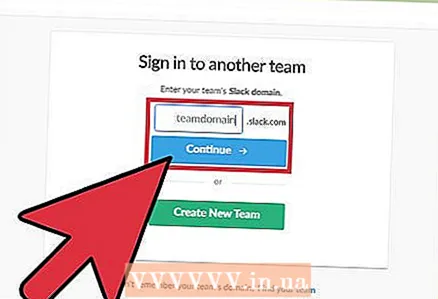 1 Log ind på dit Slack -team. Hvis du er en teamadministrator, skal du konfigurere din bot til at sende et specifikt svar, hvis en meddelelse indeholder et bestemt ord. Start først Slack på din computer og log ind på dit team.
1 Log ind på dit Slack -team. Hvis du er en teamadministrator, skal du konfigurere din bot til at sende et specifikt svar, hvis en meddelelse indeholder et bestemt ord. Start først Slack på din computer og log ind på dit team. 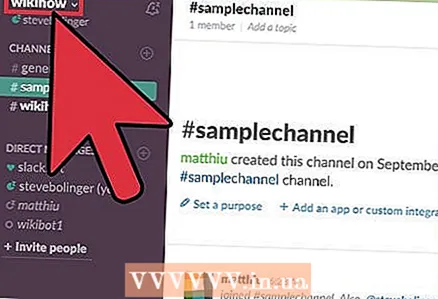 2 Klik på holdnavnet i øverste venstre hjørne. En menu åbnes.
2 Klik på holdnavnet i øverste venstre hjørne. En menu åbnes. 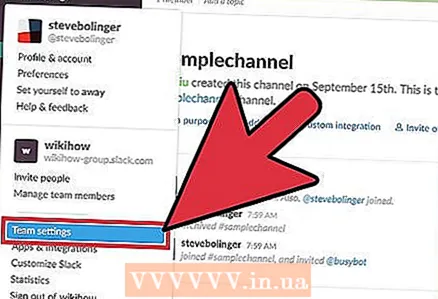 3 Klik på Teamindstillinger. Siden Indstillinger og tilladelser åbnes i din webbrowser.
3 Klik på Teamindstillinger. Siden Indstillinger og tilladelser åbnes i din webbrowser. 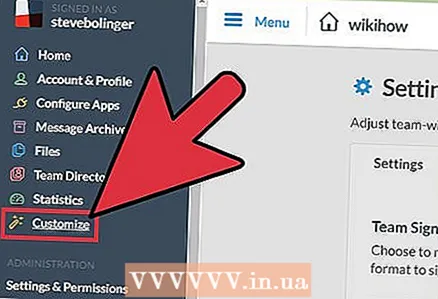 4 Vælg "Tilpas" i menuen til venstre. Du vil blive taget til et fanebladet websted, der har muligheder for konfiguration af kommandoparametre.
4 Vælg "Tilpas" i menuen til venstre. Du vil blive taget til et fanebladet websted, der har muligheder for konfiguration af kommandoparametre. 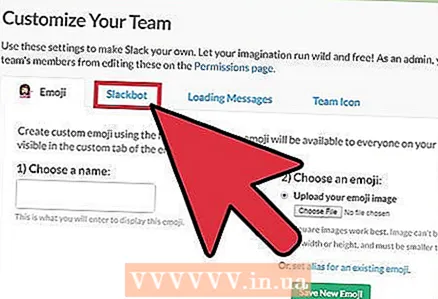 5 Klik på fanen "Slackbot". På den kan du konfigurere botens svar.
5 Klik på fanen "Slackbot". På den kan du konfigurere botens svar. 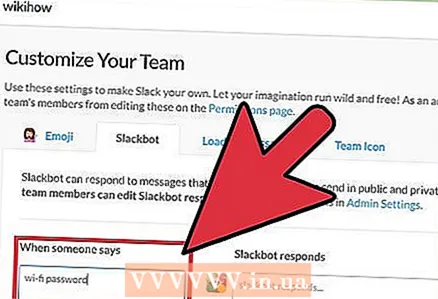 6 Indtast din adgangskode på linjen "Når nogen siger". Hvis boten nu finder den indtastede sætning i en Slack -meddelelse, sender den det svar, du har angivet.
6 Indtast din adgangskode på linjen "Når nogen siger". Hvis boten nu finder den indtastede sætning i en Slack -meddelelse, sender den det svar, du har angivet. - Hvis du f.eks. Indtaster udtrykket "wi-fi-adgangskode" (adgangskode til det trådløse netværk), kan du få botten til at sende adgangskoden.
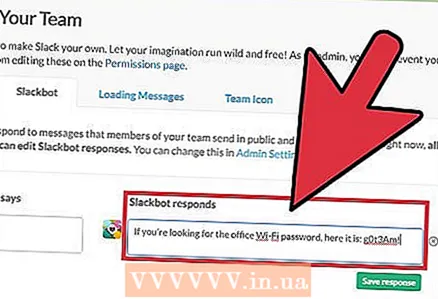 7 Indtast dit svar i linjen "Slackbot reagerer" (Slackbot reagerer). Når et teammedlem indtaster en nøglesætning (eller et ord) i en meddelelse, sender boten den tekst, du har indtastet. Når du er færdig, gemmes dine ændringer automatisk.
7 Indtast dit svar i linjen "Slackbot reagerer" (Slackbot reagerer). Når et teammedlem indtaster en nøglesætning (eller et ord) i en meddelelse, sender boten den tekst, du har indtastet. Når du er færdig, gemmes dine ændringer automatisk. - Hvis du f.eks. Har indtastet "wi-fi-adgangskode" på den forrige linje, skal du indtaste "Hvis du leder efter Wi-Fi-adgangskoden til kontoret, er den her: g0t3Am!" (Hvis du har glemt din trådløse adgangskode, er den her: g0t3Am!).
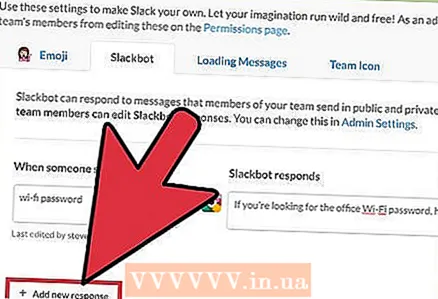 8 Klik på "+ Tilføj nyt svar" for at indtaste et andet svar. Det kan oprettes med det samme som beskrevet ovenfor eller senere, hvis behovet opstår. Ellers skal du bare lukke vinduet.
8 Klik på "+ Tilføj nyt svar" for at indtaste et andet svar. Det kan oprettes med det samme som beskrevet ovenfor eller senere, hvis behovet opstår. Ellers skal du bare lukke vinduet.
Tips
- Du kan ikke udsætte påmindelser, der er specifikke for en kanal.
- Du kan ikke oprette tilbagevendende påmindelser for andre teammedlemmer.