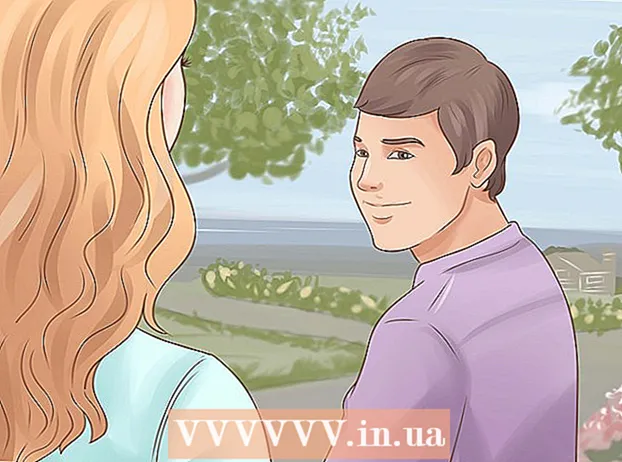Forfatter:
Helen Garcia
Oprettelsesdato:
18 April 2021
Opdateringsdato:
1 Juli 2024
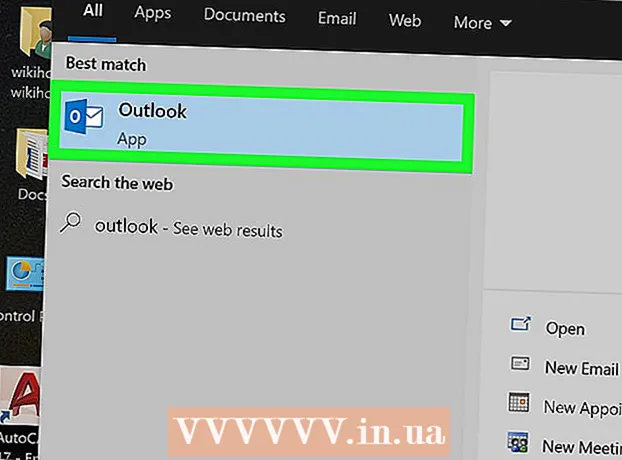
Indhold
- Trin
- Metode 1 af 3: Konfiguration af en SMTP -server
- Metode 2 af 3: Nulstilling af SMTP -serverporten
- Metode 3 af 3: Reparer en beskadiget PST -fil
- Tips
- Advarsler
Fejlmeddelelsen 0x800ccc78 er normalt mærket "ukendt fejl", hvilket gør det svært at diagnosticere og rette. Men ligesom mange andre softwareproblemer er dette problem meget lettere at løse, end det umiddelbart ser ud til. For at starte Outlook igen og slippe af med fejlen 0x800ccc78, skal du blot justere indstillingerne lidt.
Trin
Metode 1 af 3: Konfiguration af en SMTP -server
 1 Start Outlook. Hvis det allerede kører, og du har en fejlmeddelelse foran dig, skal du lukke programmet og derefter starte det igen.
1 Start Outlook. Hvis det allerede kører, og du har en fejlmeddelelse foran dig, skal du lukke programmet og derefter starte det igen.  2 Klik på Værktøjer, derefter på Kontoindstillinger. Menuen "Service" er placeret på programmets værktøjslinje. Sektionen Kontoindstillinger er et af rullemenuerne.
2 Klik på Værktøjer, derefter på Kontoindstillinger. Menuen "Service" er placeret på programmets værktøjslinje. Sektionen Kontoindstillinger er et af rullemenuerne. - Bemærk: i nogle versioner af Outlook findes denne menu under Filer → Info → Kontoindstillinger.
 3 Gå til fanen "E -mail" i sektionen "Kontoindstillinger". Når du har åbnet sektionen "Kontoindstillinger", vises et lille fanebladvindue. Vælg "E -mail" for at få vist oplysninger om mailkontoen.
3 Gå til fanen "E -mail" i sektionen "Kontoindstillinger". Når du har åbnet sektionen "Kontoindstillinger", vises et lille fanebladvindue. Vælg "E -mail" for at få vist oplysninger om mailkontoen.  4 Klik på "Andre indstillinger" i nederste højre hjørne af vinduet og derefter på "Server til udgående mail". Et andet vindue med flere faner åbnes. Klik på fanen Server til udgående mail for at få adgang til de ønskede indstillinger.
4 Klik på "Andre indstillinger" i nederste højre hjørne af vinduet og derefter på "Server til udgående mail". Et andet vindue med flere faner åbnes. Klik på fanen Server til udgående mail for at få adgang til de ønskede indstillinger.  5 Sørg for, at dine servere til udgående mail er korrekte. Grundlæggende er der kun to parametre, der betyder noget, og du kan konfigurere dem til at få Outlook til at fungere korrekt:
5 Sørg for, at dine servere til udgående mail er korrekte. Grundlæggende er der kun to parametre, der betyder noget, og du kan konfigurere dem til at få Outlook til at fungere korrekt: - Marker feltet ud for "SMTP -serveren kræver godkendelse."
- Aktiver indstillingen "Samme som server til indgående mail".
 6 Klik på "OK" for at gemme dine indstillinger og vende tilbage til din mailkonto. Klik ikke på knappen "Kontobekræftelse". Det vil ikke give noget og kan tilbageføre de foretagne ændringer. Klik på Afslut for at lukke præferencevinduet og derefter på Luk for at afslutte Kontoindstillinger.
6 Klik på "OK" for at gemme dine indstillinger og vende tilbage til din mailkonto. Klik ikke på knappen "Kontobekræftelse". Det vil ikke give noget og kan tilbageføre de foretagne ændringer. Klik på Afslut for at lukke præferencevinduet og derefter på Luk for at afslutte Kontoindstillinger. - Bemærk: Den nøjagtige formulering kan variere lidt afhængigt af versionen af Outlook. Det eneste vigtige er, at du ikke klikker på "Annuller". Klik på OK, Afslut eller Anvend for at lukke indstillingerne.
 7 Genstart Outlook, og prøv at sende din besked. Typisk opstår der en fejl, når du prøver at sende en besked. Genstart programmet, og prøv at sende en e -mail for at se, om du lykkes.
7 Genstart Outlook, og prøv at sende din besked. Typisk opstår der en fejl, når du prøver at sende en besked. Genstart programmet, og prøv at sende en e -mail for at se, om du lykkes. - Hvis fejlen fortsætter, skal du ikke bekymre dig. Andre mulige løsninger på dette problem er angivet nedenfor.
Metode 2 af 3: Nulstilling af SMTP -serverporten
 1 Åbn kontoindstillinger igen. Dette er et af menupunkterne "Service". Det kan også kaldes e -mail -konti. Denne løsning er specifikt til de tilfælde, hvor fejl 0x800ccc78 opstår, når du prøver at sende en e -mail.
1 Åbn kontoindstillinger igen. Dette er et af menupunkterne "Service". Det kan også kaldes e -mail -konti. Denne løsning er specifikt til de tilfælde, hvor fejl 0x800ccc78 opstår, når du prøver at sende en e -mail.  2 Klik på Næste for at gå til den næste e -mail -konto. I nogle versioner skal du klikke på Skift e -mail -konto for at gøre dette. Grundlæggende skal du manuelt omkonfigurere dine udgående mailindstillinger. Du skal omkonfigurere servere til Outlook-bundet e-mail.
2 Klik på Næste for at gå til den næste e -mail -konto. I nogle versioner skal du klikke på Skift e -mail -konto for at gøre dette. Grundlæggende skal du manuelt omkonfigurere dine udgående mailindstillinger. Du skal omkonfigurere servere til Outlook-bundet e-mail.  3 Dobbeltklik på den ønskede e-mail-konto, og klik derefter på Flere indstillinger. Hvis kun en e -mail -konto er knyttet til Outlook, skal du vælge den. Du skal komme til menuen, hvor portene er konfigureret. Sørg for, at indstillingen "SMTP -server kræver godkendelse" (feltet markeret med den foregående metode) stadig er markeret.
3 Dobbeltklik på den ønskede e-mail-konto, og klik derefter på Flere indstillinger. Hvis kun en e -mail -konto er knyttet til Outlook, skal du vælge den. Du skal komme til menuen, hvor portene er konfigureret. Sørg for, at indstillingen "SMTP -server kræver godkendelse" (feltet markeret med den foregående metode) stadig er markeret.  4 Klik på fanen Avanceret. Hvis afkrydsningsfeltet stadig er der, skal du gå til fanen Avanceret. Du skal være ekstremt forsigtig i dette vindue. Den indeholder mange vigtige parametre. Det eneste du skal ændre er portnummeret.
4 Klik på fanen Avanceret. Hvis afkrydsningsfeltet stadig er der, skal du gå til fanen Avanceret. Du skal være ekstremt forsigtig i dette vindue. Den indeholder mange vigtige parametre. Det eneste du skal ændre er portnummeret.  5 Skift portnummeret for "SMTP -server" til 587. Denne enkelt ændring skulle løse problemet. Klik på OK og Udført for at afslutte alle menuer (ikke Annuller eller X) og kontrollere, om det løste dit problem. Hvis ikke, er der en anden løsning, der kan hjælpe.
5 Skift portnummeret for "SMTP -server" til 587. Denne enkelt ændring skulle løse problemet. Klik på OK og Udført for at afslutte alle menuer (ikke Annuller eller X) og kontrollere, om det løste dit problem. Hvis ikke, er der en anden løsning, der kan hjælpe.
Metode 3 af 3: Reparer en beskadiget PST -fil
- 1 Inden du prøver at reparere din PST -fil, skal du prøve de to foregående metoder. PST står for Personal Storage Table. Når disse filer bliver for store, opstår der ofte fejl i dem, som dog kan rettes. Det er ikke særlig svært, men du må hellere sørge for, at de to første metoder fungerer først. De er meget enklere og mindre aggressive. Ikke desto mindre er PST -gendannelsessoftwaren ganske enkel og sikker at bruge. Desuden sender Microsoft dette program sammen med Outlook, og det kaldes Inbox Repair.
 2 Kør PST -gendannelsesprogrammet. For Windows -brugere kaldes dette program "Scanpst.exe". Mac -brugere kan muligvis ikke bruge Scanpst. I dette tilfælde skal du skrive "Outlook PST -gendannelse" i en søgemaskine og downloade et passende program.
2 Kør PST -gendannelsesprogrammet. For Windows -brugere kaldes dette program "Scanpst.exe". Mac -brugere kan muligvis ikke bruge Scanpst. I dette tilfælde skal du skrive "Outlook PST -gendannelse" i en søgemaskine og downloade et passende program. - På CNET -webstedet kan du downloade PST -genoprettelsessoftware helt gratis.
- Scanpst kan til tider være svært at finde. For at finde den skal du kopiere følgende linje til adresselinjen: Programfiler Microsoft Office . Klik derefter på OFFICE og find Scanpst.
 3 Start Outlook for at finde placeringen af PST -filerne. Åbn kontoindstillinger igen (via Værktøjer eller Fil → Info), og klik på fanen Datafiler. Du vil se en liste over alle e -mail -adresser. Vælg den, der smider fejlen, og klik derefter på "Åbn filplacering" for at åbne den mappe, hvor PST -filen er gemt.
3 Start Outlook for at finde placeringen af PST -filerne. Åbn kontoindstillinger igen (via Værktøjer eller Fil → Info), og klik på fanen Datafiler. Du vil se en liste over alle e -mail -adresser. Vælg den, der smider fejlen, og klik derefter på "Åbn filplacering" for at åbne den mappe, hvor PST -filen er gemt. - Husk placeringen af denne fil - du får brug for den senere.
 4 Gå tilbage til gendannelsesprogrammet, og naviger til den PST -fil, du lige har fundet. Nu hvor du ved, hvor det er, skal du klikke på Gennemse eller indlæse PST og vælge Outlook -filen. I nogle programmer er det tilstrækkeligt blot at trække og slippe en fil fra en mappe til programmet.
4 Gå tilbage til gendannelsesprogrammet, og naviger til den PST -fil, du lige har fundet. Nu hvor du ved, hvor det er, skal du klikke på Gennemse eller indlæse PST og vælge Outlook -filen. I nogle programmer er det tilstrækkeligt blot at trække og slippe en fil fra en mappe til programmet.  5 Klik på Start, og følg vejledningen på skærmen. Først og fremmest scanner programmet PST -filer. Hvis hun finder fejl, vil hun tilbyde at gendanne dem. Klik på Reparer for at rette fejl i den gamle fil og derved forhindre yderligere problemer.
5 Klik på Start, og følg vejledningen på skærmen. Først og fremmest scanner programmet PST -filer. Hvis hun finder fejl, vil hun tilbyde at gendanne dem. Klik på Reparer for at rette fejl i den gamle fil og derved forhindre yderligere problemer. - Gendannelsesproceduren vil oprette en sikkerhedskopi af PST -filen, så du skal ikke bekymre dig om mulig datatab.
 6 Start Outlook med en ny PST -fil. Når du har gendannet filen, skal du lade den gamle fil være i den samme mappe. Hvis noget går galt, skal du lægge den beskadigede fil i en ny, separat mappe. Hvis du har problemer med at synkronisere en ny fil, skal du vende tilbage til vinduet Datafiler. Find knappen "Tilføj fil" i venstre side af vinduet. Klik på den for at tilføje en ny PST -fil.
6 Start Outlook med en ny PST -fil. Når du har gendannet filen, skal du lade den gamle fil være i den samme mappe. Hvis noget går galt, skal du lægge den beskadigede fil i en ny, separat mappe. Hvis du har problemer med at synkronisere en ny fil, skal du vende tilbage til vinduet Datafiler. Find knappen "Tilføj fil" i venstre side af vinduet. Klik på den for at tilføje en ny PST -fil. - Hold din PST -mappe åben, indtil du er færdig. Dette vil i høj grad lette deres efterfølgende søgning.
Tips
- Typisk opstår denne fejl på grund af, at en virus eller Outlook ikke lukker korrekt.
Advarsler
- Tag kopier af alle dine e -mails, før du ændrer dine indstillinger.
- Download aldrig programmer fra et ubekræftet websted, selv for PST -gendannelse.